
- •Matlab учебное пособие
- •2005Содержание
- •Система математических расчетов matlab
- •Вызов и выход из matlab
- •Рабочий стол (desktop) системы matlab
- •Общие свойства и возможности рабочего стола matlab
- •Command Window (Командное окно)
- •1. Выполнение функций и ввод переменных
- •2. Вычисление выделенных функций и выражений (Evaluating a Selection)
- •3. Открытие выделения (Opening a Selection)
- •4. Ввод нескольких функций в одну строку
- •5. Ввод длинных функций
- •'Author Middle Initial’]
- •6. Окраска и выделение синтаксиса
- •7. Редактирование командной строки
- •8. Очистка командного окна
- •9. Подавление вывода результатов на экран
- •10. Разбиение экранного вывода на страницы
- •12. Распечатка содержания командного окна
- •13. Выполнение программ
- •Получение справок (Getting Help)
- •Рабочее пространство системы matlab
- •Name Size Bytes Class
- •V 5x9 90 char array Grand total is 286 elements using 2984 bytes
- •Clear a m
- •Просмотр и редактирование массивов данных при помощи редактора Array Editor
- •Пути доступа системы matlab
- •Add Folder… - Добавить директорию (папку).
- •Операции с файлами
- •Дуальность (двойственность) команд и функций
- •Действия над матрицами в системе matlab
- •Формирование матриц в системе matlab
- •Сложение и вычитание матриц
- •Векторное произведение и транспонирование матриц
- •Произведение матриц
- •Inner matrix dimensions must agree. Индексирование (Subscripts)
- •Index exceeds matrix dimensions
- •Двоеточие (Colon)
- •Единичная матрица, нулевая матрицы и матрица из единиц. Двумерные массивы случайных чисел
- •Решение систем линейных уравнений
- •Квадратные системы
- •Переопределенные системы
- •Недоопределенные системы
- •Обратные матрицы и детерминанты
- •Псевдообратные матрицы
- •Степени матриц и матричные экспоненты Положительные целые степени
- •Отрицательные и дробные степени
- •Поэлементное возведение в степень
- •Вычисление корня квадратного из матрицы и матричной экспоненты
- •Plot3(X(1,:), X(2,:), X(3,:), '-o')
- •Собственные значения и собственные векторы
- •Диагональная декомпозиция
- •Дефектные матрицы
- •Сингулярное разложение матриц
- •Для матрицы
- •Полиномы и интерполяция
- •Полиномы и действия над ними
- •Представление полиномов
- •Корни полинома
- •Характеристические полиномы
- •Poly(a)
- •Вычисление значений полинома
- •Polyval(p,5)
- •Умножение и деление полиномов
- •Вычисление производных от полиномов
- •Аппроксимация кривых полиномами
- •Plot(X, y, 'o', x2, y2); grid on
- •Разложение на простые дроби
- •Интерполяция
- •Одномерная интерполяция
- •1. Полиномиальная интерполяция
- •2. Интерполяция на основе быстрого преобразования Фурье _
- •Двумерная интерполяция
- •Сравнение методов интерполяции
- •Анализ данных и статистика
- •Основные функции обработки данных
- •Xlabel('Time')
- •Min(count(:))
- •Матрица ковариаций и коэффициенты корреляции
- •Cov(count(:,1))
- •Corrcoef(count)
- •Конечные разности
- •Diff(a)
- •Обработка данных
- •Отсутствующие значения
- •Удаление выбросов значений
- •Регрессия и подгонка кривых
- •Plot(t,y,'o'); grid on
- •Полиномиальная регрессия
- •Plot(t,y,'-',t,y,'o'); grid on
- •Линейно-параметрическая регрессия1
- •Множественная регрессия
- •Графический интерфейс подгонки кривых
- •Рассмотрение основных свойств ипк
- •Уравнения в конечных разностях и фильтрация
- •Воспользуемся данными матрицы count из раздела Анализ данных и статистика. Для на-шего примера, обозначим первый столбец матрицы count через вектор X :
- •Legend('Original Data','Smoothed Data',2)
- •Многомерные Массивы
- •Создание Многомерных Массивов
- •Size(c)
- •Ndims(c)
- •Индексация
- •Nddata (2, [1 3 4], 3). Оператор двоеточия и индексирование многомерных массивов.
- •Устранение неопределенностей в многомерной индексации
- •Изменение формы (Reshaping)
- •Поэлементное воздействие
- •Действия над плоскостями и матрицами
- •??? Error using è eig
- •Input arguments must be 2-d.
- •Организация данных в многомерных массивах
- •Mean (mean (mean (temp)))
- •Организация и хранение данных
- •Структуры
- •Массивы структур
- •Создание массивов структур
- •Создание массивов структур с применением операторов присваивания.
- •1X2 struct array with fields:
- •Создание массива структур с использованием функции struct.
- •Обращение к данным в массивах структур.
- •1X2 struct array with fields:
- •Обращение к полям структуры с применением функций setfield и getfield
- •Определение размера массива структур
- •Добавление полей к структуре
- •Удаление поля из структуры
- •Применение функций и операторов
- •Mean((patient(2).Test)')
- •Создание функций для операций над массивами структур
- •Плоская организация
- •Поэлементная организация
- •Пример - Простая база данных
- •Client(a.Name(2,:),a.Address(2,:), a. Amount (2,:))
- •Client(b(2))
- •Вложенные структуры
- •Создание вложенных структур при помощи функции struct
- •Индексация вложенных структур
- •Массивы ячеек
- •Создание массивов ячеек
- •Применение операторов присваивания
- •Использование фигурных скобок для построения массивов ячеек
- •Задание массивов ячеек при помощи функции cell
- •Доступ к данным массивов ячеек
- •Доступ к данным массивов ячеек с использованием фигурных скобок
- •Обращение к подмножествам массива ячеек
- •Удаление ячеек
- •[3X3 double] [3x3 double]
- •Применение функций и операторов
- •Организация данных в массивах ячеек
- •Вложение массивов ячеек
- •Создание вложенных массивов при помощи вложенных фигурных скобок
- •Создание вложенных массивов при помощи функции cell
- •Индексация вложенных массивов ячеек
- •Преобразования между массивами ячеек и числовыми массивами
- •Массивы ячеек, содержащие структуры
- •Cell_array{index}.Field
- •C_str{1}.Label Многомерные массивы ячеек
- •Многомерные массивы структур
- •Типы м-файлов
- •Что такое м-файл ?
- •Обеспечение помощи для вашей программы
- •Help Имя_Функции
- •Help Имя_Директории
- •Создание м-файлов: Использование текстовых редакторов
- •Edit foo
- •Type fact
- •Сценарии
- •Простой пример сценария
- •Функции
- •Простой пример функции
- •Основные части синтаксиса м-функций
- •Строка определения функции
- •Тело функции
- •Комментарии
- •Имена функций
- •Как работает функция
- •Определение имени функции
- •Что происходит при вызове функцию
- •Создание p-кодов файлов
- •Pcode average
- •Как matlab передает аргументы функции
- •Рабочие пространства функций
- •Проверка числа аргументов функции
- •Передача переменного числа аргументов
- •Распаковка содержимого функции varargin
- •Упаковка выходных переменных в функцию varargout
- •Место функций varargin и varargout в списке аргументов
- •Локальные и глобальные переменные
- •Перманентные переменные (Persistent Variables)
- •Специальные переменные
- •Типы данных
- •Операторы
- •Арифметческие операторы
- •Арифметические операторы и массивы
- •Операторы отношения
- •Операторы отношения и массивы
- •Операторы отношения и пустые массивы
- •Логические операторы
- •Использованием логических операторов с массивами
- •Логические функции
- •Логические выражения использующие функцию find
- •Приоритеты операторов
- •Изменение приоритетов операторов
- •Команды управления данными (Flow Control)
- •Команды if, else, and elseif
- •If (логическое выражение)logical_expression
- •Команда if и пустые массивы
- •Команда switch
- •Команда while
- •Команда while и пустые массивы
- •While a
- •Команда for
- •Использование в качестве индексов массивов
- •Команда continue
- •Команда break
- •Команды try ... Catch
- •Команда return
- •Подфункции
- •Частные функции
- •Управление путями доступа (Managing the search path)
- •Приложение 3. Операторы и специальные символы
- •Приложение 4. Элементарные математические функции
- •Приложение 5. Элементарные матрицы и операции над ними
- •Приложение 8. Анализ данных и преобразование Фурье (Data analysis and Fourier transforms)
- •Справочник по базовым функциям системы matlab
- •Set(0, 'DefaultAxesColorOrder', [0 0 0], 'DefaultAxesLineStyleOrder', '-|-.|--|:')
- •Примеры
- •1. Задание цвета и размера маркеров
- •Set(gca, 'xTick',-pi : pi/2 : pi) set(gca, 'xTickLabel',{'-pi', '-pi/2', '0', 'pi/2', 'pi'})
- •Добавление заголовков, надписей к осям и аннотаций
- •Set(findobj(gca, 'Type', 'line', 'Color', [0 0 1]),...
- •Xlim, ylabel, ylim, zlabel, zlim, stem
- •Спецификаторы стилей линии
- •Спецификаторы маркеров
- •Спецификаторы цвета
- •Примеры
Add Folder… - Добавить директорию (папку).
Add with Subfolders… - Добавить директорию с поддиректориями.
Move to Top - Перенести директорию в начало пути.
Move Up - Перенести директорию на один шаг вверх.
Remove - Удалить директорию.
Move Down - Перенести директорию на один шаг вниз.
Move to Bottom - Перенести директорию в конец пути.
Default - Восстановить исходные пути доступа (по умолчанию).
Назначение данных кнопок ясно из их названий.
Операции с файлами
При операциях над файлами система MATLAB использует текущую директорию в качестве отправной точки. Любой файл, который вы хотите исполнить, должен находиться или в теку-щей директории (каталоге) или на пути доступа системы MATLAB. Аналогично, если вы хотите открыть какой-либо файл, начальной точкой диалогового окна Оpen всегда является текущая директория.
Поле текущей директории. Быстрый путь просмотра или изменения текущей директории состоит в использовании поля Current Directory (Текущая Директория) в инструментальной панели рабочего стола
![]()
Для изменения текущей директории из этого поля, нужно выполнить одно из следующих действий:
• Впечатать в данное поле путь к новой текущей директории.
• Щелкнуть на правой кнопке со стрелкой, что откроет список ранее использованных рабо-чих директорий, и выбрать из них желаемую.
• Щелкнуть на кнопку (...) (см. рис. 2) для выбора новой директории.
Окно Просмотра Текущего Каталога (Current Directory Browser) . Для поиска, просмот-ра, открывания и ввода изменений в директориях системы MATLAB можно воспользоваться Окном Просмотра Текущего Каталога (ОПТК). Все основные функции данного окна можно также выполнить задавая соответствующие команды из командной строки системы MATLAB. Если ОПТК не присутствует в рабочем столе MATLAB-а, то его можно открыть выбором опции Current Directory в меню View, или же введя команду filebrowser из коман-дного окна (Command Window). При этом появится следующее окно
Данное поле позволяет произвести быстрый
просмотр и изменение директорий
 Щелкнув
по кнопке «бинокль» можно исследовать
содержимое
Щелкнув
по кнопке «бинокль» можно исследовать
содержимое
любого М-файла (операция поиска по заданным символам)

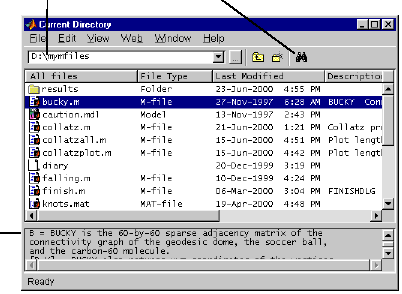
Рис. 6. Окно просмотра текущего каталога
Двойной щелчок по любому выделенному файлу откроет его содержание в соответствующем окне Редактора/Отладчика. В нижней части ОПТК (см. рис. 6) показана часть справки (help) для выделенного файла.
Изменение текущей директории и просмотр ее содержания в ОПТК. Для изменения теку-щей директории из ОПТК можно воспользоваться полем Current Directory этого окна, со-вершенно аналогично тому, как это было описано выше.
Эквивалентные функции ! Команда dir выводит в командное окно все содержимое теку-щей директории или любой другой директории, заданной как аргумент функции dir. Кома-нда what действует аналогично, но выводит только те файлы, которые относятся к системе MATLAB. Команда which FileName, где FileName – имя файла, выводит путь доступа к данному файлу.
ОПТК позволяет также произвести любые добавление директорий к путям доступа системы MATLAB, а также создавать, копировать, переименовывать директории и т.д. (см. Руковод-ство Пользователя).
Поиск и замена содержимого файлов. Из ОПТК можно осуществить поиск любой заданной строки символов в содержании файла. Если же файл открыт в окне Редактора/Отладчика, то можно также и заменить заданную строку на другую.
Поиск заданной строки в пределах файла (файлов). Для поиска заданной строки следует:
1.
Щелкнуть по
кнопке
![]() инструментальной
панели ОПТК (рис. 6). Появится следующее
диалоговое окно «Найти и Заменить»
(Find & Replace):
инструментальной
панели ОПТК (рис. 6). Появится следующее
диалоговое окно «Найти и Заменить»
(Find & Replace):
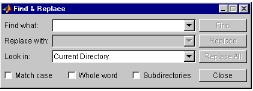
2. Для нахождения всех случаев наличия требуемой строки в файлах следует:
- Впечатать строку в поле Find what.
- Выбрать директорию поиска в поле Look in, или просто непосредственно напечатать имя директории в данном поле.
- Ограничить поиск выбором опций Match case (Учитывать регистр) и Whole word (Слово целиком).
- Выбрать опцию Subdirectories (Поддиректории), если вы хотите также просматривать и файлы в поддиректориях.
3. Щелкнуть по кнопке Find.
Результат поиска при этом будет отображен в нижней части далогового окна Find & Replace как это показано на следующем рисунке. Этот результат включает название файла, номер со- ответствующей строки и содержимое данной строки.
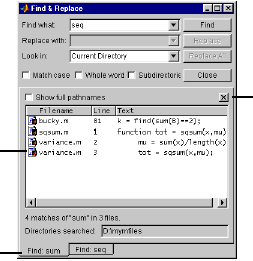




Двойной щелчок по файлу приведет к
его открытию
Кнопка закрытия окна
Результаты предыдущих операций поиска результатов поиска
доступны через эти ярлыки
4. Для открытия любого из М-файлов в списке результатов поиска нужно выполнить одно из нижеприведенных действий:
- Дважды щелкнуть по файлу.
- Выделить файл и нажать клавишу Enter.
- Щелкнуть правой кнопкой по файлу и выбрать опцию Open из контекстного меню.
Соответсвующий файл будет открыт в Редакторе/Отладчике, причем он будет «прокручен» до той строки, которая содержит результат поиска.
5. Если вы до того проводили другой поиск (поиски), то все результаты предыдущих поисков будут доступны через «ярлыки» внизу текущего списка результатов поиска (см. рис.).
Замена заданной строки в пределах файла. После поиска заданной строки в пределах фай-ла, вы можете автоматически заменить эту строку на любую другую. Для этого надо:
1. Открыть М-файл в окне Редактора/Отладчика системы MATLAB Editor. При этом нужно убедиться, что данный файл является текущим в окне Редактора/Отладчика.
2. Выбрать в поле Look in в диалоговом окне Find & Replace имя того файла, в котором вы хотите заменить строку. Кнопка Replace (Заменить) при этом активизируется.
3. Впечатать в поле Replace with текст, на который вы хотите заменить выбранную строку.
4. Щелкнуть Replace для замены строки символов в выбранной строке файла, или же щелк- нуть по кнопке Replace All, если вы хотите заменить все найденные совпадения в текущем файле.
Текст будет заменен.
5. Для сохранения изменений нужно выбрать опцию Save из меню File в окне Редактора/ От-ладчика.
