
- •1. Основні теоретичні положення регресійного аналізу
- •1.1. Кореляційна залежність
- •1.2. Основні математичні поняття,
- •1.3. Передумови використання
- •2. Парний регресійний аналіз
- •2.1. Лінійна парна регресія
- •2.2. Властивості оцінок
- •2.3. Лінійний коефіцієнт кореляції
- •2.4. Коефіцієнт детермінації
- •2.5. Оцінка значущості рівняння регресії
- •2.6. Прогноз залежної змінної.
- •2.7. Приклад 1.
- •2.8. Нелінійна парна регресія
- •2.9. Дослідження нелінійних рівнянь
- •2.10. Приклад 2.
- •2.11. Побудова функції парної регресії
- •2.12. Побудова графіку функції
- •2.13. Питання для самоперевірки
- •3. Багатофакторний регресійний аналіз
- •3.1. Класична нормальна лінійна модель
- •3.2. Коефіцієнти детермінації і кореляції.
- •3.3. Перевірка значущості параметрів
- •3.4. Прогноз залежної змінної
- •3.5. Приклад 3. Знаходження двофакторної моделі
- •3.6. Використання пакету анализ данных
- •3.7. Використання Excel для розрахунку
- •Введення і підготовка даних
- •4. Мультиколінеарність
- •4.1. Поняття і наслідки мультиколінеарності
- •4.2. Алгоритм Фаррара – Глобера
- •4.3. Приклад 4.
- •4.5. Питання для самоперевірки
- •5. Гетероскедастичність
- •5.1. Поняття гетероскедастичності
- •5.2. Виявлення гетероскедастичності.
- •5.3. Приклад 5. Дослідження даних
- •5.4. Виявлення гетероскедастичності.
- •5.5. Приклад 6. Дослідження даних
- •5.6. Непараметричний тест Гольдфельда-Квандта
- •5.7. Питання для самоперевірки
- •6. Автокореляція
- •6.1. Поняття автокореляції.
- •6.2. Критерій Дарбіна-Уотсона
- •6.3. Приклад 7. Дослідження моделі на наявність
- •6.4. Питання для самоперевірки
- •7. Індивідуальні комплексні завдання
- •Завдання 2
- •Завдання 3
- •Завдання 4
- •Завдання 5
- •Предметний покажчик
- •Література
- •Коефіцієнтів автокореляції залишків
- •Критичні значення і для коефіцієнта автокореляції залишків критерія Дарбіна-Уотсона для
- •Критичні значення і для коефіцієнта автокореляції залишків критерія Дарбіна-Уотсона для
- •Значення критерія Пірсона
- •Квантилі розподілу Стьюдента
- •83050, М. Донецьк, вул. Щорса, 31.
- •83023, М. Донецьк, вул. Харитонова, 10
3.7. Використання Excel для розрахунку
параметрів парної і багатофакторної
регресії за формулами
Введення і підготовка даних
Для побудови рівняння регресії за формулами, як показано в розділі 3.6 можна використовувати можливості Excel.
1. Вводимо вихідні дані аналогічно, як це показано на рис.3.8.1.
2. Будуємо матриці і . Для цього
клітині С14 ставимо знак “=” ;
ставимо курсор в комірку С6 і натискуємо клавішу “Enter”, в результаті в клітину С14 занесеться значення клітини С6;
повертаємося в комірку С14 в правому нижньому куті якої з’явиться квадратик;
ставимо курсор в цей квадратик, він набере вигляду ”+”;
натискуємо ліву клавішу миші і, утримуючи її в такому положенні переміщуємо вниз на 7 рядків;
всі значення із клітин C6-C12 продублюються в комірки С15-С21;
аналогічно можна заповнювати інші стовпчики матриць і .
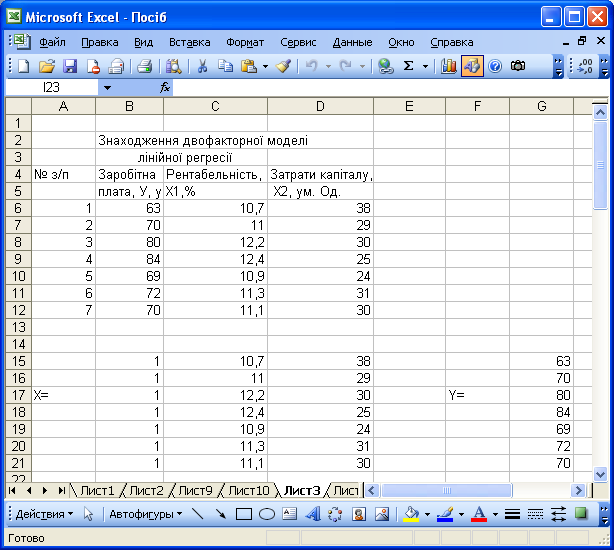
Рис.3.7.1. – Підготовка вхідних даних
Транспонування матриці
Транспонуємо матрицю . Для цього
Активізуємо масив розміром
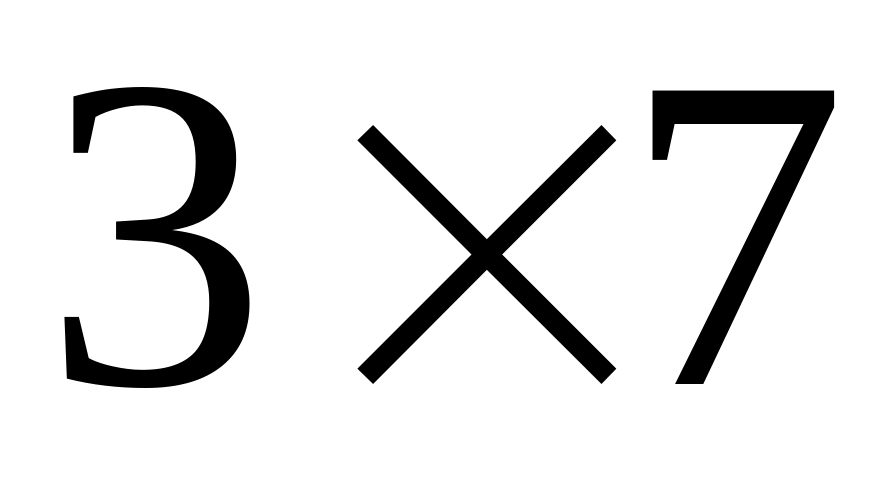 ,
де буде розміщуватися транспонована
матриця;
,
де буде розміщуватися транспонована
матриця;
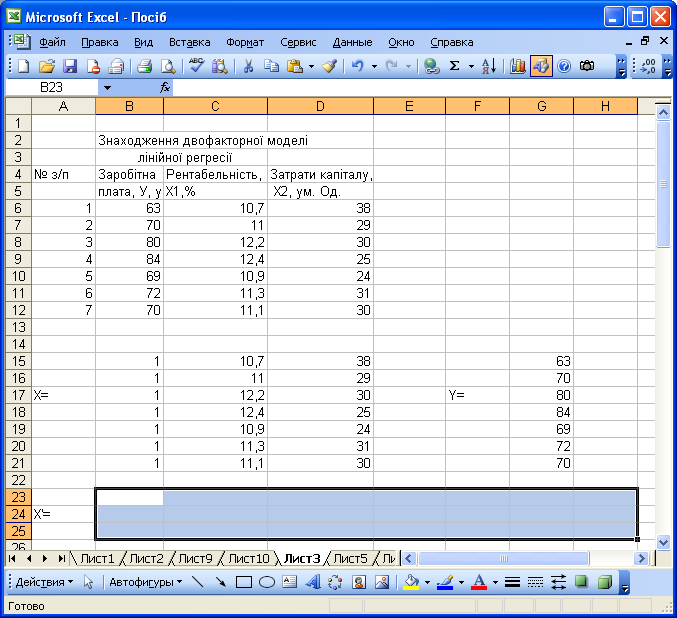
Рис.3.7.2. – Транспонування матриці.
На панелі інструментів натискуємо кнопку
 .
.В вікні Мастер функций , що з’явиться вибираємо Ссылки и массивы.
В вікні Функция вибираємо ТРАНСП:

Рис. 3.7.3. – Діалогове вікно МАСТЕР ФУНКЦИЙ
Натискуємо кнопку
 .
.
В результаті з’явиться вікно, зображене на рисунку 3.7.4.

Рис. 3.7.4. – Діалогове вікно АРГУМЕНТЫ ФУНКЦИИ
Активізуємо Массив (встановити курсор мишки в вікні і натиснути ліву кнопку);
Вибираємо клітину В15 и при натиснутій лівій клавіші мишки пересуваємося до клітини D21.
Номери комірок з яких будуть братися вихідні дані автоматично заносяться в вікно Массив.
- натискуємо комбінацію кнопок Ctrl+Shift+Enter .
В результаті в масиві В23:Н25 з’явиться результат: транспонована матриця, зображена на рисунку 3.7.5.
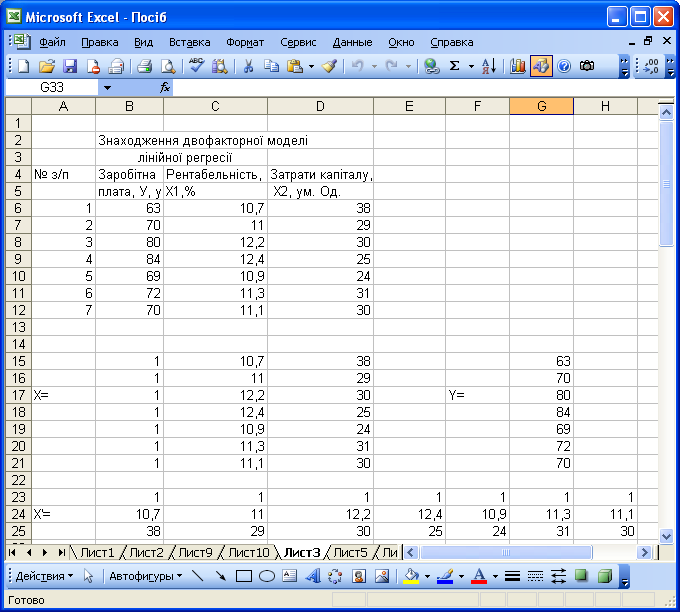
Рис.3.7.5. –Транспонована матриця
Обчислення добутку матриць
Обчислюємо добутки матриць
![]() ;
;
Для матриці
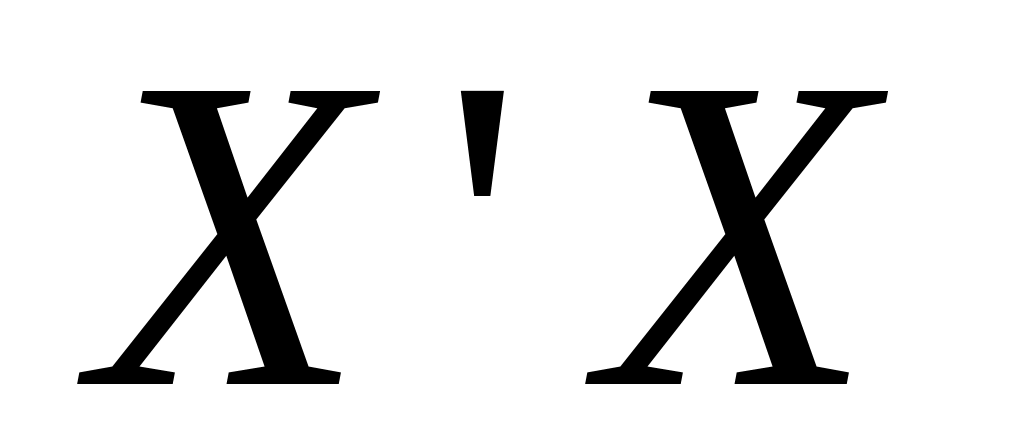 активізуємо відповідний їй масив
розміром
активізуємо відповідний їй масив
розміром
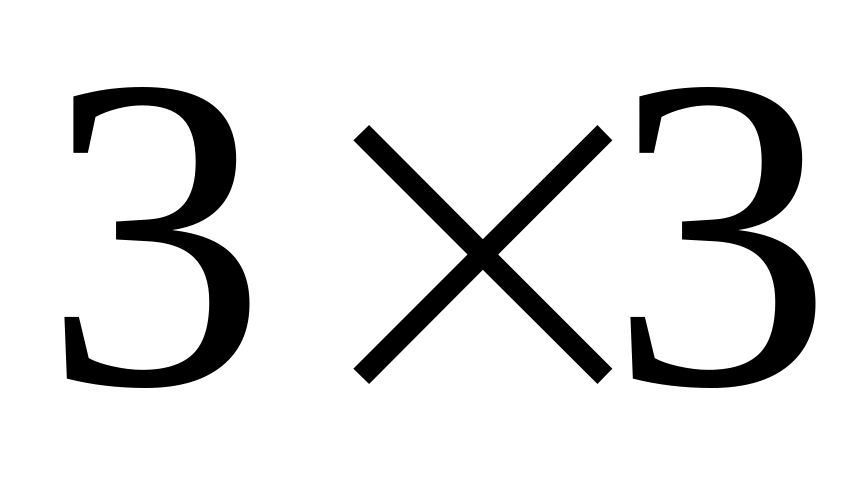 ,
наприклад В27:D29;
,
наприклад В27:D29;На панелі інструментів натискуємо кнопку .
В вікні Мастер функций , що з’явиться, вибираємо Математические.
– в вікні Функция вибираємо МУМНОЖ і натискуємо кнопку . В результаті з’явиться вікно, зображене на рисунку 3.7.6.
Р ис.
3.7.6. – Діалогове вікно МУМНОЖ
ис.
3.7.6. – Діалогове вікно МУМНОЖ
Активізуємо Массив 1 (встановити курсор мишки в вікні и натиснути ліву клавішу).
Вибираємо комірку В23 і при натиснутій лівій клавіші мишки переходимо до клітини Н25, тобто накриваємо матрицю
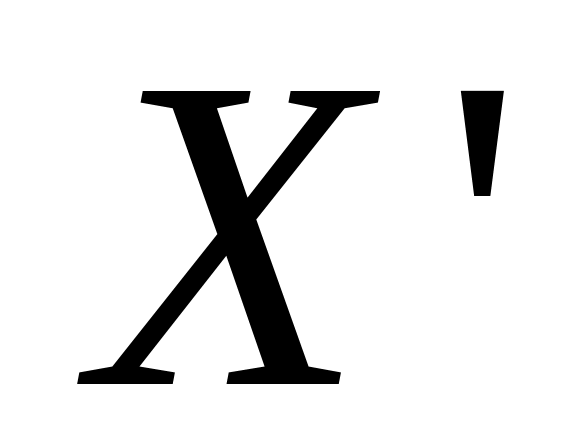 .
.Активізуємо Массив 2 (встановити стрілку мишки в вікні и натиснути ліву клавішу).
Вибираємо клітину В15 і при натиснутій лівій клавіші мишки переходимо до комірки D21, тобто накриваємо матрицю .
Номери комірок з яких будуть братися вихідні дані автоматично заносяться в вікна Массив 1 і Массив 2.
– натискуємо комбінацію кнопок Ctrl+Shift+Enter
В результаті в масиві В27:D29 з’явиться матриця яка є добутком матриць , зображена на рис. 3.7.7.
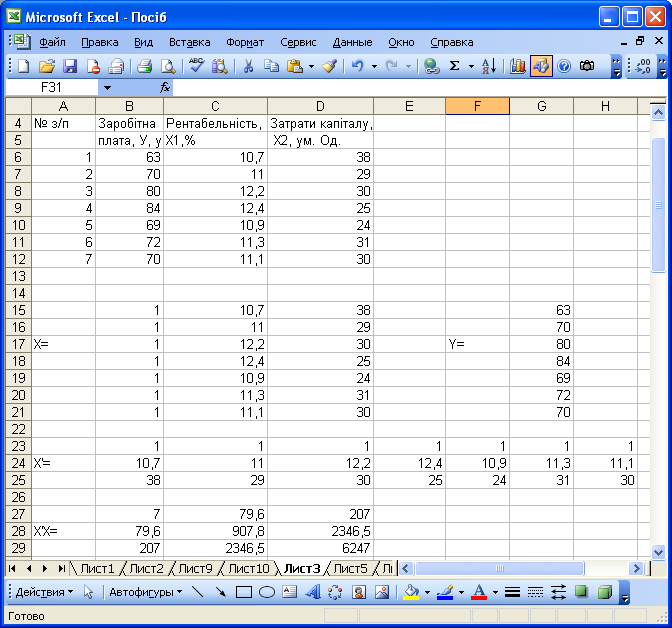
Рис.3.7.7. – Добуток матриць
Аналогічно обчислюємо добуток
![]() .
.
Обчислення оберненої матриці
Обчислюємо обернену![]() .
Для цього
.
Для цього
Активізуємо масив розміром
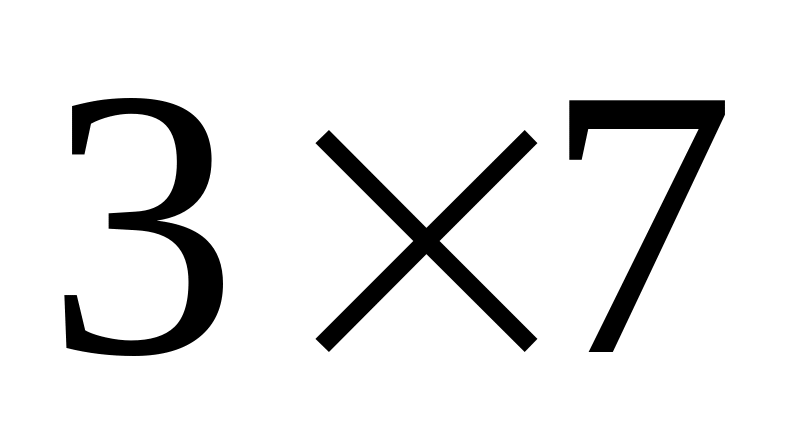 ,
де буде розміщуватися обернена.
,
де буде розміщуватися обернена.
На панелі інструментів натискуємо кнопку .
В вікні Мастер функций , що з’явиться вибираємо Математические.
У вікні Функция вибираємо МОБР.
Натискуємо кнопку .
В результаті появиться вікно, Аргументы функции;
– активізуємо Массив (встановити курсор мишки в вікні і натиснути ліву кнопку);
Вибираємо клітини В27 и при натиснутій лівій клавіші мишки переміщуємося до клітини D29, тобто накриваємо матрицю .
Номери комірок з яких будуть братися вихідні дані автоматично заносяться в вікно Массив.
Натискуємо комбінацію кнопок Ctrl+Shift+Enter .
Аналогічно проводимо інші обчислення з матрицями.
Побудова розрахункової таблиці
Для обчислення коефіцієнта детермінації будуємо допоміжну розрахункову таблицю
Вносимо заголовки стовпців:
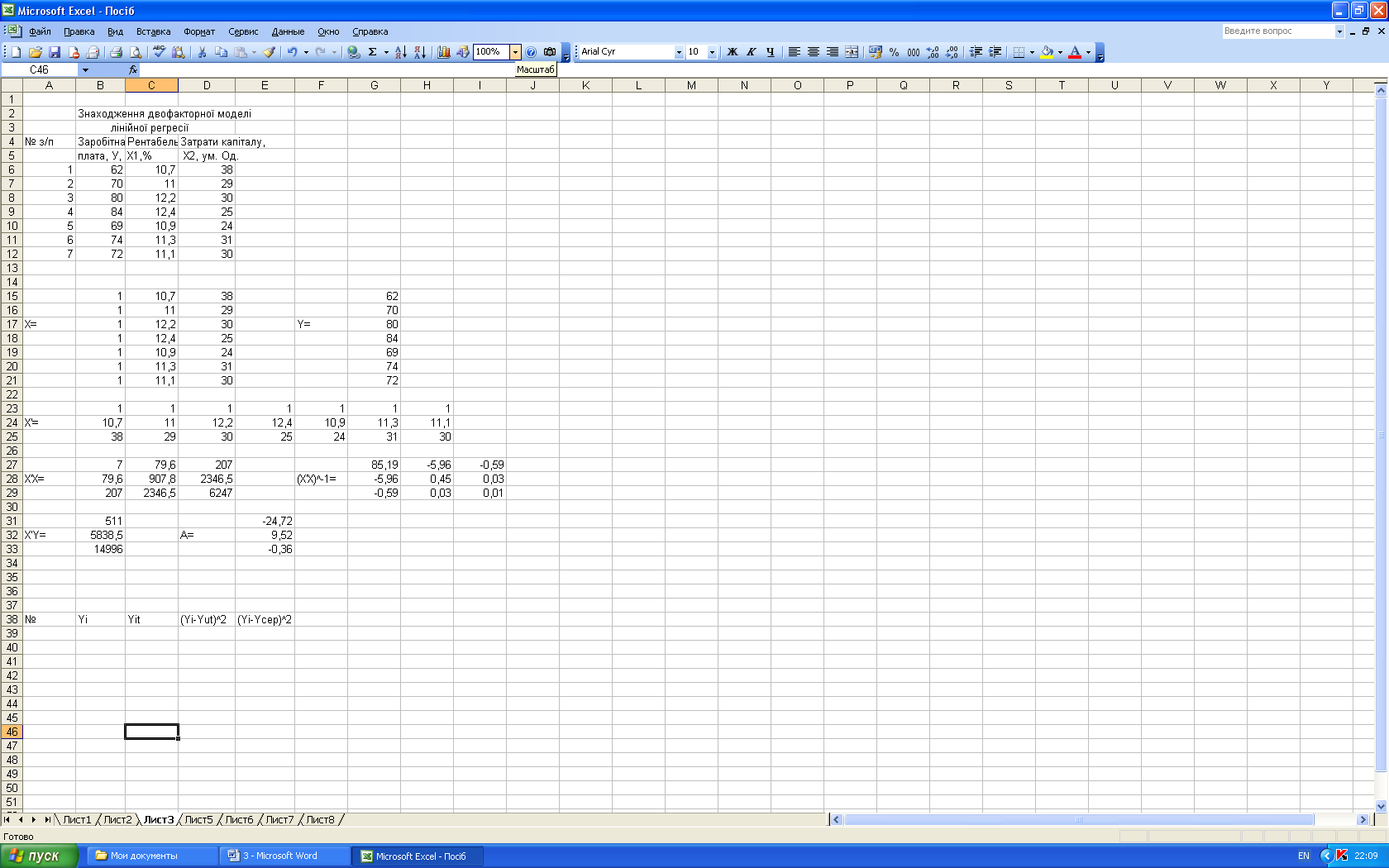
Рис.3.7.8. – Підготовка розрахункової таблиці
Щоб розрахувати стовпчик
 в комірку С39 ставимо
знак “=”
і вводимо формулу для обчислення
теоретичних значень регресанта “
в комірку С39 ставимо
знак “=”
і вводимо формулу для обчислення
теоретичних значень регресанта “ “, де С6 і D6 вказують
на комірки з яких будуть
взяті значення
“, де С6 і D6 вказують
на комірки з яких будуть
взяті значення
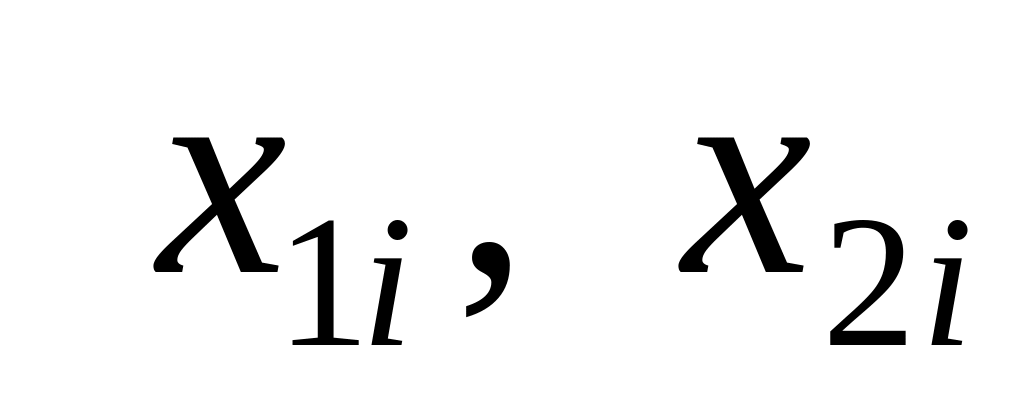 .
Номери клітин С6 і D6 набираються не з
клавіатури, а заносяться в формулу
через їх активізацію.
.
Номери клітин С6 і D6 набираються не з
клавіатури, а заносяться в формулу
через їх активізацію.

Рис.3.7.9. – Розрахунок
Цього самого результату можна
досягнути, якщо значення параметрів не
набирати з клавіатури, а вказати клітини
в яких вони знаходяться. Якщо значення
параметрів
![]() знаходяться відповідно в клітинах E31,
E32, E33. Такий спосіб показано на рис.
3.7.9.
знаходяться відповідно в клітинах E31,
E32, E33. Такий спосіб показано на рис.
3.7.9.

Рис.3.7.10. – Інший спосіб розрахунку
Натискуємо Enter ;
Повертаємося до комірки С39 в правому нижньому куті якої з’явиться квадратик;
Ставимо курсор в цей квадратик, він набере вигляду ”+”;
Натискуємо ліву клавішу миші і, утримуючи її в такому положенні переміщуємо вниз на 7 рядків;
В результат клітини C39-C45 заповняться розрахунковими значеннями регресанта.
Аналогічно можна заповнювати інші стовпчики і проводити обчислення за іншими формулами.
В рядку 46 розраховуємо суму стовпців розрахункової таблиці. Для цього:
Виділимо комірку В46;
Натискуємо на панелі інструментів кнопку
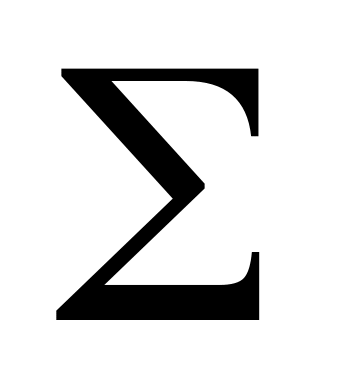 ,
а потім Enter.
В комірці В46 буде записана сума елементів
стовпця В;
,
а потім Enter.
В комірці В46 буде записана сума елементів
стовпця В;Повертаємося до клітини В46, в правому нижньому куті якої з’явиться квадратик;
Ставимо курсор в цей квадратик, він набере вигляду ”+”;
Натискуємо ліву клавішу миші і, утримуючи її в такому положенні переміщуємо вправо на 4 стовпця;
В результаті комірки В46-Е46 заповняться сумами відповідних стовпців.
Заповнена таблиця матиме вигляд як на рис.3. 7.11.:

Рис.3.7.11. – Таблиця розрахунку коефіцієнта детермінації.
Знаходження табличних значень розподілів
Стьюдента і Фішера
Для визначення значущості рівняння регресії і параметрів регресії за допомогою і критеріїв необхідно знати критичні значення цих критеріїв. Для цього:
Активізуємо клітину, де буде знаходитися шукане критичне значення;
На панелі інструментів натискаємо кнопку .
В вікні Мастер функций, що з’явиться, вибираємо Статистические.
Натискуємо кнопку .
В вікні Функция вибираємо СТЬЮДРАСПОБР;
Натискуємо кнопку .
В результаті з’явиться вікно, Аргументы функции:
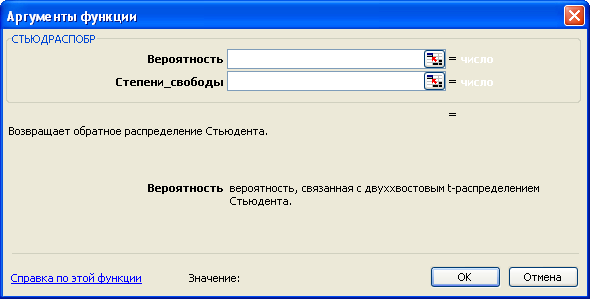
Рис. 3.7.12. – Діалогове вікно АРГУМЕНТЫ ФУНКЦИИ
Активізуємо Вероятность (встановити курсор мишки в вікні і натиснути ліву кнопку) і записуємо в цьому вікні необхідне значення значущості ;
Активізуємо Степени свободы і записуємо в цьому вікні число ступеней свободи.
Натискуємо кнопку .
В активізованій попередньо клітині появиться відповідне значення .
Аналогічно знаходимо для чого вибирається функція FРАСПРОБР .
