
Выполнение курсового проекта / Методичка по ТАУ(УТС)
.pdf
Кафедра "Автопласт"©®. Дисциплина УТС (ТАУ).
МИНИСТЕРСТВО ОБРАЗОВАНИЯ РОССИЙСКОЙ ФЕДЕРАЦИИ ОРЛОВСКИЙ ГОСУДАРСТВЕННЫЙ ТЕХНИЧЕСКИЙ УНИВЕРСИТЕТ ФАКУЛЬТЕТ НОВЫХ ТЕХНОЛОГИЙ
И АВТОМАТИЗАЦИИ ПРОИЗВОДСТВА
Кафедра: "Автоматизированные процессы и машины бесстружковой обработки материалов"
Методические указания к выполнению курсового проекта по теории автоматиче-
ского управления в программе MathCAD
Фёдоров Т.В.
Орёл 2003
–1–
Кафедра "Автопласт"©®. Дисциплина УТС (ТАУ).
–2–
Кафедра "Автопласт"©®. Дисциплина УТС (ТАУ). |
|
|
|
Оглавление |
|
Оглавление................................................................................................ |
3 |
|
Часть 1. Основные функции и приемы, необходимые для расчета. ..... |
4 |
|
1. |
Определение переменных и функции.......................................................... |
4 |
1. |
Равенство для определения (:=).................................................................... |
6 |
2. |
Символическое равенство (ctrl + .) (→)....................................................... |
6 |
3. |
Команда SIMPLIFY – упрости. .................................................................... |
7 |
4. |
Команда COLLECT – собери........................................................................ |
8 |
5. |
Команда SUBSTITUTE - замена переменной............................................. |
8 |
6. |
Команда FACTOR – "сверни"....................................................................... |
9 |
7. |
Команда EXPAND – раскрой скобки........................................................... |
9 |
8. |
Команда FLOAT – округление с плавающей точкой................................. |
9 |
9. |
Команда COMPLEX – составная величина............................................... |
10 |
10. |
Функция "DEG". ....................................................................................... |
10 |
11. |
Операторы программирования............................................................... |
10 |
a. |
Оператор "IF"................................................................................................................ |
10 |
b. |
Оператор "ADD LINE"................................................................................................. |
10 |
c. |
Оператор "OTHERWISE" ............................................................................................ |
10 |
12. Логические операторы (=, <, >, ≤, ≥, ≠, ¬, ^, v). .................................... |
11 |
|
12. |
Матричные операторы............................................................................. |
11 |
13.Решение систем уравнений с использованием "GIVEN" и "FIND".... 12
14. Решение уравнения ("ROOT" и "POLYROOTS"). ................................ |
13 |
15.Прямое и обратное преобразование Лапласа. ("LAPLACE" и "
INVLAPLACE") .................................................................................................. |
13 |
|
16. |
Построение переходной характеристики............................................... |
16 |
17. |
Dirac Delta (Единичный импульс) функция .......................................... |
16 |
18.Построение амплитудночастотной характеристики (АЧХ и ЛАЧХ) . 18
19. Избавляемся от разрыва в ФЧХ.............................................................. |
18 |
|
Часть 2. Пример оформления курсовой работы................................... |
21 |
|
1. |
Получение эквивалентной функции системы. ............................................ |
23 |
2. |
Построение АЧХ, ФЧХ, АФЧХ и ЛАЧХ..................................................... |
25 |
3. |
Построение переходного процесса при помощи трапециидальных |
|
характеристик...................................................................................................... |
27 |
|
4. |
Определение устойчивости по критерию Гурвица..................................... |
27 |
5. |
Определение устойчивости по критерию Михайлова................................ |
28 |
6. |
Построение логарифмических характеристик разомкнутой системы...... |
29 |
7. |
Построение переходного процесса разомкнутой системы при помощи |
|
обратного преобразования Лапласа.................................................................. |
31 |
|
–3–

Кафедра "Автопласт"©®. Дисциплина УТС (ТАУ).
Часть 1. Основные функции и приемы, необходимые для расчета.
1. Определение переменных и функции.
Для определения переменной курсором мыши указывается место на рабочем листе или клавишами перемещения с клавиатуры.
Вводится имя переменной (например x).
Добавляется знак присвоения «:=», нажав Shit + ; (или на панели инст-
рументов  пункт
пункт  ).
).
Задается значение переменной с клавиатуры.
Например, присвоим 3 4 2 .
Для этого после знака присвоения вводится с клавиатуры «/» (или на панели инструментов  пункт
пункт  ) .
) .
Вводится с клавиатуры «3*» .
Вводится с клавиатуры «\» (или на панели инструментов  пункт
пункт  ).
).
Вводится с клавиатуры «2».
Щелкают мышкой на черный нижний прямоугольник (playsehold) и вводится с клавиатуры «4».
Нажимается Enter или щелкают мышью рядом с прямоугольной областью.
Вызов значение переменной из MathCAD. Для этого набирается ее имя (x), знак равенства (=) и нажимается Enter.
–4–
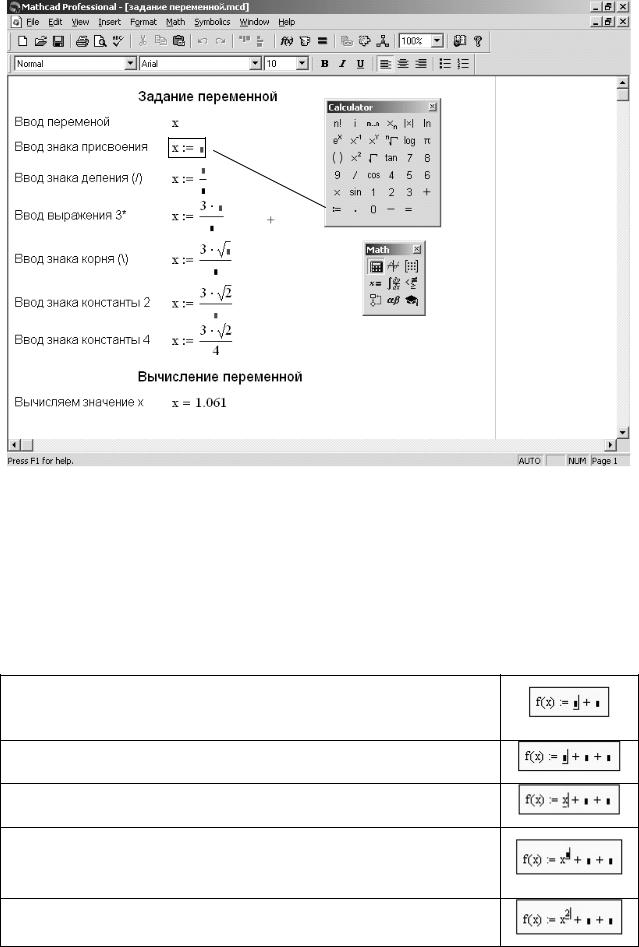
Кафедра "Автопласт"©®. Дисциплина УТС (ТАУ).
Рисунок 1. Пример ввода и вычисления переменной в среде MathCAD.
Для определения функции курсором мыши указывается место на рабочем листе или клавишами перемещения с клавиатуры.
Набирается с клавиатуры имя функции (например, f(x)). Добавляется знак присвоения «:=».
Задается формула функции, (например x2 + 2 x +1).
Для этого после знака присвоения вводится с клавиатуры
«+».
Еще раз вводится с клавиатуры «+».
Вводится с клавиатуры «x».
Нажимается одновременно Shit + 6 или на панели инстру-
ментов  пункт
пункт 
Вводится с клавиатуры «2».
–5–
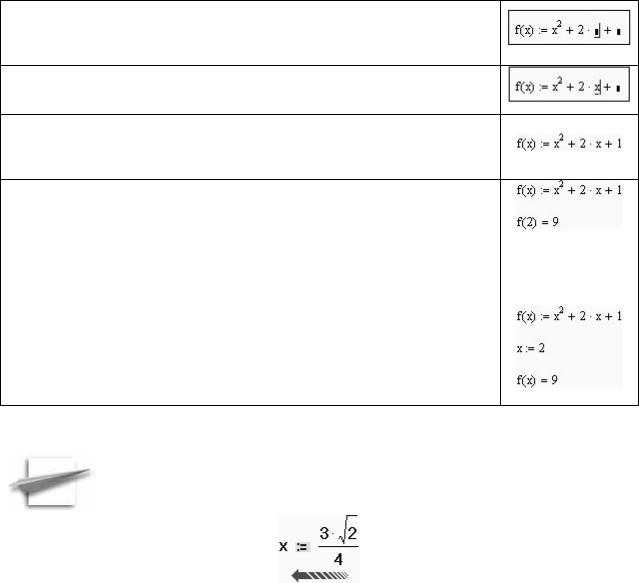
Кафедра "Автопласт"©®. Дисциплина УТС (ТАУ).
Щелкается мышкой черный прямоугольник справа и вводится с клавиатуры «2*».
Вводится с клавиатуры «x».
Щелкается мышкой черный прямоугольник справа, вводится с клавиатуры «1» и нажимается Enter.
Вычисление значения функции при x:=2
Способ 1. Ниже определения функции набирается с клавиатуры f(2)= и нажимается Enter.
Способ 2. Ниже определения функции набирается с клавиатуры x:=2 и нажимается Enter, затем f(x)= и нажимается
Enter.
1. Равенство для определения (:=)
Щелкните где-нибудь в выражении и нажмите “:” (ключ двоеточия).
… назначает тому, что слева.
Присваивает то, что справа
…
Оценивает то, что находится справа ":=" и назначает результат на то, что находится слева ":=".
Вы не можете поместить число или выражение cлева от ":=". Безусловно - налево от ":=" должно быть простая переменная (по названию (имени), матрица или функция).
Любые переменные или функции, которые Вы используете справа, должны были быть определены ранее. Например, если тип "y:=x+1=" и Вы не определили "x", будет невозможно назначить любое число c y. Когда это случается, Вы увидите соответствующее сообщение об ошибке.
2. Символическое равенство (ctrl + .) (→)
Использование символического равенства позволяет упростить выражение:
–6–
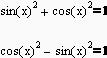
Кафедра "Автопласт"©®. Дисциплина УТС (ТАУ).
 Войдите в выражение, которое Вы хотите упростить.
Войдите в выражение, которое Вы хотите упростить.
 нажмите «Ctrl+.» и MathCAD отобразит стрелку.
нажмите «Ctrl+.» и MathCAD отобразит стрелку.
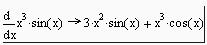 Щелкните вне выражения, или нажмите Enter. MathCAD отобразит преобразованное выражение справа от стрелки. Другие данные о символическом равенстве:
Щелкните вне выражения, или нажмите Enter. MathCAD отобразит преобразованное выражение справа от стрелки. Другие данные о символическом равенстве:
•Это - живой оператор, следовательно, если Вы прозведете изменение (замену) где-нибудь выше или слева от него, MathCAD модернизирует результат.
•Он "знает" о предварительно определенных функциях и переменных и использует их везде, где необходимо. Однако Вы можете вызвать символическое равенство и игнорировать предшествующие определения.
•Он обращается к полному выражению. Вы не можете, например, использовать символическое равенство для преобразования части выражения.
3. Команда SIMPLIFY – упрости.
 Используется для выполнения основных алгебраических упрощений и применения тригонометрических функций и обратных тождеств.
Используется для выполнения основных алгебраических упрощений и применения тригонометрических функций и обратных тождеств.
•Упрощает неопределенные выражения; реальные, необходимо, ключе-
вое слово Simplify с assume=real.
•Упрощает неопределенные выражения; реальны и между значениями a
и b, следуют, ключевое слово Simplify с assume=RealRange (a, b), где a и b -
реальные числа или бесконечность.
•Упрощает тригонометрические выражения, применяя только следующие тождества:
–7–
Кафедра "Автопласт"©®. Дисциплина УТС (ТАУ).
|
r + s |
+ |
|
s |
|
r2 |
|
|
|
s |
|
r − s |
|
simplify→ |
|
||
|
|
s |
|
|||||
|
|
2 |
||||||
|
|
|
|
|
|
|
s |
|
|
|
r−s |
||||||
|
|
|
|
|
||||
Вы можете также упростить результат, используя команду Simplify на меню Symbolics или использовать панель инструментов Symbolics Keyword, для получения вышеупомянутых результатов.
4. Команда COLLECT – собери.
 Позволяет выделить переменную или функцию.
Позволяет выделить переменную или функцию.
x2 − a y2 x2 + 2 |
y2 |
x − x + x y collect,x |
→ (−a y2 |
+ 1) x2 + (y + 2 y2 − 1) x |
|||||||||||||
x2 − a y2 x2 + 2 |
y2 |
x − x + x y collect,y |
→ (−a x2 |
+ 2 x) y2 + x y + x2 − x |
|||||||||||||
A |
|
|
B |
|
|
|
C |
|
|
simplify |
|
|
C + 8 B + 12 A) s |
2 |
|
||
|
|
|
|
||||||||||||||
+ |
+ |
|
|
collect,s |
→ |
(6 |
|
+ (5 C + 6 B + 7 A) s + C + B + A |
|||||||||
2 s + 1 |
|
3 s + 1 |
|
4 s + 1 |
|
|
|
|
[ (2 s + 1) (3 s + 1) (4 s + 1) ] |
||||||||
5. Команда SUBSTITUTE - замена переменной.
 Заменяет переменную на другую переменную, выражение или число:
Заменяет переменную на другую переменную, выражение или число:
1.Напечатайте выражение, содержащее переменную, которая будет заме-
нена.
2.Нажмите «Ctrl+Shift+.», чтобы вставить метку-заполнитель и символи-
ческое равенство (→).
3.Добавьте ключевое слово substitute.
4.Напечатайте запятую, сопровождаемую уравнением типа var1=var2, где var1 должен быть заменен var2. Используйте «Ctrl+=» для равенства.
5.Нажмите Enter, чтобы увидеть результат.
W(s) := 5 + 2s + 6s2
W(s) substitute ,s  w j → 5 + 2 w j + 6 w2 j2
w j → 5 + 2 w j + 6 w2 j2
Это действие может иногда оканчиваться неуправляемым выражением. Чтобы упростить результат, примените ключевое слово symplify.
–8–
Кафедра "Автопласт"©®. Дисциплина УТС (ТАУ).
Обратите внимание, что эта команда применяется только для замены переменной выражением. Вы не можете использовать его, чтобы заменить одно выражение другим. Чтобы заменять одно выражение другим, используйте Cut и Paste команды меню Edit.
6. Команда FACTOR – "сверни".
 Ключевого слова используется, чтобы преобразовать выражение в готовое изделие. Factor преобразует:
Ключевого слова используется, чтобы преобразовать выражение в готовое изделие. Factor преобразует:
•полиномиал в изделие полиномиалов
•целое число в изделие простые числа
•сумму рациональных выражений в единственную дробь
К свертке на радикале, применяйте ключевого слово factor с запятой и радикалом или несколькими радикалами, отделенными запятыми.
7. Команда EXPAND – раскрой скобки.
 Позволяет раскрыть скобки с заменой переменной на ее числовое значение.
Позволяет раскрыть скобки с заменой переменной на ее числовое значение.
(a + b)3 expand → a3 + 3 a2 b + 3 a b2 + b3
x := 3
(x + 1) (x − 1) expand → 8
(s2 + 2 s + 2) (s2 + s + 1) expand → s4 + 3 s3 + 5 s2 + 4 s + 2
8. Команда FLOAT – округление с плавающей точкой.
 Ключевое слово float используется, чтобы Mathcad возвращал число с плавающей точкой, а не символьный результат всякий раз, когда это необходимо.
Ключевое слово float используется, чтобы Mathcad возвращал число с плавающей точкой, а не символьный результат всякий раз, когда это необходимо.
Отобразите результат в символической форме...
Определите сколько цифр необходимо показать (добавьте ключевое слово float с целым числом через запятую).
–9–
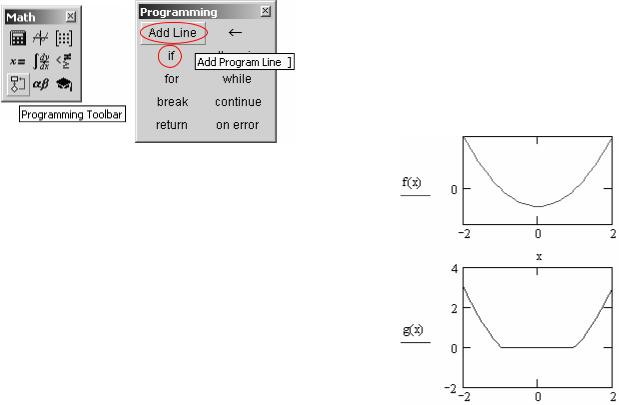
Кафедра "Автопласт"©®. Дисциплина УТС (ТАУ).
... и как число с плавающей точкой: 2 acos(0) float,15 → 3.14159265358979
Возможна очень высокая точность:
e float,40 → 2.718281828459045235360287471352662497757
9. Команда COMPLEX – составная величина.
 Обычно, MathCAD возвращает символьные вычисления в упрощенном виде. Иногда, особенно при работе с комплексными числами, более удобно видеть результаты, разделенные на реальную и мнимую части. Используйте ключевое слово complex, и MathCAD возвратит результаты в комплексной форме (a+i*b) всякий раз, когда это необходимо.
Обычно, MathCAD возвращает символьные вычисления в упрощенном виде. Иногда, особенно при работе с комплексными числами, более удобно видеть результаты, разделенные на реальную и мнимую части. Используйте ключевое слово complex, и MathCAD возвратит результаты в комплексной форме (a+i*b) всякий раз, когда это необходимо.
e1inθ complex → cos(n θ) + 1i sin(n θ)
10.Функция "DEG".
 Функция deg помогает перевести градусы в радианы и наоборот. rad := grad*deg; drad := rad/deg
Функция deg помогает перевести градусы в радианы и наоборот. rad := grad*deg; drad := rad/deg
11.Операторы программирования
Эти операторы находятся в панели инструментов под названием "Program-
ming Toolbar"  .
.
a.Оператор "IF" предназначен для записи условий, типа 
b.Оператор "ADD LINE" создает новую строку в программе или создает подпрограмму, добавляя новое поле для ввода данных.
Например 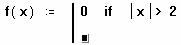
c.Оператор "OTHERWISE" аналогичен оператору "Else" в классических языках про-
–10–
