
Видалення (помітка на видалення) елемента довідника
В якому режимі — безпосереднього видалення чи помітки на видалення — працює система, легко визначити за назвою пункту меню «Действия» (відповідно «Удалить» чи «Пометить на удаление»).
Для помітки на видалення або видалення елемента довідника помістіть курсор на рядок з елементом, що видаляється, і виконайте одну з таких дій:
• натисніть клавішу Del;
• натисніть мишею кнопку з відповідною піктограмою на панелі інструментів вікна довідника.
Після відповіді «Так» на запит про видалення чи помітці на видалення елемент довідника буде вилучений (позначений на видалення). Якщо елемент позначається на видалення, це буде відображатися в зміні умовного значка в крайній лівій графі таблиці.
Скасування помітки на видалення елемента довідника
Для скасування помітки на видалення елемента довідника помістіть курсор на рядок з раніше позначеним елементом і виконайте одну з таких дій:
• натисніть клавішу Del;
• натисніть мишею кнопку з відповідною піктограмою на панелі інструментів вікна довідника чи виберіть пункт «0тменить пометку на удаление» у меню «Действия» Головного меню програми.
Після відповіді «Так» на запит про скасування помітки на видалення елемент довідника буде «відновлений». Це буде відображено в зміні умовного значка в крайній лівій графі таблиці.
Копіювання елемента довідника
Новий елемент чи групи можуть бути введені в довідник шляхом ', копіювання вже існуючого елемента чи групи. Для цього помістіть курсор на рядок з елементом чи групою, що будуть використовуватися як зразок, і виконайте одну з наступних Дій:
• натисніть клавішу F9;
• натисніть мишею кнопку з відповідною піктограмою на панелі інструментів вікна довідника;
• виберіть пункт «Копироватпь» у меню «Действия» Головного меню програми.
Друкування довідника
Після натискання кнопки «Печать» на основі заповнених реквізитів діалогу буде побудована друкована форма.
Створена друкована форма відкривається в редакторі таблиць (детальніше редактор таблиць розглянемо під час роботи з журналами документів).
При нагоді автоматично побудована друкована форма може бути відредагована. Щоб мати таку змогу, потрібно в редакторі таблиць увімкнути режим редагування, вибравши пункт «Только просмотр» у меню «Вид» Головного меню програми.
Відредагована друкована форма може бути збережена у файлі на диску. Для цього варто вибрати пункт «Сохранить» чи «Сохранить как» у меню «Файл» Головного меню програми.
Для виводу друкованої форми на принтер потрібно в меню «Файл» Головного меню програми вибрати пункт «Печать». На екран буде виданий стандартний діалог для настроювання параметрів друку.
У цьому діалозі варто встановити необхідні параметри друку: вибрати принтер, діапазон сторінок для друку, кількість копій і натиснути кнопку «ОК» для виконання друку.
При нагоді перед друком можна переглянути форму в тому вигляді, в якому вона буде надрукована. Для цього варто вибрати пункт «Просмотр» у меню «Файл» Головного меню програми.
При перегляді можна використовувати кнопки «След.» і «Пред.» для виклику на екран наступної і попередньої сторінок документа, що переглядається, і кнопку «2 стр./1 стр.» для перемикання в режим одночасного перегляду двох сторінок документа і назад.
Для зміни масштабу зображення можна використовувати мишу чи кнопки «Розвернуть» і «Свернуть».
Якщо вказівник миші знаходиться в межах документа, що переглядається, натискання лівої кнопки дискретно збільшує масштаб зображення. Існує три фіксованих масштаби перегляду, при досягненні найбільшого натискання лівої кнопки миші знову показує документ у найдрібнішому
масштабі.
Натискання кнопки «Розвернуть» збільшує масштаб на один крок, натискання кнопки «Свернуть» зменшує.
Для виходу з режиму попереднього перегляду варто натиснути кнопку «Закрыть».
Пошук у довіднику
Для пошуку потрібної інформації в довіднику існує кілька способів, що будуть описані нижче.
Швидкий пошук
Для швидкого переходу до потрібного рядка довідника можна використовувати режим швидкого пошуку.
Для швидкого пошуку необхідно клавішами чи мишею помістити курсор у ту графу довідника, в якій слід знайти яке-небудь значення, і просто набирати на клавіатурі шукане значення.
У разі виявлення першого введеного символу він відображається в рамці в нижній частині графи, а курсор встановлюється в той осередок довідника, перші символи значення якого збігаються з введеними. Останній введений символ можна видалити з рядка пошуку, натиснувши клавішу Вас!с5расе.
Довільний пошук
Найбільш широкими можливостями володіє режим довільного пошуку. Він дає змогу здійснювати пошук за будь-якими значеннями й у будь-якому напрямку. Довільний пошук виконується стандартним для всіх списків чином.
Довільний пошук призначений для пошуку в списку конкретного значення одного з існуючих у системі типів даних. Щоб почати пошук, необхідно:
• натиснути клавіші СtrІ+F3',
• вибрати пункт «Поиск → Искать» з меню «Действия» Головного меню програми;
• скористатися кнопкою із зображенням піктограми «бінокль» на панелі інструментів.
Н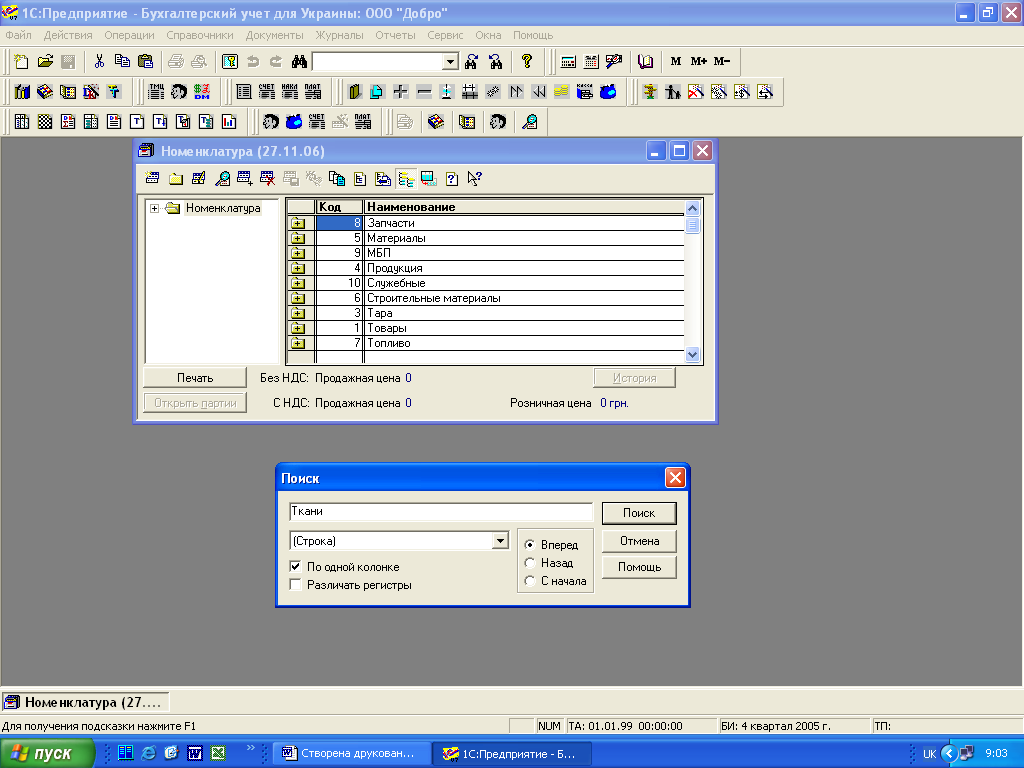 а
екран буде виданий діалог для установки
параметрів пошуку.
а
екран буде виданий діалог для установки
параметрів пошуку.
У даному вікні, для пошуку інформації, потрібно вказати:
• шукану інформацію;
• тип інформації. При натисканні на кнопку із зображенням стрілочки буде відкритий список типів значень;
• напрямок пошуку «Вперед — Назад — Сначала»;
• кількість стовпчиків, по яких потрібно зробити пошук («По одной колонке» чи по всіх колонках ліворуч — праворуч);
• чи потрібно розрізняти прописні і малі літери («Раз личать регистры»).
Якщо значення, зазначене в полі шаблона пошуку, знайдено в списку, курсор буде встановлений в осередок зі знайденим значенням. Якщо значення не знайдене, буде видане відповідне повідомлення. Якщо значень, зазначених як шаблон пошуку, у списку декілька, то курсор установлюється на перше, що зустрілося (відповідно до напрямку пошуку),значення.
Також для пошуку вперед та назад можна використовувати кнопки з відповідними піктограмами на панелі інструментів.
Вся інформація про підприємство, його грошові кошти, ТМЦ і т.д. в програмі зберігається в Довідниках, що є зручним у використанні. Розглянемо їх по порядку:
