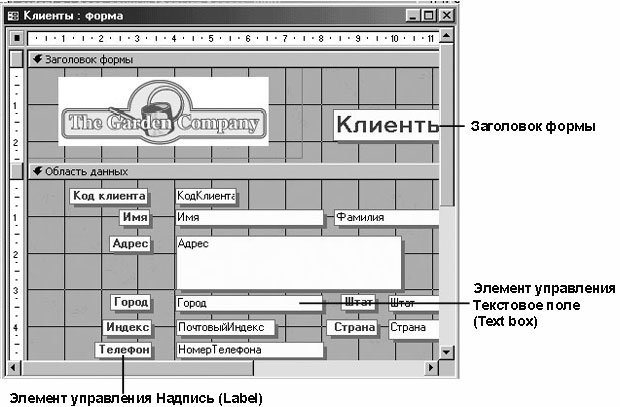Запросы
Запросы предназначены для поиска в базе данных информации, отвечающей определенным критериям. Найденные записи, называемые результатами запроса, можно просматривать, редактировать и анализировать различными способами. Кроме того, результаты запроса могут использоваться в качестве основы для создания других объектов Access.
В сущности, запрос представляет собой вопрос, сформулированный в терминах базы данных, например: Какие записи в таблице Клиенты содержат значение 98052 в поле ПочтовыйИндекс. При выполнении запроса Access находит в указанных таблицах данные, соответствующие заданному условию, и отображает их в табличном виде.
Существуют различные типы запросов. Наиболее распространенными являются запросы на выборку, параметрические и перекрестные запросы. Реже используются запросы на действие, Autolookup и запросы SQL (Structured Query Language). Для создания простых запросов используется мастер, в менее тривиальных случаях можно создать запрос вручную в режиме конструктора, как показано на следующем рисунке.

Вверху окна запроса располагаются четыре окошка, содержащие списки полей таблиц, включенных в запрос. Линии, соединяющие общие поля, обозначают связи между таблицами. Первая строка бланка запроса содержит имена полей, включенных в запрос, а во второй строке указана таблица, к которой принадлежит каждое поле. Третья строка Групповая операция (Total) позволяет выполнять вычисления над значениями полей, а четвертая указывает принцип сортировки записей. Флажок в пятой строке Вывод на экран (Show) определяет, будет ли поле отображаться в результатах запроса. Шестая строка с именем Условие отбора (Criteria) позволяет задать критерий отбора записей из таблицы, а седьмая строка задает альтернативный критерий.
На первый взгляд все это кажется довольно сложным. Однако когда вы приступите к построению собственного запроса, исходя из логических соображений, все вышесказанное начнет приобретать смысл. Тем более что от вас не потребуется особых усилий. Функция Мастер запросов (Query Wizard) проведет вас через все необходимые шаги по созданию запроса и сохранит его в качестве объекта базы данных для дальнейшего использования.
GardenCo
В этом упражнении вы воспользуетесь несколькими запросами, которые хранятся в базе данных GardenCo. В качестве рабочей будет использоваться папка Office XP SBS\Access\Chap09\Queries. Выполните следующие шаги.
Откройте базу данных GardenCo, расположенную в рабочей папке.
На панели объектов щелкните на пункте Запросы (Queries). В окне базы данных отобразятся все хранящиеся в ней запросы.
Щелкните дважды в строке заголовка окна базы данных, чтобы оно заняло все окно программы Access, как показано на следующем рисунке.
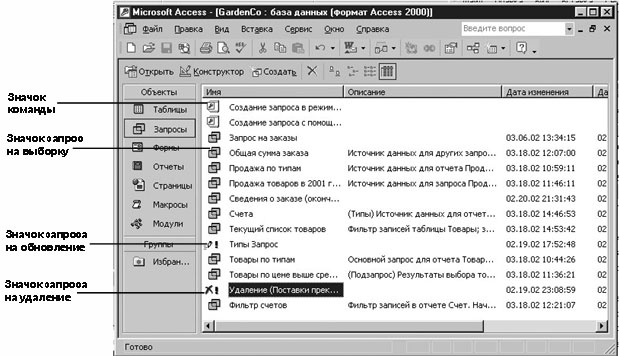
Два верхних элемента списка представляют собой команды, предназначенные для создания запросов. В столбце Описание (Description) указано назначение каждого запроса. Значок в столбце Имя (Name) идентифицирует тип запроса, как и столбец Тип (Type), расположенный в правой части окна базы данных.
Восстановите исходный размер окна базы данных, щелкнув на кнопке Восстановить (Restore) в конце строки меню (а не строки заголовка).
Откройте запрос Продажа по типам в режиме таблицы, выделив его и щелкнув на кнопке Открыть (Open) вверху окна базы данных. Access выполнит запрос и отобразит результаты в виде таблицы, как показано на следующем рисунке.
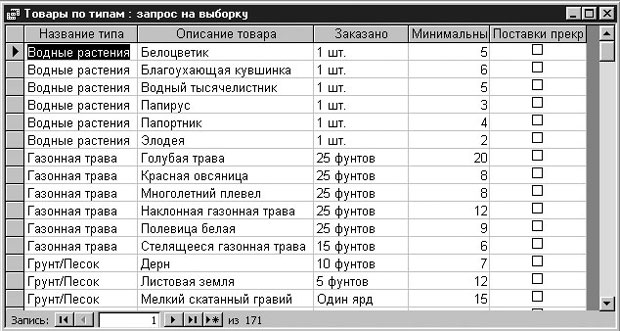
На панели перехода указано, что результаты запроса включают 171 запись, тогда как таблица Товары содержит 173 записей. Чтобы понять, почему отсутствуют 2 записи, нужно отобразить запрос в режиме конструктора.
На панели инструментов щелкните на кнопке Вид (View) , чтобы перейти в режим конструктора.
Верхняя часть окна запроса содержит схемы таблиц, из которых нужно извлечь данные, а нижняя часть представляет собой бланк, предназначенный для формирования условий отбора. Столбцы бланка соответствуют полям приведенных выше таблиц, а строки позволяют задать условия сортировки и отбора. Обратите внимание, что в строке Условие отбора (Criteria) для поля ПоставкиПрекращены указано " <> Да ". Это означает, что нужно отобрать товары, продажа которых не прекращена.
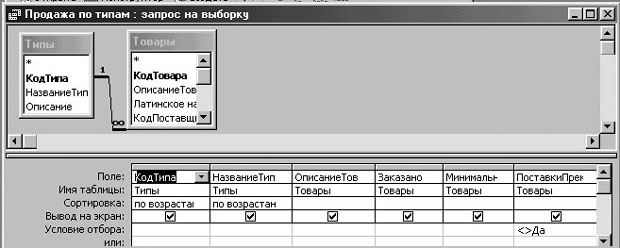
В порядке эксперимента в строке Условие отбора (Criteria) выделите значение "<> Да", введите = Да, а затем щелкните на кнопке Запуск (Run)
 на
панели инструментов.
на
панели инструментов.
Совет. Запрос можно также выполнить, переключившись в режим таблицы.
Теперь запрос отберет только те товары, которые содержат значение Да в поле ПоставкиПрекращены (то есть, продажа этих товаров прекращена).
Это те самые 2 записи из таблицы Товары, которые не вошли в результаты исходного запроса.
Закройте окно запроса и щелкните на кнопке Нет (No), если будет предложено сохранить изменения.
Закройте базу данных GardenCo.
Формы Информация хранится в таблицах в том виде, в котором была введена. Это не имеет особого значения, если никто, кроме вас, не работает с базой данных. Однако если база данных предназначена для пользователей, имеющих смутное представление об Access, работа с таблицами может показаться им чрезмерно сложной, не говоря уже о том, как это отразится на сохранности информации. В таких случаях лучше воспользоваться формами, которые позволяют упростить и сделать более эффективными ввод и обработку содержимого таблиц. В сущности, форма представляет собой окно, куда можно поместить элементы управления, предназначенные для ввода и отображения данных. Access включает панель, которая содержит многие стандартные элементы управления Windows, в том числе поля, надписи, флажки и кнопки выбора. Не требуется особых талантов, чтобы с помощью этих элементов создать формы, которые выглядят и функционируют примерно так же, как диалоговые окна в приложениях Microsoft Windows. Формы используются для ввода и редактирования записей в таблицах базы данных. Подобно таблицам и запросам, их можно отображать в трех режимах: в режим формы, предназначенном для ввода данных, в режиме таблицы, где данные представлены в табличном формате, и в режиме конструктора, позволяющем изменить внешний вид, содержание и функционирование формы. На следующем рисунке приведен пример формы в режиме конструктора.
Форма состоит из главной формы, базирующейся на определенной таблице. Помимо этого, форма может включать подчиненные формы, связанные с другими таблицами. Основными элементами формы являются надписи, в которых указан текст, непосредственно отображающийся в форме, и поля, содержащие значения полей таблицы. Хотя режим конструктора позволяет создать форму с нуля, обычно он используется для доработки и совершенствования форм, созданных с помощью мастера. GardenCo В этом упражнении вы просмотрите несколько форм базы данных GardenCo, предназначенных для просмотра таблиц, редактирования существующих записей и ввода новой информации. В качестве рабочей будет использоваться папка Office XP SBS\Access\Chap09\Forms. Выполните следующие шаги.
Кнопочная форма имеет нестандартную строку заголовка, включает название базы данных и четыре кнопки. Первые две кнопки открывают другие кнопочные формы, имена которых совпадают с именами кнопок.
Эта форма состоит из главной и подчиненной форм.
Совет. Если панель элементов закрывает обзор, щелкните в строке заголовка панели элементов и перетащите ее в пустую область, как показано выше.
|
|
Отчеты
Отчеты используются для отображения информации, содержащейся в таблицах, в отформатированном виде, который легко читается как на экране компьютера, так и на бумаге. Помимо данных, извлеченных из нескольких таблиц и запросов, отчеты могут включать элементы оформления, свойственные печатным документам, как, например, названия, заголовки и колонтитулы.
Отчет можно отобразить в трех режимах: в режиме конструктора, позволяющем изменить внешний вид и макет отчета, в режиме просмотра образца, где можно просмотреть все элементы готового отчета, но в сокращенном виде, и в режиме предварительного просмотра, где отчет отображается в том виде, в каком будет напечатан. Отчет в режиме конструктора представлен на следующем рисунке.

GardenCo
В этом упражнении вы просмотрите отчет, сохраненный в базе GardenCo, только для того, чтобы получить общее представление об отчетах. В качестве рабочей будет использоваться папка Office XP SBS\Access\Chap09\Reports. Выполните следующие шаги.
Откройте базу данных GardenCo, расположенную в рабочей папке.
На панели объектов щелкните на пункте Отчеты (Reports). В окне базы данных отобразится список отчетов, созданных ранее, за исключением двух первых элементов, которые представляют собой команды, предназначенные для создания отчетов.
Щелкните на Адреса клиентов, а затем щелкните на кнопке Предварительный просмотр (Preview)
 вверху
окна базы данных, чтобы отобразить
отчет. Откроется окно предварительного
просмотра, характерное для всех программ
Microsoft Windows. Отчет содержит адресные
данные заказчиков, напечатанные в
формате почтовых наклеек.
вверху
окна базы данных, чтобы отобразить
отчет. Откроется окно предварительного
просмотра, характерное для всех программ
Microsoft Windows. Отчет содержит адресные
данные заказчиков, напечатанные в
формате почтовых наклеек.
Совет. Для создания отчета, содержащего почтовые наклейки, можно воспользоваться мастером, включенным в Access. Почтовые наклейки можно также создать в Word с помощью функции слияния, воспользовавшись таблицей Клиенты из базы данных GardenCo.
Щелкните в отчете, чтобы изменить масштаб отображения.
Совет. Если отчет отображается слишком мелким шрифтом, воспользуйтесь списком поля Масштаб (Zoom) на панели инструментов, чтобы увеличить изображение.
Закройте отчет Адреса клиентов.
В окне базы данных щелкните на отчете Счет, а затем щелкните на кнопке Предварительный просмотр (Preview), чтобы просмотреть счет, представленный справа.
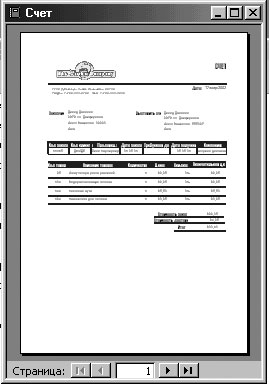
Просмотрите отчет, щелкая на кнопках перехода внизу окна для перемещения по страницам.
На панели инструментов щелкните на кнопке Вид (View) , чтобы отобразить отчет в режиме конструктора, а затем разверните окно отчета, чтобы ваш экран выглядел так, как показано на следующем рисунке.
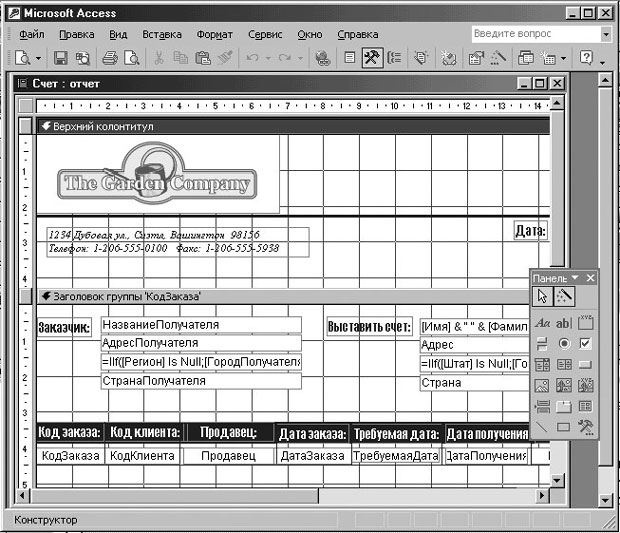
В режиме конструктора отчет напоминает форму, причем методика, которая используется для создания форм, может быть использована и в данном случае.
Закройте отчет Счет, а затем закройте базу данных GardenCo.
Если вы не намерены переходить к изучению следующей лекции, выйдите из программы Access.
Другие объекты Access
Таблицы, запросы, формы и отчеты представляют собой объекты, которые широко используются при разработке баз данных Access. С их помощью можно создать мощные и удобные для работы приложения. Однако можно существенно расширить возможности базы данных, если воспользоваться страницами доступа, макросами и модулями. Чтобы обзор Access был полным, ознакомьтесь с кратким описанием этих объектов, представленным в этом разделе.
Страницы
Чтобы предоставить доступ к информации, хранящейся в базе данных, пользователям Интернета или интранета, можно создать страницы, называемые страницами доступа к данным. Работа с данными на странице доступа в Web осуществляется примерно так же, как в Access - пользователи могут просматривать таблицы, выполнять запросы и заполнять поля форм.
Хотя публикация информации из базы данных в Web на первый взгляд кажется сложной, Access включает мастер, которые берет на себя большую часть кропотливой работы по созданию страницы доступа. При желании созданную мастером страницу можно доработать в режиме конструктора.
Макросы
Макросы представляют собой небольшие программы, с помощью которых обеспечивается реакция Access на такие события, как открытие формы, щелчок кнопки или обновление записи. Это особенно удобно, если предполагается передать базу данных неквалифицированным пользователям. Например, можно написать макросы, содержащие последовательность команд, выполняющих рутинные задачи, или связать такие действия, как открытие формы или печать отчета, с кнопками кнопочной формы.
Модули
Модули представляют собой программы на Visual Basic for Applications (VBA), языке программирования высокого уровня, разработанного Microsoft для создания приложений Windows. Помимо стандартного набора команд VBA, каждая программа Microsoft Office имеет собственные команды. В отличие от макросов, позволяющих автоматизировать не более пяти, шести десятков операций, VBA включает сотни команд и может неограниченно расширяться за счет дополнений, вносимых другими компаниями и частными лицами. Программы VBA используются для решения задач, слишком сложных для макросов, как, например, извлечение определенной информации из рабочих листов Excel.
Совет. Установка Microsoft Office ХР с компакт-диска включает несколько примеров баз данных, которые иллюстрируют многие принципы создания и использования базы данных. Один из таких примеров, база данных Борей (Northwind Traders), упоминается во многих темах справочной системы Access и поэтому является особенно полезным. Связь с этой базой можно найти в подменю Примеры баз данных (Sample Databases) меню Справка (Help).