
Использование расширенного фильтра
Расширенный фильтр предназначен для фильтрации писков тогда, когда возможностей автофильтра недостаточно. Хотя расширенный фильтр и несколько сложнее автофильтра, он имеет ряд преимуществ:
• можно сохранять критерий отбора для дальнейшего использования;
• для одного столбца можно задать более трех критериев отбора;
• между столбцами можно задать несколько критериев сравнения;
• можно показывать в отфильтрованных записях не все столбцы, а только указанные;
• в критерии можно включать формулы, что дает возможность отфильтровать строки, например, со значением в поле Размер меньшим значения выбранной ячейки;
• можно выводить только уникальные значения;
• вместо того, чтобы скрывать не соответствующие критерию строки, можно копировать строки, удовлетворяющие условию, в новый список.
Чтобы отфильтровать список с помощью расширенного фильтра, необходимо произвести некоторые подготовительные действия.
1. Проверить, чтобы столбцы списка имели заголовки.
2. Подготовить таблицу критериев отбора. Заголовки столбцов, для которых будут задаваться условия, должны в точности совпадать с заголовками списка, поэтому имеет смысл их просто скопировать из списка.
3. В следующих строках необходимо записать условия фильтрации. Эти строки будут использованы в качестве диапазона условий отбора. Для объединения критериев с помощью условного оператора И следует указать критерии в одной и той же строке, а для объединения критериев с помощью условного оператора ИЛИ следует ввести критерии в разных строках.
Когда критерии отбора данных будут сформированы, необходимо поставить курсор в любую ячейку исходного диапазона и выполнить команду Данные – Фильтр - Расширенный фильтр. На экране появится диалоговое окно расширенного фильтра:
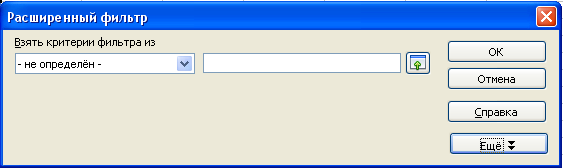
Рис. 3. Диалоговое окно расширенного фильтра
В пустом поле следует указать диапазон ячеек, содержащих критерии отбора. По умолчанию результаты расширенного фильтра отображаются в исходном диапазоне ячеек (часть строк при этом просто не отображается).
Для отбора записей в другое место необходимо нажать кнопку «Еще» . Диалоговое окно примет вид:
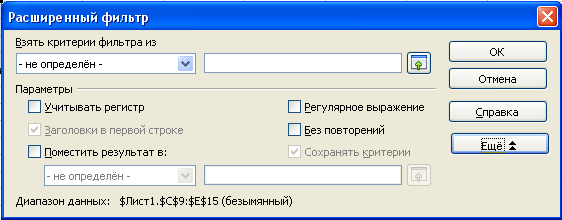
Рис. 4. Диалоговое окно расширенного фильтра с параметрами
Чтобы поле ввода диапазона ячеек размещения результата стало доступно, активизируйте флажок Поместить результат в: и укажите адрес ячейки, в которой будет располагаться левый верхний угол результирующей таблицы
Чтобы снова вывести все записи таблицы, следует в меню выбрать команду Данные – Фильтр - Удалить фильтр.
Структурирование данных
Можно создать в Calc структуру, которая позволит группировать информацию по разделам, сворачивая/разворачивая ее при надобности. Структуру можно создать вручную, либо автоматически.
При ручном структурировании сначала надо определить нужные элементы – выделить диапазоны ячеек, которые должны быть сгруппированы, затем в меню Данные - Группа и структура - Группировать.
После выполнения команды выделенные строки/столбцы становятся разделом. Нажав на знак + , можно увидеть детали раздела (рис. 5, а), нажав на знак -, можно скрыть лишние детали.
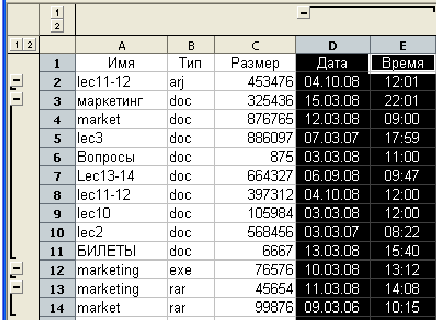
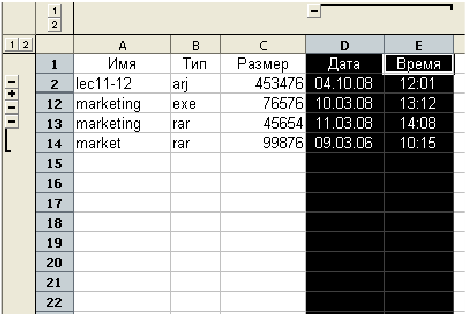
Рис. 5. Структуры данных
Замечания.
• Если при сворачивании раздела, определенные строки/столбцы должны быть видимыми, их не нужно выделять для группировки.
• Структурирование производится автоматически при формировании промежуточных итогов.
Автоматически создать структуру можно следующим образом: в диапазоне, предназначенном для структурирования, необходимо выделить хотя бы одну ячейку, а затем выполнить команду Данные - Группа и структура - Создать структуру. В результате будет создана структура, использующая итоговые данные как уровни разделов.
Удалить структурирование можно, используя команды Данные - Группа и структура - Удалить.
