
5. Створення слайдів презентації
Підготуємо перший слайд.
Змінимо розмітку слайда на Лише заголовок на панелі завдань Розмітка слайда, де розмістимо відомості про автора: «Автор: студент 2 курсу Кузьменко І.», і перенесемо текстовий заголовок у нижню частину слайда. Колір тексту виберемо на панелі інструментів Малювання. Оформимо заголовок слайда за допомогою засобів WordArt. Намалюємо орбіту Землі. Далі потрібно розташувати всі необхідні об' єкти на слайді так, щоб вони займали весь слайд.
Залишилось обрати дизайн слайдів, тобто їх стиль оформлення, який відповідатиме тематиці презентації. За допомогою списку панелі завдань виберемо Конструктор слайдів, щоб відкрити перелік шаблонів оформлення слайдів. Це можна зробити й іншим способом: за допомогою команди Конструктор слайдів меню Формат. Переглянувши шаблони оформлення слайдів, ми обрали варіант хмарного неба за назвою хмари. Перший слайд створено.
Зазначимо, що застосування шаблонів до оформлення слайдів означатиме вибір не тільки тла слайдів, але й стилю — тобто гармонійно підібраних кольорів, шрифтів, розташування окремих елементів слайдів.
Створимо новий, другий слайд. Для цього виберемо команду Вставка - Створити слайд. До нового слайда застосуємо розмітку заголовка та тексту у двох колонках. Далі вставимо текст заголовка («Склад Сонячної системи») та у двох колонках розташуємо назви планет, які входять до Сонячної системи. Між заголовком та колонками потрібно вставити ще два текстових об'єкти з такими реченнями: «Сонячну систему складають Сонце і планети з їх супутниками» та «Великих планет — 9». Оформимо текст кольором та шрифтом і розташуємо всі об'єкти так, щоб вони заповнювали весь слайд. Другий слайд створено.
Для третього слайда виберемо розмітку Лише заголовок і створимо його аналогічно до слайда 2. Схематично зобразимо планети.
Четвертий слайд створимо аналогічно до інших з розміткою Заголовок і текст, заповнимо текстові об'єкти та оформимо їх кольором і шрифтом.
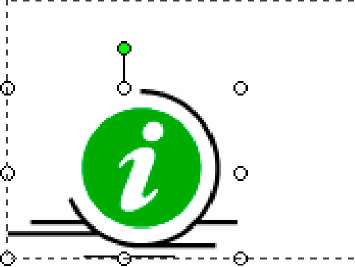
Рис. 33.5. Змінення розмірів виділеного об'єкта
Слайди презентації створено.
6. Перегляд презентації
Наступний
етап роботи над презентацією передбачає
встановлення порядку чергування слайдів
та
їх демонстрацію.
Для цього потрібно скористатися кнопками
вибору режиму перегляду презентації
(.![]() ),
які розташовані на панелі змісту
презентації й повторюють відповідні
пункту меню
Вигляд.
),
які розташовані на панелі змісту
презентації й повторюють відповідні
пункту меню
Вигляд.
У
звичайному режимі
(![]() )
відбувається редагування слайдів.
Звичайний режим дозволяє
)
відбувається редагування слайдів.
Звичайний режим дозволяє
вилучати або додавати слайди, копіювати їх або переносити.
При
налагодженні великих презентацій зручно
користуватися
сортувальником слайдів,
який дозволяє змінювати порядок слайдів,
додавати ефекти анімації та переходи,
встановлювати час показу кожного зі
слайдів тощо. Викликати сортувальник
можна кнопкою![]()
Кожний слайд може містити нотатки, які супроводжують демонстрацію. Вибрати режим показу нотаток можна за допомогою команди Вигляд - Сторінки нотаток.
Нарешті,
для
перегляду слайдів,
починаючи з поточного, потрібно вибрати
кнопку![]() або
пункт меню
Вигляд -
Показ слайдів.
При перегляді презентації перехід від
одного слайда до іншого здійснюється
за допомогою натискання лівої кнопки
миші в будь-якому місці екрана.
або
пункт меню
Вигляд -
Показ слайдів.
При перегляді презентації перехід від
одного слайда до іншого здійснюється
за допомогою натискання лівої кнопки
миші в будь-якому місці екрана.
Оскільки порядок створення слайдів презентації відповідає послідовності слайдів проекту, нам залишається їх продемонструвати.
7. Збереження та відкриття презентації
Щоб зберегти презентацію, потрібно виконати перелічені нижче дії:
Викликати команду Зберегти як або Зберегти будь-яким способом: у меню Файл або вибором кнопки Збереження файлу на панелі інструментів.
У діалоговому вікні Зберегти як необхідно у списку Папка вибрати диск і серед існуючих вибрати ту папку, де має розташовуватися презентація.
Вибрати один із форматів файлу в текстовому полі Тип файлу:
презентація, яка відкриється разом з програмою PowerPoint. Файл матиме розширення . ppt;
веб-сторінка для опублікування презентації в мережі та перегляду її за допомогою програми-браузера. Файл матиме розширення .htm, .html або інші;
демонстрація PowerPoint, яка призначена виключно для показу презентації. Файл матиме розширення .pps;
