
- •1. Вступ
- •2. Документальні інформаційні системи в середовищі редактора Microsoft Word
- •Лабораторна робота №1. Робота з колонками тексту.
- •Лабораторна робота №2. Робота з електронними формами.
- •Особисті дані
- •Лабораторна робота №3. Графічні об’єкти
- •Лабораторна робота №4. Створення таблиць Теоретичні відомості та рекомендації
- •Варіанти завдань
- •Лабораторна робота №5. Робота з великими документами Теоретичні відомості та рекомендації
- •Робота в режимі структури документа
- •Побудова змісту
- •Побудова предметного покажчика
- •Варіанти завдань
- •Лабораторна робота №6. Створення форм Теоретичні відомості та рекомендації
- •Варіанти завдань
- •Лабораторна робота №7. Інформаційні системи в середовищі Excel
- •Лабораторна робота № 8. Уведення формул. Відносна й абсолютна адресація комірок. Захист формул
- •Завдання для Excel
- •Лабораторна робота №10. Зведені таблиці й аналіз
- •Список використаної та рекомендованої літератури
Лабораторна робота №5. Робота з великими документами Теоретичні відомості та рекомендації
Під терміном "великий документ" слід розуміти документ, який за кількістю сторінок перевищує деяке значення, наприклад 100 сторінок. Створення таких документів, їх редагування та використання залежать від уміння користувача опрацьовувати інформацію за допомогою таких елементів редактора, як засоби перегляду, зміни та коригування структури документа, розставлення заголовків і встановлення їх рівнів, створення таких узагальнюючих елементів документа, як зміст, предметний покажчик тощо.
За
допомогою кнопки Знайти
![]() панелі
інструментів Стандартна
або
такої ж команди з пункту меню Файл
з'являється
додаткова панель Розширений
пошук з
правого боку екрана з полями визначення
параметрів пошуку. В нижній частині
панель має два рядки
панелі
інструментів Стандартна
або
такої ж команди з пункту меню Файл
з'являється
додаткова панель Розширений
пошук з
правого боку екрана з полями визначення
параметрів пошуку. В нижній частині
панель має два рядки
![]() і
і
![]() ,
які в цій панелі дають змогу здійснити
звичайний пошук серед файлів або пошук
текстових фрагментів у документі.
,
які в цій панелі дають змогу здійснити
звичайний пошук серед файлів або пошук
текстових фрагментів у документі.
Для вставлення зовнішнього рисунка (ілюстрації або фотографії) треба виконати команду Вставка→Рисунок. За цією командою відкривається підменю, в якому треба зазначити тип графічного об’єкту (автофігури, об’єкти WordArt (фігурний текст), таблиці Excel, діаграми, організаційні діаграми та інші зовнішні ілюстрації).
При виборі пункту Діаграма викликається програма Microsoft Graph, що вставляє діаграму в документ. Цю ж програму можна викликати командою Вставка→Об’єкт→Діаграма Microsoft Graph. Діаграма в документі з'являється разом з таблицею даних, на основі якої вона будується. Цю таблицю можна використовувати як зразок, який можна змінювати.
Для зміни даних у діаграмі треба двічі клацнути на ній і ввести нові дані в комірки її таблиці або дати нові назви для рядків і стовпців. Дані на діаграмі змінюватимуться в разі зміни даних у таблиці, і навпаки. Щоб закрити програму Microsoft Graph, треба клацнути кнопкою миші в будь-якому місці поза діаграмою.
Для створення діаграми на основі таблиці в документі Word треба виділити всю таблицю і виконати команду Вставка→Об’єкт→Діаграма Microsoft Graph.
Для створення Excel діаграми треба виконати команду Вставка→Об’єкт→Діаграма Microsoft Excel. При цьому в документі Word з'явиться вбудована робоча книга Excel, на одному аркуші якої розміщуватиметься діаграма, а на другому -таблиця. Цю таблицю можна також використовувати як зразок для змін.
Існує кілька способів перенесення даних з процесора Excel у Word,
можна скопіювати Excel-таблицю і вставити її через буфер обміну. У цьому разі таблиця з'явиться в документі у форматі Word.
можна створити порожню Excel-таблицю в документі за допомогою кнопки на панелі "Стандартна", а потім скопіювати дані в цю таблицю з Excel через буфер обміну. У цьому разі в документі з'явиться таблиця у форматі Excel.
можна також створити порожню Excel таблицю за командою Вставка→Об’єкт→Аркуш Microsoft Excel, а потім діяти, як у попередньому способі. У цьому разі в документі також з'явиться вбудована Excel-таблиця.
До складу програм Microsoft Office входить спеціальна програма "Редактор формул", що призначена для набирання математичних формул.
Щоб вставити в текст формулу, треба виконати команду Вставка→Об’єкт. Потім у діалоговому вікні цієї команди слід вибрати параметр "Microsoft Equation 3.0" і натиснути кнопку "ОК".
Після
цього в тексті з'явиться прямокутник
для введення формул і спеціальна панель
інструментів "Формула"
з
двома рядами кнопок. Верхній рядок
призначений для введення математичних
символів, нижній містить шаблони
елементів математичних формул, наприклад
шаблони для верхніх і нижніх індексів
![]() ,
із знаком дробу
,
із знаком дробу
![]() ,
із знаком суми
,
із знаком суми
![]() ,
різного вигляду інтегралів
,
різного вигляду інтегралів
![]() .
Щоб вставити у формулу будь-який шаблон
або символ, треба клацнути на ньому
кнопкою миші.
.
Щоб вставити у формулу будь-який шаблон
або символ, треба клацнути на ньому
кнопкою миші.
Для фіксації формули в тексті треба натиснути клавішу <Esc> або клацнути кнопкою миші в будь-якому місці документа поза формулою.
Для зміни розміру формули треба після її закриття потягнути курсором миші за маркери її рамки.
Для редагування змісту формули треба двічі клацнути на ній кнопкою миші або відкрити вікно редактора формул (рис. 1.1.) командою (коли формула виділена) Правка→Об’єкт→Формула→Відкрити.
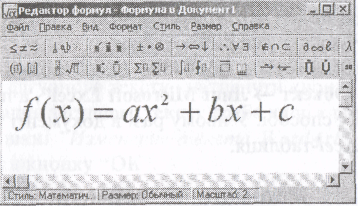
Рис. 1.1. Вікно редактора формул
