
- •4 Безопасность жизнедеятельности 63
- •1.Теоретические основы для создания Web сайта
- •1.1 Понятие сети Интернет, история развития.
- •1.2 Понятие web-сайта
- •1.3 История создания первого в мире сайта
- •1.4 Классификация Web-сайтов
- •2 Средства разработки сайта и их сравнительный анализ
- •2.1 Язык разметки гипертекстовых страниц html
- •2.1.1 Теги языка разметки гипертекстовых страниц html
- •2.2 Язык программирования php
- •2.2.1 Сравнение языка программирования рнр с другими языками программирования Web-приложений
- •2.2.2 Достоинства языка и недостатки php
- •2.3 Технология Macromedia Flash
- •2.3.1 Классификация Macromedia Flash
- •2.3.2 Принципы использование Macromedia Flash
- •2.3.3 Использование векторной графики в Macromedia Flash
- •2.3.4 Использование технология Symbol Conversation в Macromedia Flash
- •2.3.5 Передача данных в потоковом режиме в Macromedia Flash
- •2.3.6 Работа со звуком в Macromedia Flash
- •2.3.7 Использование Action Script в Macromedia Flash
- •2.3.8 Преимущества технологии Flash
- •2.3.9 Недостатки технологии Flash
- •3. Рабочее проектирование Web сайта
- •3.1.Техническое задание
- •3.1.1 Назначение и область применения
- •3.1.2 Требования к программе
- •3.1.3Условия эксплуатации
- •3.2 Этапы создания сайта
- •3.3.SwishMax
- •3.4 Проектирование и создание основных экранов
- •3.5 Защита флеш-сайта от декомпиляторов
- •3.6 Руководство пользователя
- •4 Безопасность жизнедеятельности
3.3.SwishMax
Окно SwishMAX состоит из нескольких элементов. Рассмотрим их по порядку.
Панели инструментов (рисунок 2).
![]()
Рисунок 2 – Панели инструментов
По умолчанию отображены три панели инструментов:
Standard Toolbar - панель с основными командами: вырезать, копировать, вставить, удалить, найти, создать новый проект, открыть, сохранить и пр.
Insert Toolbar - панель с командами вставки основных объектов: текста, изображения, кнопки, новой сцены.
Control Toolbar - панель управления анимацией.
Кроме этого, при необходимости можно добавить еще две панели:
Export Toolbar - панель с командами, позволяющими экспортировать сцену в один из поддерживаемых программой форматов Swf, Html, Exe и Avi. Кроме этого, на этой панели расположены кнопки, позволяющие сделать предпросмотр проекта в браузере или плеере.
Grouping Toolbar - тут расположены команды группирования элементов и конвертирования одних видов объектов в другие.
Также возможно не только добавлять панели инструментов, но и удалять любые из них в случае надобности.
Панель Timeline (рисунок 3).

Рисунок 3 – Панель Timeline
Под панелями инструментов расположена панель Timeline. Она разделена на две части: в левой мы можем добавлять и удалять эффекты, а также управлять их настройками, в правой представлены уже заданные эффекты сцены. Тут можно управлять временем их появления и изменять продолжительность.
Панель Outline (рисунок 4).
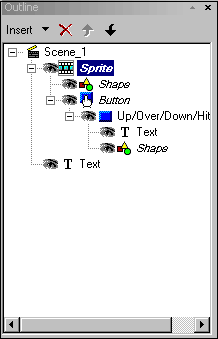
Рисунок 4 – Панель Outline
В этом окне представлены все объекты сцены в виде древовидной структуры. Этим окном удобно пользоваться для выделения объектов, а также для отключения их отображения и выполнения любых других операций с объектами: добавления к ним эффектов, группировки, конвертирования и пр.
Панель Layout (рисунок 5).
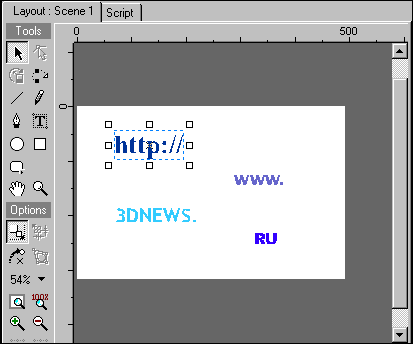
Рисунок 5 – Окно Layout
Это окно по умолчанию находится посередине рабочего окна программы. В нем расположена область, на которой происходит работа с объектами, а также инструменты для создания новых объектов - текста, линий, геометрических фигур.
Панель Scene (рисунок 6).
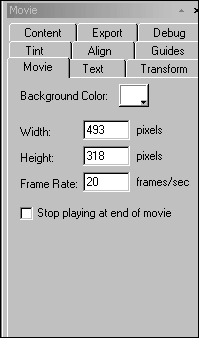
Рисунок 6 – Окно Scene
Это окно содержит в себе настройки сцены и отдельных объектов. Оно имеет несколько закладок:
Movie - тут указывается цвет фона, а также размеры файла и количество кадров в секунду. Чем больше это число, тем лучше качество и тем больше размер выходного файла.
Shape (Text) - название этой вкладки изменяется в зависимости от типа выделенного объекта. На ней находятся настройки этого объекта.
Transform - на этой вкладке указывается размер выделенного объекта, угол поворота, а также его положение относительно каждой из осей координат.
Content - на этой вкладке можно увидеть внешние элементы, используемые в проекте - звуковые файлы, изображения и пр.
Export - на той вкладке задаются опции экспорта сцены - выбирается формат и устанавливаются настройки для каждого из них. Среди них особенно хочется отметить возможность оптимизации конечного файла, что позволяет существенно уменьшить его размеры.
Debug - на этой вкладке программа ведет статистику ошибок, которые вы сделали в процессе работы.
Tint - на этой закладке можно выбрать цвет для выделенного объекта (параметр Color), а также установить для него степень прозрачности (параметр Alpha color)
Align - настройки, расположенные на этой вкладке, позволяют выравнивать объекты относительно друг друга в заданном порядке.
Guides - настройки этой вкладки позволяют задать необходимые параметры для рабочего пространства (окно Layout) - отрегулировать цвет, положение и размер сетки, задать отображение линейки и пр.
Теперь рассмотрим команды главного меню:
Пункт меню File
Как и во многих других программах, в этом пункте меню размещены команды для создания (New), открытия (Open), сохранения проектов (Save и Save As). Далее идут команды сохранения проекта в виде шаблона (Save AS Template) и создания нового проекта на основе темплейта (New From Template). Стоит заметить, что шаблоны можно использовать как пользовательские, так и заготовленные разработчиками программы. Список доступных шаблонов можно увидеть в списке Samples.
В пункте меню File также находятся команды для импорта и экспорта файлов. Список доступных форматов для экспорта хоть и не очень велик, но вполне достаточен для программы такого рода. Это - Swf, Html+Swf, Exe и Avi. Наконец, последняя команда Test дает возможность предспросмотра проекта в плеере или в браузере. Этой опцией очень удобно пользоваться перед сохранением проекта.
Пункт меню Edit
В этом пункте меню помещены привычные для приложений Windows команды вырезать (Сut), копировать (Copy), вставить (Paste), которые предназначены для работы со скриптом. Также есть команда удаления скрипта (Delete Script), выделения всех объектов в проекте (Select All) и, соответственно, снятия выделения (Deselect All).
Для более удобной работы с отдельными объектами предусмотрены опции Hide и Hide All Except. Эти команды позволяют спрятать выделенный объект или же спрятать все объекты, кроме выделенного. Таким образом, с их помощью мы сможем сосредоточиться на создании отдельного элемента.
Когда работа над отдельным объектом будет завершена, мы можем заблокировать его для дальнейшего редактирования при помощи команды Lock. Это очень удобно, так как возможность случайного изменения его параметров будет исключена.
Пункт меню View
В этом пункте меню размещены команды, которые отвечают за отображение объектов и сцены в общем в окне программы. С помощью команд Zoom In и Zoom Out можно приблизить или отдалить сцену, указать расположение сцены или объектов относительно окна (Fit), установить отображение в окне Layout линейки, сетки и линий, помогающих следить за расположением объектов. Тут также можно выбрать варианты отображения сцены в рабочем окне. При включенной опции Smooth Edges and Images объекты будут выглядеть более сглажено. Когда проект, над которым мы работаем, достаточно сложен, и его отображение занимает много времени, эта опция очень удобна.
Пункт меню Insert
Команды этого пункта главного меню позволяют осуществлять вставку самых разных объектов в проект - изображений (Image), звуковых фрагментов (Soundtrack), кнопок (Button), текстовых элементов (Text). Тут мы также можем выбрать один из многочисленных эффектов программы (Effect), которые разбиты по категориям (рисунок 7).
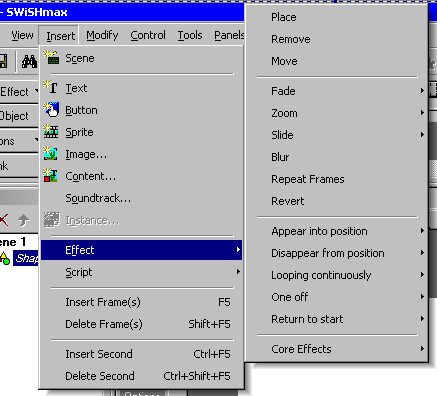
Рисунок 7 – Команды пункта Insert
Appear into position - эффекты этой группы предотвращают появление объекта в сцене, т.е. определяют, каким образом он должен возникнуть.
Disappear from position - эффекты этой группы определяют, как будет исчезать эффект из сцены.
Looping countinuously - эти эффекты будут происходить циклически на протяжении всей анимации.
One off - эффекты этой группы не имеют четкого начала и завершения.
Return to start - эффекты, представленные в этой категории, похожи на эффекты Looping countinuously, но они всегда начинаются и заканчиваются в определенно месте.
При выборе эффекта мы сможемувидеть его на панели Timeline. Для изменения его настроек кликнем по его названию на панели два раза и зададим нужные параметры в появившемся диалоговом окне.
При помощи команды Script можно выбрать и элементы скрипта, чтобы не набирать их вручную. Эта опция пригодиться тем, кому нравится выбирать не из готовых эффектов, а создавать их самостоятельно.
Пункт меню Modify
При помощи команд этого пункта меню мы сможем сгруппировать несколько элементов сцены в один объект (Grouping), осуществить преобразование (Convert) в объект Button или Sprite, а также проделать обратную операцию (Break).
В этом пункте меню расположены также инструменты управления положением объектов - для поворота на заданный угол, выравнивания и пр. Для текстовых элементов можно подобрать нужный шрифт и выравнивание.
Пункт меню Control
Команды, представленные в этом пункте меню, полностью повторяют кнопки панели инструментов Control Toolbar
Пункт меню Tools
Этот пункт меню содержит три команды:
Preferences - отвечает за общие настройки программы
Customize - позволяет настроить панели инструментов и пункты меню, а также задать комбинации клавиш для выполнения тех или иных операций
Keyboard Map - выводит на экран окно со списком используемых в программе горячих клавиш (рисунок 8).
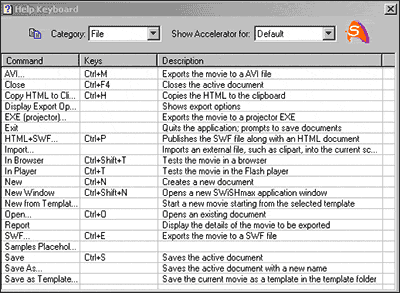
Рисунок 8 – Окно Keyboard Map
Пункт меню Panels
Этот пункт меню позволяет включать и отключать отображение всех панелей программы, включая также и рассмотренные выше закладки окна Scene. Заметим, что любые панели можно также закрывать вручную, а также перемещать их в любое удобное место на экране.
На этом рассмотрение настроек программы можно считать завершенным.
Теперь можно подвести итог.
Программа является многофункциональным Flash-редактором для создания анимации. SWiSHmax позволяет быстро и легко, используя уже готовые шаблоны, создавать разнообразные Flash-элементы. Поддерживает множество спецэффектов, насчитывается которых более 200. Программа имеет понятный, настраивающийся интерфейс, продуманную архитектуру и отличается высокой стабильностью работы.
