
- •Логическая организация файла
- •Физическая организация и адрес файла
- •1 Непозиционные системы счисления
- •1.2 Позиционные системы счисления
- •Классификация по
- •Наиболее часто используемые типы прикладных программ.
- •Вспомогательные программы (утилиты)
- •[Править] Функции операционных систем
- • Основные элементы графического интерфейса Windows
- •Работа с окнами
- •Окна программ
- •Диалоговые окна
- •Меню в Windows
- •Работа с файлами
- •Справочная система Windows
- •Панель управления
- • Прикладное по
- •23. Microsoft Word 2010 : Проверка правописания и расстановка переносов. Перемещение..
- •Выделение фрагмента текста
- •27 28. Ознакомление с рабочей областью PowerPoint
- •Ссылки на дополнительные сведения
- •Присвоение имени и сохранение презентации
- •Ссылки на дополнительные сведения
- •Добавление, изменение порядка и удаление слайдов
- •Определение нужного количества слайдов
- •Применение к слайду нового макета
- •Копирование слайда
- •Изменение внешнего вида текста
- •Добавление заметок докладчика
- •Ссылки на дополнительные сведения
- •Придание презентации нужного внешнего вида
- •Применение к презентации другой темы
- •Ссылки на дополнительные сведения
- •Добавление клипа, рисунков SmartArt и других объектов
- •Добавление клипа
- •Преобразование текста слайда в рисунок SmartArt
- •Добавление смены слайдов
- •Ссылки на дополнительные сведения
- •Добавление гиперссылок
- •Ссылки на дополнительные сведения
- •Проверка орфографии и просмотр презентации
- •Проверка орфографии в презентации
- •Просмотр презентации в виде показа слайдов
- •Ссылки на дополнительные сведения
- •Ознакомление с подготовкой презентации к отправке
- •Ссылки на дополнительные сведения
- •34 . 1. Иерархическая модель данных.
- •35. Хронология развития Справочных Правовых Систем
- •37. Классификация компьютерных сетей
- •38. Локальная вычислительная сеть. Принципы организации
- •Перспективы
- •43. Протоколы
- •Адресация в Internet
- •46.. Электронная почта. Основные принципы работы с электронной почтой.
- •Основные принципы работы с электронной почтой
- •51. Простейшие средства создания веб-страниц
Изменение внешнего вида текста
Существует множество способов изменить внешний вид текста на слайде, от основных кнопок вкладки Главная, предназначенных для форматирования характеристик шрифта, стиля, размера, цвета и абзаца, до дополнительных параметров, таких как анимация (Анимация. Добавление к тексту или объекту специального видео- или звукового эффекта. Например, можно создать элементы текстового списка, влетающие на страницу слева по одному слову, или добавить звук аплодисментов при открытии рисунка.) или преобразование в рисунки SmartArt.
Добавление заметок докладчика
Слишком большое количество текста делает слайд запутанным и непонятным для аудитории. Однако, если убрать с экрана часть данных, сделав их невидимыми для аудитории, как можно их отследить?
Решением этой проблемы являются заметки докладчика, которые можно ввести в области Заметки для каждого слайда. Заметки докладчика помогают в процессе презентации избавить экран от избыточного содержания, одновременно позволяя отслеживать все данные, нужные во время презентации.
Совет. Можно также в любой момент легко вырезать излишне подробный текст из области Слайд, а затем вставить этот текст прямо в область Заметки, чтобы можно было пользоваться им для справки.
Заметки докладчика можно напечатать и заглядывать в них во время презентации. Либо, если презентация Office PowerPoint 2007 запускается с одного монитора (например, на трибуне), а аудитория видит ее на другом мониторе, то для вывода заметок во время презентации только на монитор докладчика можно использовать режим докладчика.
Ссылки на дополнительные сведения
Представление презентации на двух мониторах с помощью режима докладчика
Добавление форматирования в документ с помощью мини-панели инструментов
Использование автоматического форматирования при вводе
Создание и печать страниц заметок
Добавление текста на слайд
К началу страницы
Придание презентации нужного внешнего вида
До сих пор в центре внимания находились порядок и базовое содержание слайдов. Теперь рассмотрим общий внешний вид презентации. Какой визуальный тон нужно использовать? Какой вид презентации сделает ее понятной и привлекательной для аудитории?
Office PowerPoint 2007 предоставляет множество тем (Тема. Набор унифицированных элементов, определяющих внешний вид документа с помощью цвета, шрифтов и графических объектов.), упрощая изменение общего вида презентации. Тема представляет собой набор элементов оформления, придающий особый, единообразный внешний вид всем документам Office, используя конкретные сочетания цветов, шрифтов (Шрифт. Набор букв, цифр и других символов определенного вида. Примерами шрифтов могут служить шрифты Arial или Courier New. Как правило, шрифт может иметь различные размеры (например, 9 и 10 пунктов) и начертание (например, полужирный или курсив).) и эффектов.
Office PowerPoint 2007 автоматически применяет к презентациям, созданным с помощью шаблона новой презентации, тему Office, но внешний вид презентации можно легко изменить в любой момент, применив другую тему.
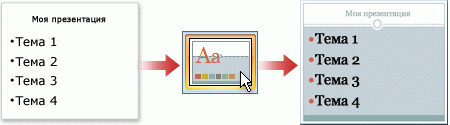
Применение к презентации другой темы
В группе Темы вкладки Оформление слайда щелкните нужную тему документа.
Примечания
Для предварительного просмотра внешнего вида текущего слайда после применения конкретной темы наведите указатель на эскиз этой темы.
Чтобы увидеть эскизы дополнительных тем, щелкните стрелки рядом со строкой эскизов.
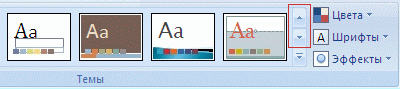
Если не указано иное, Office PowerPoint 2007 применяет темы ко всей презентации. Чтобы изменить внешний вид только выбранных слайдов, на вкладке Слайды нажмите и удерживайте клавишу CTRL, одновременно щелкая каждый слайд, который нужно изменить. Выбрав все слайды, щелкните правой кнопкой мыши тему, которую нужно применить к этим слайдам, и выберите в контекстном меню команду Применить к выделенным слайдам.
Если позднее понадобится использовать другую тему, щелкните эту тему, чтобы применить ее.
