
- •Логическая организация файла
- •Физическая организация и адрес файла
- •1 Непозиционные системы счисления
- •1.2 Позиционные системы счисления
- •Классификация по
- •Наиболее часто используемые типы прикладных программ.
- •Вспомогательные программы (утилиты)
- •[Править] Функции операционных систем
- • Основные элементы графического интерфейса Windows
- •Работа с окнами
- •Окна программ
- •Диалоговые окна
- •Меню в Windows
- •Работа с файлами
- •Справочная система Windows
- •Панель управления
- • Прикладное по
- •23. Microsoft Word 2010 : Проверка правописания и расстановка переносов. Перемещение..
- •Выделение фрагмента текста
- •27 28. Ознакомление с рабочей областью PowerPoint
- •Ссылки на дополнительные сведения
- •Присвоение имени и сохранение презентации
- •Ссылки на дополнительные сведения
- •Добавление, изменение порядка и удаление слайдов
- •Определение нужного количества слайдов
- •Применение к слайду нового макета
- •Копирование слайда
- •Изменение внешнего вида текста
- •Добавление заметок докладчика
- •Ссылки на дополнительные сведения
- •Придание презентации нужного внешнего вида
- •Применение к презентации другой темы
- •Ссылки на дополнительные сведения
- •Добавление клипа, рисунков SmartArt и других объектов
- •Добавление клипа
- •Преобразование текста слайда в рисунок SmartArt
- •Добавление смены слайдов
- •Ссылки на дополнительные сведения
- •Добавление гиперссылок
- •Ссылки на дополнительные сведения
- •Проверка орфографии и просмотр презентации
- •Проверка орфографии в презентации
- •Просмотр презентации в виде показа слайдов
- •Ссылки на дополнительные сведения
- •Ознакомление с подготовкой презентации к отправке
- •Ссылки на дополнительные сведения
- •34 . 1. Иерархическая модель данных.
- •35. Хронология развития Справочных Правовых Систем
- •37. Классификация компьютерных сетей
- •38. Локальная вычислительная сеть. Принципы организации
- •Перспективы
- •43. Протоколы
- •Адресация в Internet
- •46.. Электронная почта. Основные принципы работы с электронной почтой.
- •Основные принципы работы с электронной почтой
- •51. Простейшие средства создания веб-страниц
Ссылки на дополнительные сведения
Поиск нужного содержания в окне справки
Настройка панели быстрого доступа
Режимы PowerPoint
![]() К
началу страницы
К
началу страницы
Присвоение имени и сохранение презентации
Как и при работе с любой другой программой, рекомендуется сразу же присвоить имя презентации, а затем во время работы часто выполнять ее сохранение.
Нажмите кнопку Microsoft Office , укажите команду Сохранение документа, а затем выполните одно из следующих действий.
Для презентации, которая может быть открыта только в Office PowerPoint 2007, выберите Презентация PowerPoint.
Для презентации, которая может быть открыта либо в Office PowerPoint 2007, либо в более ранних версиях PowerPoint, выберите значение Презентация PowerPoint 97-2003.
Если выбран этот вариант, новые функции Office PowerPoint 2007 становятся недоступными.
В списке Папка диалогового окна Сохранение документа выберите папку или другое место, в котором нужно сохранить презентацию.
В поле Имя файла введите имя презентации или примите имя файла, предлагаемое по умолчанию, и нажмите кнопку Сохранить.
С
этого момента можно нажимать сочетание
клавиш CTRL+S или щелкать кнопку Сохранить![]() в верхней части экрана, чтобы в любой
момент быстро сохранить презентацию.
в верхней части экрана, чтобы в любой
момент быстро сохранить презентацию.
Ссылки на дополнительные сведения
Использование PowerPoint 2007 для открывания презентацию или сохранения ее в другом формате файла
Сохранение файла
К началу страницы
Добавление, изменение порядка и удаление слайдов
Слайд, который автоматически появляется в презентации, содержит два местозаполнителя, один из которых отформатирован для заголовка, а второй — для подзаголовка. Порядок прототипов на слайде называется макетом (Макет. Оформление элементов, таких как заголовки, подзаголовки, списки, рисунки, таблицы, диаграммы, автофигуры и видеофрагменты на слайде.). В Office PowerPoint 2007 также предусмотрены другие типы местозаполнителей, например местозаполнители для изображений и рисунков SmartArt.
Чтобы одновременно с добавлением слайда в презентацию выбрать макет нового слайда, можно выполнить следующие действия:
На вкладке Слайды щелкните непосредственно под единственным содержащимся на этой вкладке слайдом.
В группе Слайды вкладки Главная щелкните стрелку рядом с кнопкой Создать слайд.

Появится коллекция, в которой отображаются эскизы различных доступных макетов слайдов.
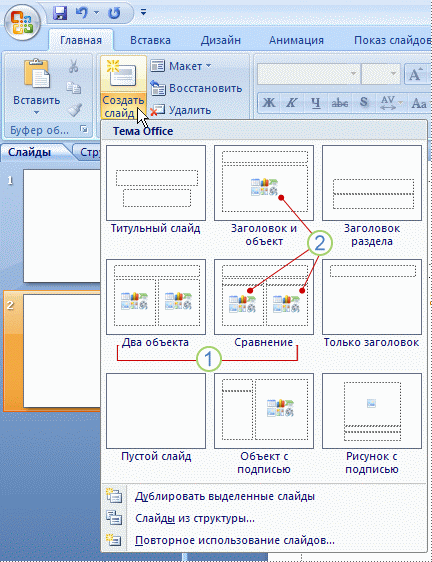
Имя определяет содержимое, для которого спроектирован каждый из макетов.
Местозаполнители с цветными значками могут содержать текст, но в них также можно щелкнуть эти значки, чтобы автоматически вставить объекты, включая рисунки SmartArt и клип (Клип. Готовое изображение, часто представляющее точечный рисунок или комбинацию фигур.).
Щелкните нужный макет для нового слайда.
Новый слайд появляется и на вкладке Слайды, где он выделяется как текущий, и в области Слайд. Повторите эту процедуру для каждого добавляемого слайда.
Совет. Если нужно, чтобы для нового слайда использовался тот же макет, что и для предыдущего слайда, просто нажмите кнопку Создать слайд, вместо того чтобы щелкать стрелку рядом с ней.
Определение нужного количества слайдов
Чтобы подсчитать нужное число слайдов, создайте план презентации, а затем разделите материал на отдельные слайды. Вероятно, понадобятся по крайней мере следующие слайды:
Основной титульный слайд
Вводный слайд, содержащий основные темы или области презентации
Один слайд для каждой темы или области, перечисленной на вводном слайде
Итоговый слайд, повторяющий список основных тем или областей презентации
Если используется эта базовая структура, то при наличии трех основных представляемых тем или областей, можно планировать, что презентация будет содержать не менее шести слайдов: титульный слайд, вводный слайд, по одному слайду для каждой из трех основных тем или областей и итоговый слайд.
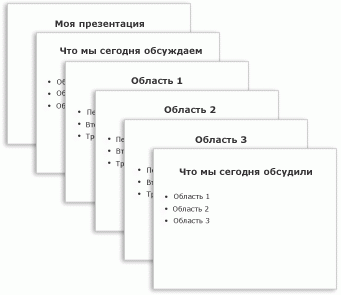
Если в любой из основных тем или областей нужно представить большой объем материала, может понадобиться создать группу слайдов для этого материала, используя ту же базовую структуру.
Совет. Подумайте, сколько времени каждый из слайдов должен быть виден на экране в процессе показа презентации. Хорошей оценкой может служить от двух до пяти минут на слайд.
