
- •Часть 1
- •Введение
- •1. Технические средства компьютера
- •1.1. Состав технических средств
- •1.2. Центральные устройства компьютера
- •1.3. Внешняя память компьютера
- •1.4. Устройства ввода-вывода информации
- •1. 5. Вычислительные сети
- •2. Организация управления компьютером
- •3. Основные функции и виды операционных систем
- •4. Файловая система
- •5. Операционная система windows
- •5.1. Общие сведения о Windows
- •5.2. Рабочий стол Windows
- •5.3. Управление компьютером с помощью «мыши»
- •5.4. Окна Windows
- •5.5. Главное меню Windows
- •5.6. Работа с файлами и документами
- •5.7. Стандартные программы и справочная система
- •6. Основные операции в windows
- •Перемещение по файловой системе
- •Выделение объектов
- •Копирование и перемещение объектов
- •Копирование с использованием буфера обмена
- •Создание новых папок
- •Создание новых ярлыков
- •Создание новых документов
- •Переименование объектов
- •Удаление объектов
- •Восстановление объектов
- •Запуск программ
- •Поиск объектов
- •7. Приложения windows
- •Список литературы
- •Вопросы к контрольной работе
- •Содержание
- •153460, Г. Иваново, пр. Ф. Энгельса, 7.
5.5. Главное меню Windows
Основным инструментом для работы с Windows является Панель задач, которая управляет запуском всех других программ. Панель задач активизируется кнопкой Пуск. При этом система выдает главное меню. На рис. 10 показан фрагмент экрана при вызове главного меню Windows.
Главное меню содержит список команд. Некоторые из них справа отмечены стрелкой, означающей, что имеется дополнительное меню, которое в свою очередь может содержать команды со стрелкой-маркером. Пользователь может настроить список команд и программ, входящих в Главное меню.
Рассмотрим основные команды Главного меню.
Программы – открывает доступ к меню программ и групп приложений, установленных на компьютере
Избранное – открывает список избранных каналов и страниц Internet.
Документы – вызывает список последних документов и файлов, которые открывал пользователь в приложениях Windows.
Н астройка
– открывает доступ к списку инструментов,
которые применяются для изменения
состава аппаратных или программных
средств, а также модификации установок
операционной среды Windows.
астройка
– открывает доступ к списку инструментов,
которые применяются для изменения
состава аппаратных или программных
средств, а также модификации установок
операционной среды Windows.
Рис. 10. Главное меню
Windows
Справка – вызывает справочную систему Windows.
Выполнить – позволяет запустить любую программу и открыть любую папку из командной строки.
Завершение работы – чаще всего используется для подготовки ПК к выключению. После ее вызова система производит сохранение текущей конфигурации, очищает внутренние буферы и т.д. Только после этого разрешается выключить питание. Если выключать питание в обход этой команды, то система может потерять какую-либо важную информацию.
5.6. Работа с файлами и документами
В операционной системе Windows работа с хранящейся на компьютере информацией выполняется в окне папки Мой компьютер или окне программы Проводник. Окно Мой компьютер открывается двойным щелчком мыши по значку Мой компьютер, расположенном на Рабочем столе. В нем содержатся значки всех ресурсов компьютера. Содержание любого элемента окна Мой компьютер раскрывается двойным щелчком по его значку. Например, в раскрывшемся окне любого диска отобразится содержание его корневой папки. Аналогичным образом открываются папки нижних уровней, и пользователь может перемещаться по файловой системе диска.
Ту же самую структуру папок диска можно увидеть в окне программы Проводник. Окно можно открыть несколькими путями. Например, следующим образом:
-
Нажать кнопку Пуск – откроется Главное меню.
-
Выбрать пункт меню Программы, после чего откроется дополнительное меню.
-
В открывшемся дополнительном меню выбрать пункт Проводник и щелкнуть по нему мышью.
Быстрый вызов Проводника может быть осуществлен щелчком правой кнопки мыши по экранной кнопке Пуск.
Возможный вид окна Проводника показан на рис. 11.
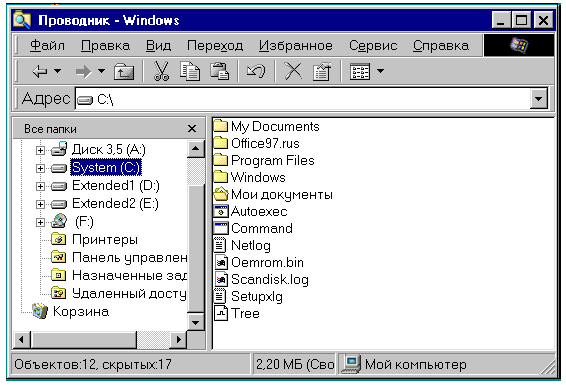
Рис. 11. Окно программы Проводник
Окно программы «Проводник» содержит две области - левую и правую. В левой зоне окна представлена иерархия папок и групп программ, в правой – доступные папки и программы.
Чтобы в левой области окна отобразить иерархию внутренних папок, нужно щелкнуть по значку “+”, стоящему слева от значка папки (диска). После этого значок “+” превращается в значок “–“. Таким путем в левой области окна можно и далее детализировать структуру папки (диска). При этом содержимое правой области остается прежним, а изменяется лишь степень детализации структуры каталогов в левой области.
Если щелкнуть мышью по значку “–“, то произойдет обратное действие. Папка данного уровня свернется, а значок “–“ превратится в “+“.
Чтобы какую-либо папку, отображаемую в левой области, сделать текущей (открыть папку), надо щелкнуть мышью по ее значку. Тогда содержание папки отобразится в правой области. В правой области окна Проводника работа выполняется точно так же, как с обычным окном папки.
Таким, образом Проводник позволяет перемещаться по иерархическим уровням файловой системы, на самом верху которой расположена папка Рабочий стол.
В окне программы «Проводник» можно запускать программы, открывать документы, копировать и перемещать файлы и папки из одной папки в другую, переименовывать, удалять и выполнять другие операции с объектами.
Рис. 12. Ниспадающее меню пункта Файл
строки меню Проводника
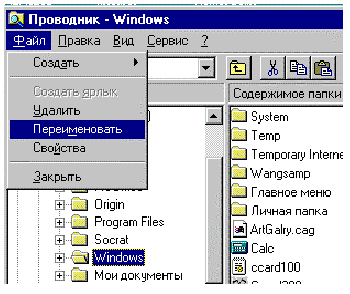 Под
заголовком окна Проводника (как и окна
любой программы) расположена строка
меню, о которой сказано выше. Строку
меню имеют также окна всех прикладных
программ, а также многие другие окна.
Содержание строки меню зависит от
особенностей программы, но ряд позиций
повторяется во всех случаях. Для
выполнения какой-либо операции следует
щелкнуть клавишей мыши по необходимому
пункту строки, после чего появится
ниспадающий список соответствующих
команд (рис. 12). Недоступные в данный
момент команды напечатаны бледным
шрифтом.
Под
заголовком окна Проводника (как и окна
любой программы) расположена строка
меню, о которой сказано выше. Строку
меню имеют также окна всех прикладных
программ, а также многие другие окна.
Содержание строки меню зависит от
особенностей программы, но ряд позиций
повторяется во всех случаях. Для
выполнения какой-либо операции следует
щелкнуть клавишей мыши по необходимому
пункту строки, после чего появится
ниспадающий список соответствующих
команд (рис. 12). Недоступные в данный
момент команды напечатаны бледным
шрифтом.
При работе с файлами и документами в Windows часто бывает удобным использовать Буфер обмена. Это часть оперативной памяти компьютера, в которой могут временно храниться объекты Windows. В Буфере обмена объекты сохраняются до тех пор, пока в него не будет отправлен новый объект или не закроется программа Windows. В оперативную память выделенные объекты попадают после выполнения команд Вырезать или Копировать из пункта меню Правка. Эти команды дублируются кнопками на панели инструментов.
В первом случае объект в источнике удаляется, а во втором - сохраняется. Из Буфера обмена объекты можно вставлять в любое место. Для этого выполняется команда Вставить меню Правка или используется кнопка Вставить на панели инструментов.
