
- •Министерство образования рф
- •Лабораторные, контрольные и самостоятельные работы по информатике
- • Иркутский государственный технический университет, 2008
- •664074, Иркутск, ул. Лермонтова, 83
- •1. Вводные сведения о современных программных средствах 4
- •2. Системное программное обеспечение. 14
- •3. Текстовый процессор Microsoft Word 34
- •4. Электронные таблицы Microsoft Excel 47
- •4.1. Назначение. Основные понятия 47
- •5. Системы управления базами данных. Субд Access 65
- •1. Вводные сведения о современных программных средствах
- •1.1. Особенности современных программных средств
- •1.2. Основные элементы управления в интерфейсе программных продуктов
- •1.3. Типовые диалоги в интерфейсе программных продуктов
- •2. Системное программное обеспечение. Самостоятельные работы по ос Windows, операционной оболочке far и архиватору winrar
- •2.2. Самостоятельная работа 2. Ос Windows. Работа с папками, файлами, корзина
- •2.3. Самостоятельная работа 3. Ос Windows. Проводник Windows
- •2.4. Самостоятельная работа 4. Операционная оболочка far, архиватор WinRar
- •Архиваторы. Архиватор WinRar
- •Работа с архивами в far'е
- •3. Текстовый процессор Microsoft Word
- •3.1. Назначение. Основные понятия
- •3.2. Модель фрагмента текста. Параметры форматирования. Стили
- •3.3. Типовая последовательность создания документа
- •3.4. Лабораторные работы по текстовому процессору Word Лабораторная работа w1. Подготовка к созданию документа. Изменение и разработка стилей. Первое сохранение документа
- •Лабораторная работа w2. Ввод фрагментов текста, их форматирование и редактирование
- •Лабораторная работа w3. Табуляция, списки, многоколончатая верстка
- •Лабораторная работа w4. Вставка и форматирование таблиц, рисунков, символов, формул
- •3.5. Контрольные работы по текстовому процессору Word
- •3.6. Самостоятельные работы по текстовому процессору Word
- •4. Электронные таблицы Microsoft Excel
- •4.1. Назначение. Основные понятия
- •4.2. Типовая последовательность работы с электронной таблицей
- •4.3. Лабораторные работы по Excel Лабораторная работа e1 «Зарплата»
- •Лабораторная работа e2 «Штатное расписание»
- •Лабораторная работа е3 «Поверхность»
- •Лабораторная работа e4 «Функции и графики»
- •Лабораторная работа e5 «Консолидация данных»
- •Лабораторная работа e6 «Сводная таблица»
- •4.4. Самостоятельные работы по Excel Самостоятельная работа «Проходной балл»
- •Самостоятельная работа «Работники бюджетной сферы»
- •Самостоятельная работа «Кинотеатр»
- •Самостоятельная работа «Стипендия»
- •5. Системы управления базами данных. Субд Access
- •5.1. Основные понятия
- •5.2. Нормализация отношений (таблиц) и обеспечение целостности данных в реляционной базе данных
- •5.3. Лабораторная работа: создание и использование базы данных «Затраты»
- •1. Создание базы данных
- •2. Создание таблиц базы данных, ввод данных во вспомогательные таблицы
- •3. Создание основной таблицы
- •4. Создание схемы данных
- •5. Создание формы
- •6. Создание запросов
- •7. Формирование отчетов
- •5.4. Самостоятельные работы по созданию баз данных
- •Состав самостоятельной работы по созданию базы данных
- •Критерии оценки работ
- •Варианты самостоятельных работ
- •Литература
5.3. Лабораторная работа: создание и использование базы данных «Затраты»
1. Создание базы данных
Сначала создадим пустую базу данных “Затраты”. Для этого откроем приложение Access, выберем пункт меню Файл/Создать, в открывшемся диалоговом окне подтвердим желание создать новую БД нажатием кнопки Ok. После этого откроется стандартное диалоговое окно Сохранить как. В нем надо выбрать каталог для размещения новой базы данных и дать имя файлу, например, Затраты.mdb. Этот файл будет содержать описание структуры таблиц, сами таблицы, формы, запросы и отчеты, которые будут созданы в рамках базы данных “Затраты”. На рис. 5.1 показано окно приложения Access. В этом окне после создания пустой базы данных “Затраты” появится окно базы данных с заголовком “Затраты: база данных”, только в этом окне еще не будет перечня таблиц и, конечно, в окне приложения Access еще не будут открыты окна таблиц для просмотра и корректировки наших четырех таблиц (см. подраздел 5.1). На рисунке эти таблицы показаны заранее, чтобы читатель яснее представлял то, что еще предстоит создать.
2. Создание таблиц базы данных, ввод данных во вспомогательные таблицы
Теперь, когда пустая база данных существует, создадим пустые таблицы, т.е. пока только определим их структуру – опишем каждое поле записи. Начинать надо со вспомогательных таблиц Объекты, Работы и Организации. Для создания таблицы Объекты в окне базы данных выберем тип объектов, с которыми собираемся работать, а именно – Таблицы. Теперь нажмем кнопку Создание таблицы в режиме конструктора. В открывшемся диалоговом окне (Рис. 5.2) сначала создадим таблицу Объекты (на рисунке – слева, внизу). В графе Имя поля введем Код об, а в поле со списком Тип данных выберем Числовой. После этого в поле со списком Размер поля выберем Целое. Затем, нажав на панели инструментов кнопку с изображением ключа, сделаем поле Код об ключевым. Теперь определим второе поле – поле Объект. В графу Имя поля введем его название, а в поле со списком Тип данных выберем Текстовый. Длина текстового поля по умолчанию равна 50 байтам, и это нас устраивает. После этого окно, в котором мы определяли поля таблицы Объекты, можно закрыть с помощью кнопки системного меню (в строке заголовка окна, справа). При закрытии этого окна появится диалоговое окно, в котором надо задать имя таблицы – “Объекты”. Теперь таблица создана, ее можно открыть с помощью кнопки Открыть в окне базы данных и ввести в нее записи (см. рис. 5.1). Сразу после создания можно ввести большую часть записей во вспомогательные таблицы. Основная таблица Затраты будет пополняться очень долго.

Рис. 5.1. Рабочее окно СУБД Access с открытыми таблицами БД «Затраты»
Для ввода данных в таблицу надо “встать” в нужное поле с помощью щелчка мыши или с помощью клавиш перемещения курсора и вводить данные в это поле. После ввода значения нажимают клавишу <Enter> – этим завершается ввод данных в ячейку таблицы, и курсор перемещается в следующее поле записи или в первое поле очередной записи. Для перемещения курсора также можно пользоваться клавишами <Tab> и <Shift>+<Tab>. Кроме того, перемещаться по записям таблицы помогает навигатор – линейка с кнопками внизу каждой таблицы (см. рис. 5.1).
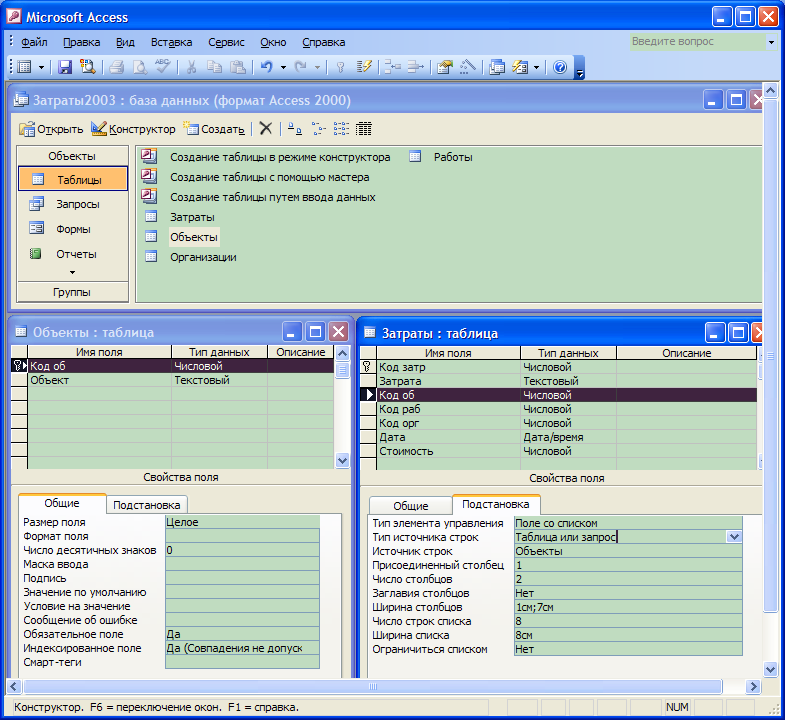
Рис. 5.2. Создание таблиц Объекты и Затраты
Таблицы Работы и Организации создаются точно так же, как таблица Объекты, только в таблице Организации больше полей.
