
- •Министерство образования рф
- •Лабораторные, контрольные и самостоятельные работы по информатике
- • Иркутский государственный технический университет, 2008
- •664074, Иркутск, ул. Лермонтова, 83
- •1. Вводные сведения о современных программных средствах 4
- •2. Системное программное обеспечение. 14
- •3. Текстовый процессор Microsoft Word 34
- •4. Электронные таблицы Microsoft Excel 47
- •4.1. Назначение. Основные понятия 47
- •5. Системы управления базами данных. Субд Access 65
- •1. Вводные сведения о современных программных средствах
- •1.1. Особенности современных программных средств
- •1.2. Основные элементы управления в интерфейсе программных продуктов
- •1.3. Типовые диалоги в интерфейсе программных продуктов
- •2. Системное программное обеспечение. Самостоятельные работы по ос Windows, операционной оболочке far и архиватору winrar
- •2.2. Самостоятельная работа 2. Ос Windows. Работа с папками, файлами, корзина
- •2.3. Самостоятельная работа 3. Ос Windows. Проводник Windows
- •2.4. Самостоятельная работа 4. Операционная оболочка far, архиватор WinRar
- •Архиваторы. Архиватор WinRar
- •Работа с архивами в far'е
- •3. Текстовый процессор Microsoft Word
- •3.1. Назначение. Основные понятия
- •3.2. Модель фрагмента текста. Параметры форматирования. Стили
- •3.3. Типовая последовательность создания документа
- •3.4. Лабораторные работы по текстовому процессору Word Лабораторная работа w1. Подготовка к созданию документа. Изменение и разработка стилей. Первое сохранение документа
- •Лабораторная работа w2. Ввод фрагментов текста, их форматирование и редактирование
- •Лабораторная работа w3. Табуляция, списки, многоколончатая верстка
- •Лабораторная работа w4. Вставка и форматирование таблиц, рисунков, символов, формул
- •3.5. Контрольные работы по текстовому процессору Word
- •3.6. Самостоятельные работы по текстовому процессору Word
- •4. Электронные таблицы Microsoft Excel
- •4.1. Назначение. Основные понятия
- •4.2. Типовая последовательность работы с электронной таблицей
- •4.3. Лабораторные работы по Excel Лабораторная работа e1 «Зарплата»
- •Лабораторная работа e2 «Штатное расписание»
- •Лабораторная работа е3 «Поверхность»
- •Лабораторная работа e4 «Функции и графики»
- •Лабораторная работа e5 «Консолидация данных»
- •Лабораторная работа e6 «Сводная таблица»
- •4.4. Самостоятельные работы по Excel Самостоятельная работа «Проходной балл»
- •Самостоятельная работа «Работники бюджетной сферы»
- •Самостоятельная работа «Кинотеатр»
- •Самостоятельная работа «Стипендия»
- •5. Системы управления базами данных. Субд Access
- •5.1. Основные понятия
- •5.2. Нормализация отношений (таблиц) и обеспечение целостности данных в реляционной базе данных
- •5.3. Лабораторная работа: создание и использование базы данных «Затраты»
- •1. Создание базы данных
- •2. Создание таблиц базы данных, ввод данных во вспомогательные таблицы
- •3. Создание основной таблицы
- •4. Создание схемы данных
- •5. Создание формы
- •6. Создание запросов
- •7. Формирование отчетов
- •5.4. Самостоятельные работы по созданию баз данных
- •Состав самостоятельной работы по созданию базы данных
- •Критерии оценки работ
- •Варианты самостоятельных работ
- •Литература
4.2. Типовая последовательность работы с электронной таблицей
Работа с каждой электронной таблицей имеет свои особенности, но можно говорить о типовой последовательности работы, представленной на рис. 4.1.
|
Установка параметров страницы. Настройки с помощью меню Вид: масштаб изображения, панели инструментов. Если таблица создается в новой книге, то сохранение файла: Файл/Сохранить как... |
|
|
|
|
|
Проведение границ в пределах будущей таблицы, изменение ширины столбцов и высоты строк, объединение ячеек. Форматирование и ввод шапки таблицы |
|
|
|
|
|
Форматирование столбцов таблицы. Ввод в ячейки исходных данных и формул, копирование формул |
|
|
|
|
|
Графическое изображение результатов: построение диаграмм и графиков. Печать результатов |
|
Рис.4.1. Типовая последовательность работы с электронной таблицей
В приведенной последовательности выделены 4 основных этапа.
Этап 1 можно назвать подготовительным. На этом этапе выполняются почти те же действия, что в начале создания каждого документа Word (см. подраздел 3.2).
На этапе 2 формируется структура таблицы. Шапка обычно выделяется и форматируется целиком (см. Форматирование данных в подразделе 4.1).
На этапе 3 форматируются столбцы таблицы – в основном те, что должны содержать действительные числа. В столбцы вводят исходные данные, но не результаты вычислений, даже если эти результаты очевидны, как в случае, когда складываются нули. Вместо результатов вычислений в соответствующие ячейки вводят формулы, по которым должны выполняться вычисления. Тогда при изменении исходных данных автоматически изменятся результаты вычислений по формулам, все итоговые суммы и даже графические зависимости, построенные по данным таблицы. Для копирования формул применяют автозаполнение (см. подраздел 4.1). Многие виды анализа данных, содержащихся в исходной таблице, проводят с использованием встроенных функций и процедур (меню Вставка/Функция…). Иногда при работе с большими электронными таблицами также требуется сортировать строки по возрастанию или убыванию значений в определенных столбцах (меню Данные/Сортировка…).
Этап 4 позволяет в графическом виде представить результаты, полученные на предыдущем этапе. При этом результаты могут быть распечатаны в табличном виде, в форме графиков и диаграмм.
Далее приводятся лабораторные работы, позволяющие освоить технические аспекты реализации приведенной схемы создания и использования электронных таблиц.
4.3. Лабораторные работы по Excel Лабораторная работа e1 «Зарплата»
Составление таблицы, расчеты по простым формулам, построение диаграммы
1. Сформируйте пустую таблицу – см. подраздел 4.2. Введите данные в столбцы A,B,C,D,E,H (Рис. 4.2).
A B C D E F G H I J
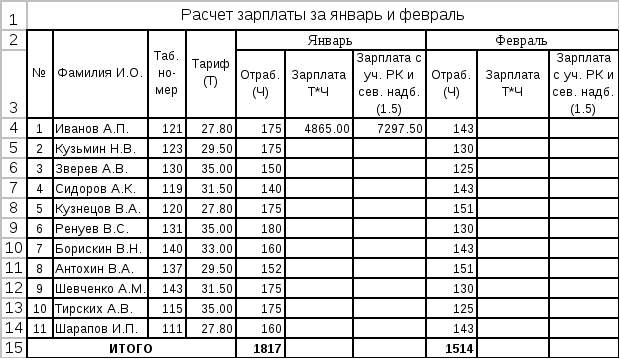
Рис. 4.2. Пояснение лабораторной работы «Зарплата»
2. Рассчитайте зарплату за январь и февраль, зарплату с учетом РК и северной надбавки и поместите суммы по столбцам в итоговую строку 15. Для расчета зарплаты занесите в ячейку F4 формулу в виде =$D4*E4 , а в ячейку G4 – в виде =F4*1.5. Ячейки F4:G4 выделите и методом автозаполнения скопируйте в ячейки F5:G5, F6:G6 и т.д. вплоть до ячеек F14:G14. Затем фрагмент F4:G14 скопируйте на место фрагмента I4:J14. Теперь выделите ячейки E4: E15 и вычислите сумму по столбцу с помощью кнопки (Автосумма) - на панели инструментов Стандартная. Методом автозаполнения скопируйте формулу Сумм(E4:E14), полученную автосуммированием в ячейке E15, в ячейки F15:J15.
3. Постройте и отформатируйте диаграмму (Рис. 4.3). Для построения диаграммы выделите столбец категорий (фрагмент B4:B14), затем, удерживая нажатой клавишу <Ctrl>, выделите ряды данных (фрагмент G4:G14 и фрагмент J4:J14) и вызовите Мастер диаграмм (меню Вставка/Диаграмма или кнопка Мастер диаграмм на панели инструментов Стандартная).
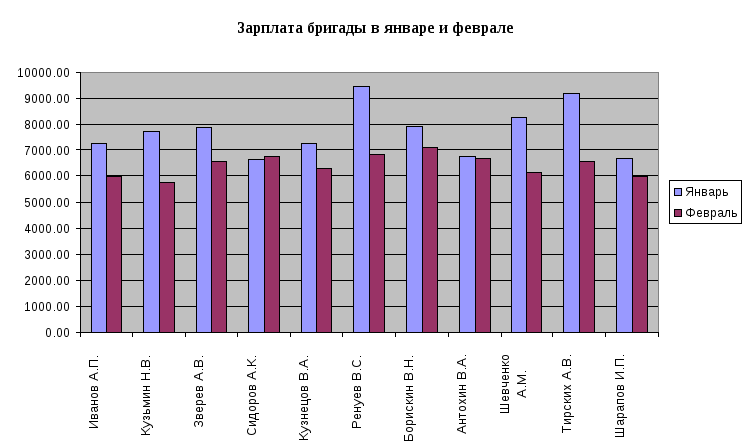 Рис.
4.3. Построение диаграммы
Рис.
4.3. Построение диаграммы
Построение диаграммы или графиков с помощью событийной процедуры, называемой Мастером диаграмм, предельно упрощено. Сначала появляется диалоговое окно, в котором надо выбрать тип диаграммы. В следующем диалоговом окне (вкладка – Диапазон данных) будут видны выделенные диапазоны ячеек, содержащих категории (в нашей работе – B4: B14) и ряды (G4:G14; J4:J14). Эти диапазоны при необходимости можно изменить, указав другие диапазоны ячеек мышью или введя ссылки на них с клавиатуры. В этом диалоговом окне обычно бывает целесообразно перейти также к вкладке Ряд и для каждого ряда данных ввести с клавиатуры его название или указать мышью ячейку, в которой название ряда содержится. В нашем примере ряды можно назвать Январь и Февраль. Перейдя после этого к очередному диалоговому окну (кнопка Далее), можно задать название диаграммы, а при желании и подписи осей. Во вкладках этого окна можно выполнить и некоторые другие установки, определяющие дизайн диаграммы. Наконец, в следующем, последнем диалоговом окне выбирают вариант размещения диаграммы: на отдельном листе или на имеющемся.
Построенная диаграмма является составным объектом, включающим в себя ряд объектов, таких как: ось категорий, ось значений, легенда, ряд "Январь", ряд "Февраль", заголовок. Любой из этих объектов можно выделить щелчком мыши. Если выделить диаграмму, то ее можно перетаскивать мышью, изменять ее размеры. Другие выделенные объекты можно форматировать, используя пункт меню Формат, или контекстное меню, или кнопки панели инструментов Форматирование. Например, часто после изменения размеров диаграммы требуется изменять размеры шрифтов в надписях осей, заголовка и легенды. Иногда изменяют также ориентацию надписей. Например, можно выделить ось категорий, выбрать в контекстном меню Формат оси и в появившемся диалоговом окне, во вкладке Выравнивание, изменить ориентацию фамилий в построенной диаграмме.
