
- •В.В.Ломтадзе, л.П.Шишкина
- •Издание четвертое, переработанное
- •664074, Иркутск, ул. Лермонтова, 83
- •8. Электронные таблицы Microsoft Excel 93
- •9. Системы управления базами данных. Субд Access 113
- •10. Введение в программировние. Создание приложений на языке Visual Basic for Applications 127
- •11.Основы защиты информации 158
- •Предисловие
- •1. Информационные технологии. Понятие информации. Информационное общество. Информационные революции. Поколения компьютерных систем
- •2. Вводные сведения о современных программных средствах
- •2.1. Особенности современных программных средств
- •2.2. Основные элементы управления в интерфейсе программных продуктов
- •2.3. Типовые диалоги в интерфейсе программных продуктов
- •3. Кодирование и хранение информации. Системы счисления
- •Запись содержимого полубайта в разных системах счисления
- •4. Алгоритмы. Роль алгоритмизации в решении задач и формализации знаний. Информационные ресурсы
- •5. Технические средства информационных технологий
- •5.1. Основные блоки персонального компьютера
- •5.2. Основные периферийные устройства, подключаемые к компьютеру
- •5.3. Компьютерные сети
- •6. Классификация и обзор программного обеспечения
- •6.1. Системное программное обеспечение
- •6.2. Инструментальные средства программирования
- •6.3. Прикладное программное обеспечение
- •7. Текстовый процессор Microsoft Word
- •7.1. Назначение. Основные понятия
- •7.2. Модель фрагмента текста. Параметры форматирования. Стили
- •7.3. Типовая последовательность создания документа
- •7.4. Разработка стилей и форматирование фрагментов текста
- •7.5. Редактирование документа
- •7.6. Списки, табуляция, таблицы, многоколончатая верстка
- •7.7. Вставка символа, рисунка, объекта
- •8. Электронные таблицы Microsoft Excel
- •8.1. Назначение. Основные понятия
- •8.2. Обобщенная технология работы в электронной таблице
- •8.3. Ввод, редактирование, форматирование данных
- •8.4. Выполнение расчетов по формулам и построение диаграмм
- •Сообщения об ошибках в формуле
- •8.5. Сортировка, консолидация данных, сводные таблицы
- •9. Системы управления базами данных. Субд Access
- •9.1. Основные понятия
- •9.2. Нормализация отношений (таблиц) и обеспечение целостности данных в реляционной базе данных
- •9.3. Последовательность действий при создании и использовании базы данных
- •1. Создание базы данных
- •2. Создание таблиц базы данных, ввод данных во вспомогательные таблицы
- •3. Создание основной таблицы
- •4. Создание схемы данных
- •5. Создание формы
- •6. Создание запросов
- •7. Формирование отчетов
- •10. Введение в программировние. Создание приложений на языке Visual Basic for Applications
- •10.1. Основные понятия
- •10.2. Создание интерфейса пользователя
- •V Режим конструктора Свойства isual Basic
- •10.3. Модули, процедуры, функции
- •Часто используемые встроенные функции Visual Basic
- •10.4. Работа с переменными, массивами, константами и со свойствами объектов
- •10.5. Основные инструкции языка Visual Basic и отладка программ
- •Основы защиты информации
- •11.1. Основные понятия информационной безопасности
- •11.2. Классификация угроз информационной безопасности
- •11.3. Юридические основы информационной безопасности
- •11.4. Принципы защиты информации в компьютерных системах
- •11.5. Меры по поддержанию работоспособности компьютерных систем
- •11.6. Основы противодействия нарушению конфиденциальности информации
- •Литература
7.7. Вставка символа, рисунка, объекта
Вставка символов, рисунков, объектов выполняется с помощью меню Вставка.
Операция вставка символа применяется, если в выбранном шрифте нет требуемых символов, например, букв греческого алфавита. Для вставки символа надо установить курсор в точку вставки, затем с помощью меню Вставка/Символ, выбрать символ и вставить его нажатием кнопки в диалоговом окне.
Рисунки придают документу большую наглядность и выразительность, помогают лучше понять текст. Можно вставить в документ свой рисунок или готовый. Рисунок можно вставить в текст документа или в таблицу. Для этого надо установить курсор в точку вставки и воспользоваться пунктом меню Вставка/Рисунок. Команда Рисунок имеет собственное меню, в которое входят следующие пункты: Картинки, Из файла, Автофигуры, Объект Word Art, Диаграмма. Надо выбрать соответствующий пункт меню, затем рисунок и нажать кнопку Вставить. Вставка позволяет применять обтекание рисунка текстом. Для этого надо воспользоваться панелью инструментов Настройки изображения. Кнопки этой панели также позволяют изменить яркость, контрастность рисунка, сделать его черно-белым. Рисунок может быть помещен поверх текста и за текстом. Если необходимо разместить рисунок в тексте абзаца, чтобы он вел себя как обычный элемент, надо выделить рисунок, затем, используя меню Формат/Рисунок/Положение, сбросить флажок Поверх текста в диалоговом окне. В этом случае рисунок связывается с текстом абзаца, в который был вставлен. При редактировании текста рисунок будет перемещаться вместе с ним. Вставленный рисунок можно перемещать и изменять его размер. Для изменения размера необходимо:
-
выделить рисунок, щелкнув мышью - обозначатся границы и будут видны маркеры по углам и в середине каждой стороны;
-
установить указатель мыши на одном из маркеров размера - указатель примет вид двусторонней стрелки;
-
удерживая нажатой кнопку мыши, переместить границу в нужном направлении; если перемещать маркер в углу рисунка, то его размеры по горизонтали и вертикали будут изменяться пропорционально.
Если выбрать пункт меню Из файла, то можно вставить рисунок из выбранного файла (форматы графических файлов см. в разделе 3). Если выбрать пункт меню Автофигуры или воспользоваться панелью инструментов Рисование, то в этом случае рисунок или схему можно нарисовать самому, используя предлагаемый текстовым процессором набор фигур, линий, стрелок и вариантов надписей. Если выбрать пункт меню Диаграмма, то вставляется диаграмма Excel. Если выбрать Объект Word Art, то можно выбрать стиль красочной надписи для ввода текста.
Меню Вставка/Объект позволяет вставить в текст документа видеоклип, диаграмму Excel, формулы и т.д. (см. пояснение технологии OLE в подразделе 6.3). Для вставки сложных формул используют редактор формул, вызываемый командой Вставка/Объект/Microsoft Equation 3.0. Работа с редактором формул иллюстрируется рисунком 7.5.
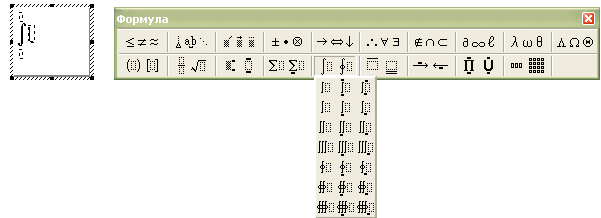
Рис. 7.5. Вставка формулы
В этом кратком пособии, естественно, рассмотрены не все возможности текстового процессора Word. Частично это компенсируется Лабораторным практикумом [7, 8] ). Но целью учебного пособия и не является изложение всех тонкостей. Главное - чтобы читатель овладел основными подходами и научился самостоятельно пользоваться современными программными продуктами при минимуме пояснений. Поэтому описание табличного процессора Excel в следующем разделе также приводится в кратком виде.
Контрольные вопросы к разделу 7: назначение Word; основные понятия: документ, фрагмент, символ, абзац, форматирование, шаблон; типовая последовательность работы; создание, сохранение, открытие документа, установка параметров страницы, создание и изменение стилей, расстановка номеров страниц, печать документа полностью или частично; выделение фрагмента текста с помощью мыши и клавиатуры, перемещение и копирование выделенного текста, удаление и замена выделенного фрагмента; форматирование символа, фрагмента, абзаца, применение обрамления и заливки; создание списков, их разновидности; использование табуляции; разбивка выделенного фрагмента или раздела на колонки, что такое раздел; создание таблицы, ее заполнение, перемещение по ячейкам; выделение, добавление и удаление элементов таблицы; удаление содержимого ячеек; объединение и разбивка ячеек, изменение их высоты и ширины; вычисления по данным таблицы; вставка символа, рисунка, объекта, создание своего рисунка, возможности панелей инструментов «Рисование» и «Настройки изображения»; как написать формулу; как автоматически создать оглавление.
