
- •Курсовая работа
- •Создание подчиненных кнопочных форм: отчеты и формы……………….…20 Создание подчиненной кнопочной формы: запросы…………………………..22
- •Введение
- •Создание таблиц и определение связей между ними
- •Определение необходимых в таблице полей
- •Задание индивидуального значения каждому полю
- •Определение связей между таблицами
- •Разработка Запросов
- •Разработка запроса в режиме конструктора
- •Разработка форм
- •Разработка формы с помощью мастера форм
- •Разработка отчетов
- •Создание главной кнопочной формы
- •Создание подчиненных кнопочных форм: отчеты и формы
- •Создание подчиненной кнопочной формы: запросы
- •Приложение Руководство пользователя:
- •Запросы
- •Заключение
- •Список использованной литературы:
Разработка запроса в режиме конструктора
Для создания запроса необходимо в окне БД выбрать строку Запросы и выбрать на панели иконку Создать. В открывшемся окне Новый запрос выбрать строку Конструктор

Далее в открывшемся окне Добавление таблицы нужно выбрать используемые в запросе таблицы и нажать кнопку Добавить Для закрытия окна нажать кнопку Закрыть.

В результате появится окно конструктора запросов – Запрос № : запрос на выборку. Окно конструктора запросов разделено на две панели: схему данных запроса, которая включает выбранные таблицы, и бланка запроса по образцу, который нужно заполнить.
Как конструировать запрос рассмотрим на примере: из таблиц выберем поля показанные на рисунке. Для включения требуемых полей таблицы в соответствующие столбцы запроса можно воспользоваться следующими приемами:
-
В первой строке бланка запроса Поле щелчком мыши вызвать появление кнопки списка и выбрать из списка нужное поле; список содержит все поля таблицы, выбранной в запрос.
-
Переместить с помощью мыши требуемое поле из списка полей таблицы в схеме данных запроса в первую строку бланка запроса.
-
Дважды щелкнуть на имени поля таблицы в схеме данных запроса.
-
Для включения в запрос всех полей таблицы можно дважды щелкнуть на символе * (звездочка) в этом списке.
Выбрав нужные поля одним из описанных выше способов, получим сформированный запрос.
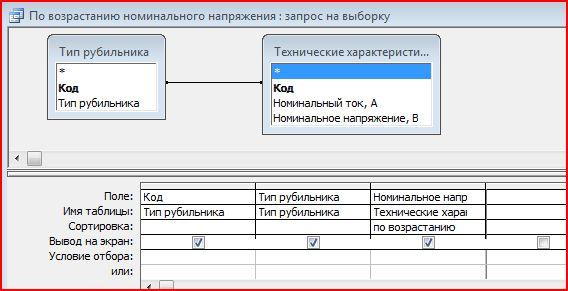
Выполнить сформированный запрос можно, выполнив команды меню Запрос/Запуск. В результате на экране появится таблица, соответствующая нашим условиям.

Для сохранения запроса можно выполнить команды Файл/Сохранить или просто закрыть окно запроса. Появится вопрос, нужно ли сохранять созданный запрос. В случае подтверждения сохранения предлагается окно для ввода имени запроса. Аналогично создаем остальные запросы.
В запросах, содержащих вычисляемые поля необходимо вводить формулы. Для этого существует построитель формул:
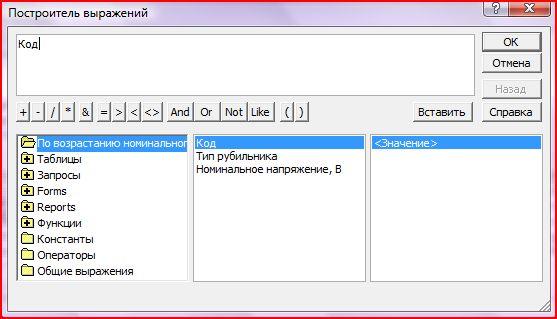
Остальные запросы делаются по той же схеме:

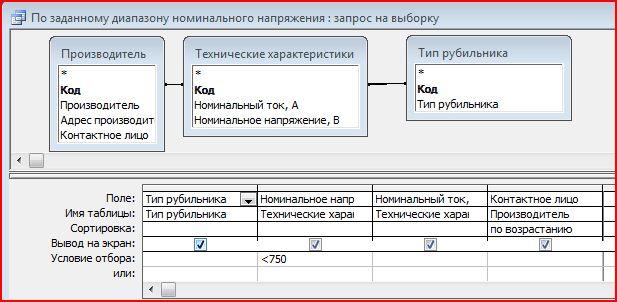

Созданные запросы показаны в разделе приложение.
Разработка форм
Основой диалогового интерфейса пользователя для работы с БД являются формы. Через формы может осуществляться первоначальная загрузка данных во взаимосвязанные таблицы БД, просмотр данных, а также их корректировка. Работая с формой, можно добавлять и удалять записи из таблицы, изменять значения полей, получать расчетные данные. В процессе работы может осуществляться контроль вводимых данных. Access позволяет создавать однотабличные формы (на основе одной таблицы) и многотабличные (для работы с несколькими взаимосвязанными таблицами). Создавать формы можно в режиме Конструктора и с помощью Мастера форм. Рассмотрим создание формы для ввода/вывода данных с помощью Мастера форм. С его помощью можно легко получить типовой макет формы, а далее доработать ее средствами Конструктора форм.
Разработка формы с помощью мастера форм
Приведем пример создания формы для ввода данных в таблицу Дисциплины. Чтобы начать создание формы, в окне БД нужно выбрать строку Формы. Для получения доступа к списку всех вариантов создания новой формы необходимо на панели инструментов окна БД нажать кнопку Создать. Для вызова Мастера форм в окне Новая форма выбираем соответствующую строку. Рассмотрим пример создание формы «Рубильники»

Далее в окне для выбора источника нужно
выбрать таблицу, для которой создается
форма. После выбора таблицы запускаем
Мастер форм. Появляется окно Создание
форм в котором Access
предлагает выбрать те поля, которые
должны присутствовать в форме. Для этого
нужно сделать текущим соответствующее
поле и кнопкой со стрелкой
![]() перенести его в Выбранные поля. Если
необходимо поместить в форме все поля
таблицы, то надо нажать кнопку
перенести его в Выбранные поля. Если
необходимо поместить в форме все поля
таблицы, то надо нажать кнопку
![]() .
.
В результате описанных выше действий окно Создание форм принимает вид, показанный на рисунке для продолжения построения формы нажимаем кнопку Далее.

В следующем окне Access предлагает выбрать внешний вид формы: в один столбец, ленточный, табличный, выровненный, сводная таблица или сводная диаграмма. В левой части окна предлагается образец выбранного внешнего вида. Примем первый вариант – в один столбец.
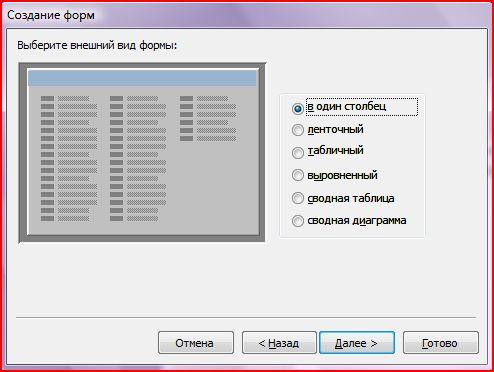
При необходимости можно вернуться на шаг назад, нажав кнопку Назад или прервать создание формы, нажав кнопку Отмена. Нажмем кнопку Далее и выбираю стиль формы. Перечень стилей представлен на рисунке в левой части опять присутствует образец выбранного стиля. И теперь остается последний шаг: задать имя формы. На этом построение формы закончено. Теперь откроем созданную форму конструктором и добавим кнопки показанные на рисунке. Инструкции к кнопкам и спискам создаются мастером.
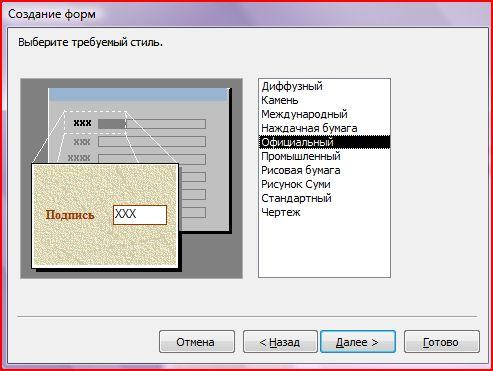

Созданная форма представлена на рисунке. При необходимости ее можно изменить в режиме конструктора, передвигая и изменяя размеры элементов - заголовков полей, ячеек для ввода данных.

В режиме формы, построенной по описанным выше правилам, можно выполнять поиск, сортировку, фильтрацию и выполнять корректировку данных. С помощью кнопок в нижней части формы можно переходить от одной записи к другой. Открыв форму конструктором можно добавить кнопки поиска, удаления, добавления, сохранения. При добавлении кнопки на форму появляется мастер, помощью которого задаются инструкции к кнопкам. Все созданные формы показаны в разделе Приложение.
