
- •Державний заклад
- •Збірник лабораторних робіт
- •Пояснювальна записка
- •Інструкція з техніки безпеки та правил поведінки в комп’ютерному класі
- •Комплекс вправ для очей Вправи виконують, відвернувшись від екрана.
- •Комплекс вправ для поліпшення мозкового кровообігу
- •Перелік лабораторних робіт включених у збірник
- •Лабораторна робота №1 (4 год.)
- •Задача 1
- •Задача 2
Задача 1
Деяка фірма сповіщає про рекламний розпродаж шести видів товарів. Створити таблицю 1 з назвою Акція, що міститиме у стовпцях шість назв товарів у вертикальному написанні і два рядки зі старими і новими цінами відповідно.
Задача 2
Створіть таблицю 2 з назвою Мої друзі, де є п’ять-шість стовпців і деяка, заздалегідь невідома, кількість рядків з даними про ваших друзів. Заголовки стовпців такі: Прізвище, Ім’я, Місто, Адреса, Телефон, Вік тощо. Дані ввести довільні. Оформіть таблицю якнайкраще.
Обробка результатів
1. За результатами роботи оформити звіт.
2. Відповісти на питання, зазначені у методичній розробці курсивом.
3. При необхідності відповідь подати у вигляді малюнка .
Вказівки до звіту
Звіт повинен мати:
-
найменування та мету роботи;
-
відповіді на питання подані курсивом;
-
визначення використовуваного обладнання;
-
короткі висновки по роботі.
-
відповіді на контрольні запитання.
Контрольні запитання:
-
З яких елементів складається таблиця?
-
Як об’єднати декілька клітинок таблиці в одну?
-
Як вирівняти дані в клітинках? Які є способи вирівнювання даних в клітинці?
-
Як виділити декілька суміжних стовпців таблиці?
-
Як забрати окремі лінії (рамки) в таблиці?
-
Як вставити рядок в таблицю?
Лабораторна робота №8. (2 год.)
Тема: Редактор формул MS Word 10. Побудова графіків та діаграм за табличними даними
Мета роботи: Навчитись створювати у текстовому документі графіки та діаграми, вставляти та редагувати формули.
Матеріальне забезпечення занять
1. Типове робоче місце: персональний комп’ютер.
2. Операційна система Wsndows 7, MS Word 10.
3. Методичне забезпечення, Робочий зошит .
Завдання для попередньої підготовки.
1 .Вивчити відповідний теоретичний матеріал.
2. Опрацювати контрольні запитання.
3. Підготовити звіт.
4. Розв’язати тренувальні вправи.
Хід роботи:
-
Запустіть текстовий редактор і створіть новий текстовий документ у власній папці.
-
Створіть формули без застосування MS Equation:
-
у = х3 + 3х2 – cos( + 2x);
-
z1 = x2 – y2 e3t.
-
-
Наберіть наступні записи:
-
Обчислити границю
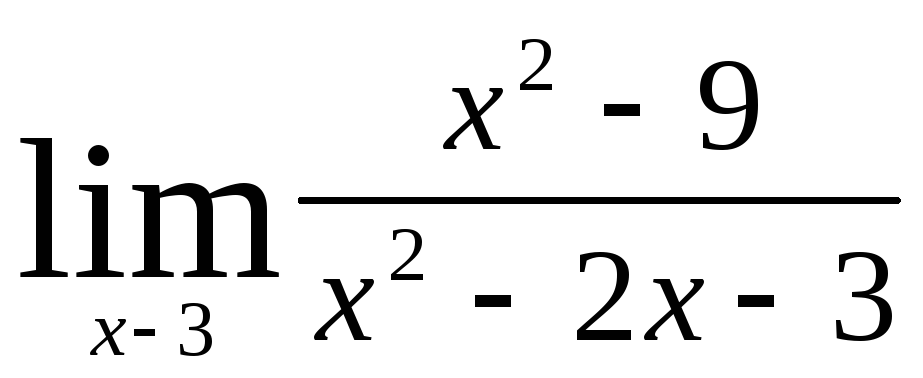 .
.-
Змінити розмір малих індексів в даній формулі до 4 пт;
-
-
Обчислити інтеграл
 ;
; -
Знайти повний диференціал функції
 ;
; -
Визначити базисні мінори і ранг матриці
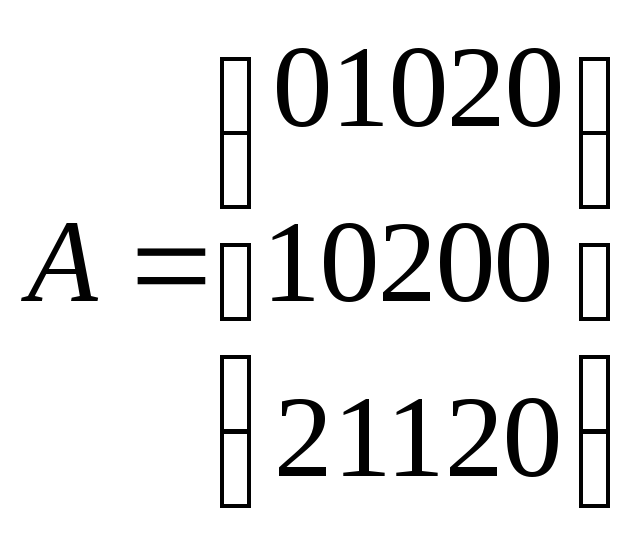 ;
; -
Дано функцію розподілу неперервної випадкової величини Х.
-
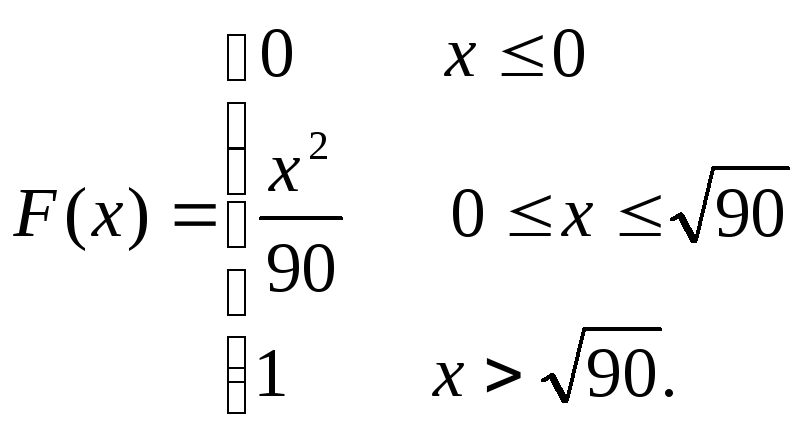
-
Вибори президентів, ректорів, депутатів, лідерів партій, молодіжних організацій тощо супроводжуються опитуванням про шанси претендентів. Створити таблицю з назвою Опитування, де навести дані про шанси трьох претендентів станом на вчора і сьогодні. Прізвища претендентів ввести довільні, наприклад, своїх друзів. Числові дані будь-які, але сума у рядку не повинна перевищувати 100%. Така таблиця повинна містити три рядки з назвами Прізвища, Вчора, Сьогодні і чотири стовпці, де заголовками останніх трьох є конкретні прізвища. Першу клітинку розділити діагоналлю. Назву таблиці оформити за допомогою програми WordArt. Створити діаграму для цієї таблиці.
-
Відформатуйте діаграму якнайкраще: дайте їй назву, додайте легенду до діаграми, змініть кольори стінок, області діаграми тощо.
-
Занотуйте у звіт типи діаграм, які вам найбільше сподобались.
-
Перегляньте свій документ. Збережіть документ і продемонструйте його викладачеві.
-
Закінчіть роботу. Здайте звіт.
Обробка результатів
1. За результатами роботи оформити звіт.
2. Відповісти на питання, зазначені у методичній розробці курсивом.
3. При необхідності відповідь подати у вигляді малюнка .
Вказівки до звіту
Звіт повинен мати:
-
найменування та мету роботи;
-
відповіді на питання подані курсивом;
-
визначення використовуваного обладнання;
-
короткі висновки по роботі.
-
відповіді на контрольні запитання.
Контрольні запитання:
-
Що таке легенда діаграми?
-
Як викликати майстра діаграм?
-
Які дії можна виконувати з елементами формул?
-
Який діапазон зміни масштабу зображення формул?
-
Як створити формулу у MS Word 10?
-
Як від форматувати формулу у MS Word 10?
-
Які типи діаграм ви знаєте?
Лабораторна робота № 9. (2 год.)
Тема: Графічні можливості MS Word 10. Дії з об’єктами. WordArt.
Мета роботи: Навчитись створювати у текстовому документі художньо оформлені фрази, вставляти у документ різні об’єкти: кадри, картинки, гіперпосилання.
Матеріальне забезпечення занять
1. Типове робоче місце: персональний комп’ютер.
2. Операційна система Wsndows 7, MS Word 10.
3. Методичне забезпечення, Робочий зошит .
Завдання для попередньої підготовки.
1 .Вивчити відповідний теоретичний матеріал.
2. Опрацювати контрольні запитання.
3. Підготовити звіт.
4. Розв’язати тренувальні вправи.
Хід роботи:
-
Запустіть текстовий редактор.
-
Створіть графічний спец ефект над своїм прізвищем.
-
Змініть розміри і форму (фігуру) створеного об’єкта.
-
Викличте редактор спецефектів MS WordArt і створіть вручну спецефект над назвою фірми і словом Company.
-
Дослідіть меню програми MS WordArt та вкладки панелі інструментів MS WordArt. Оформіть текст якнайкраще.
-
Доберіть якнайкращі розміри і розташування об’єктів.
-
Вставте в документ картинку з галереї.
-
Вставте у створюваний документ картинку, яка є у деякому графічному файлі (власну фотографію).
-
Виберіть картинку, змініть її розміри, розташуйте поряд з попередньою. За допомогою панелі Налаштування зображення змініть її контрастність і яскравість, обріжте, стисніть для Інтернету і екрана.
-
Підготуйтеся для введення тексту.
-
Вставте під картинками текст з деякого документа наприклад Текст1 – Текст3, чи іншого файлу, створеного раніше.
-
Створіть кадр з білою рамкою.
-
Створіть у кадрі невелику таблицю 3х3 і введіть довільні дані, що ілюструють успішну діяльність фірми, тощо.
-
Розташуйте створений кадр у попередньому тексті і задайте режим обгортання (положення) кадру текстом ліворуч.
-
Вставте три кадри і утворіть з них ланцюг.
-
Створіть у кадрах ефект переливання тексту.
-
Відформатуйте кадри якнайкраще.
-
Введіть такий текст: «Додаткову інформацію про діяльність фірми або про мене можете прочитати тут».
-
Після слова «тут» вставте гіперпосилання на текстовий документ з деякого вашого файлу, що створювався раніше, наприклад, на ваше резюме.
-
Перевірте, чи спрацьовує ваше посилання.
-
Після гіперпосилання вставте примітку з таким текстом: «Це гіперпосилання з’єднає вас з моїм резюме».
-
У тексті вставте виноску звичайну з номером 1. Текст виноски – ваше прізвище. Розташування – внизу сторінки. Вставте внизу сторінки фрагмент зображення з екрана комп’ютера, наприклад, панель інструментів для налаштування зображення.
-
Розташуйте усю рекламу на одній сторінці.
-
Сторінку помістіть у художню рамку - червоні яблука.
-
Вставте дату і час створення документа.
-
Закінчіть роботу. Здайте звіт.
Задача. Рекламна сторінка фірми.
Створити рекламну сторінку деякої фірми чи інформаційну сторінку про себе. Сторінка має містити два об’єкти MS WordArt, дві опрацьовані картинки (з галереї і фотографію), довільний текст про фірму чи будь-який вставлений текст, таблицю в кадрі, що огортається текстом, ланцюг з трьох ефектних кадрів з текстом, а також гіперпосилання на інший текстовий документ.
Обробка результатів
1. За результатами роботи оформити звіт.
2. Відповісти на питання, зазначені у методичній розробці курсивом.
3. При необхідності відповідь подати у вигляді малюнка .
Вказівки до звіту
Звіт повинен мати:
-
найменування та мету роботи;
-
відповіді на питання подані курсивом;
-
визначення використовуваного обладнання;
-
короткі висновки по роботі.
-
відповіді на контрольні запитання.
Контрольні запитання:
-
Що можна вставити в документ командою Вставити?
-
Які ви знаєте об’єкти?
-
Які дії можна виконувати з картинкою?
-
Які дії визначені над об’єктами WordArt?
-
Як змінити розміри об’єкта?
-
Як створити кадр і які є способи заливки кадра?
Лабораторна робота № 10. (2 год.)
Тема: Макроси в MS Word 10. Стандартні поля. Поля злиття. Поля форми.
Мета роботи: Навчитись готувати ділові листи однакового змісту для розсилання декільком адресатам, підписувати конверти, створювати шаблони бланків, використовувати макроси.
Матеріальне забезпечення занять
1. Типове робоче місце: персональний комп’ютер.
2. Операційна система Wsndows 7, MS Word 10.
3. Методичне забезпечення, Робочий зошит .
Завдання для попередньої підготовки.
1 .Вивчити відповідний теоретичний матеріал.
2. Опрацювати контрольні запитання.
3. Підготовити звіт.
4. Розв’язати тренувальні вправи.
Хід роботи:
-
Запустіть текстовий редактор і створіть новий текстовий документ.
-
Новий документ оголосіть документом злиття на бланку.
-
Створіть джерело даних для типового банківського листа з такими полями: Прізвище, Ім’я, Індекс, Місто, Вулиця, Сума, Закінчення.
-
Створіть основний документ – текст листа з банку.
-
Виконайте злиття документів у новий документ.
-
Перегляньте створені листи.
-
Збережіть документ з листами з назвою Злиття.
-
Підпишіть один конверт до друга.
-
Методом злиття підготуйте основний документ для адресування п’яти конвертів, використовуючи існуюче джерело даних.
-
Створіть форму-бланк для автоматизації процесу виписування електронних рахунків.
-
Створіть поле-список для автоматизації введення найменування товару.
-
Основну частину рахунку з короткими найменуваннями товарів оформіть у вигляді таблиці .
-
Створіть поле-форму.
-
Затініть поля і захистіть форму.
-
Збережіть форму в файлі Форма.
-
Заповніть форму деякими даними. Збережіть готовий рахунок як документ Рахунок.
-
Створіть макрос для вставляння картинки (логотипу фірми тощо) у бланк.
-
Виконайте макрос вставляння картинки у верхній лівий кут бланка.
-
Продемонструйте листи, конверти, форму і рахунок.
-
Закінчіть роботу. Здайте звіт.
Обробка результатів
1. За результатами роботи оформити звіт.
2. Відповісти на питання, зазначені у методичній розробці курсивом.
3. При необхідності відповідь подати у вигляді малюнка .
Вказівки до звіту
Звіт повинен мати:
-
найменування та мету роботи;
-
відповіді на питання подані курсивом;
-
визначення використовуваного обладнання;
-
короткі висновки по роботі.
-
відповіді на контрольні запитання.
Контрольні запитання:
-
Що таке поле в текстовому документі?
-
Які є типи полів?
-
Що таке поля злиття?
-
Що таке поля форми?
-
Як поновлюються значення полів?
-
Для чого використовують поля злиття?
-
Як створити макрос? Як виконати макрос?
-
Які є етапи злиття документів?
Лабораторна робота № 11. (2 год.)
Тема: MS Excel 10. Структура таблиці. Типи даних. Консолідація даних. Задача «Товарний чек». Задача «Рахунок у банку»
Мета роботи: Навчитись налаштовувати параметри робочого аркуша, вводити текстові, числові дані і формули в таблицю, редагувати дані, форматувати дані і таблиці, копіювати формули і таблиці.
Матеріальне забезпечення занять
1. Типове робоче місце: персональний комп’ютер.
2. Операційна система Windows 7, MS Excel 10.
3. Методичне забезпечення, Робочий зошит .
Завдання для попередньої підготовки.
1 .Вивчити відповідний теоретичний матеріал.
2. Опрацювати контрольні запитання.
3. Підготовити звіт.
4. Розв’язати тренувальні вправи.
Хід роботи:
-
Запустіть програму Excel.
-
Перевірте, які задано параметри для першого аркуша.
Сервіс Параметри Закладка Вигляд.
Задайте відображення рядків формул і стану об’єктів, сітки, заголовків, смуг прокручування, бірок сторінок, скасуйте режим відображення формул. З’ясуйте, що буде, якщо ці параметри вимкнути.
-
З’ясуйте, який знак використовується для розділення цілої і дробової частин в запису дробового числа.
-
Розгляньте панель форматування. Перепишіть назви кнопок панелі форматування у звіт.
-
Додайте новий робочий аркуш до Книги1.
-
Перемістіть Лист4 в кінець робочої книги. Виконайте це двома способами і занотуйте послідовність їх виконання у звіт.
-
Доведіть число робочих аркушів в книзі до 20.
-
Викличте на екран список всіх робочих аркушів, натиснувши праву кнопку миші на панелі „ Кнопки прокрутки листів” в лівому нижньому кутку вікна робочої книги. В чому перевага цього способу?
-
Перейменуйте Лист13, надавши йому ім’я Січень, за допомогою контекстного меню.
-
Перейменуйте Лист14, надавши йому ім’я Лютий, не використовуючи контекстного меню.
-
Зробіть копію робочого аркуша Січень. Занотуйте у звіт, як це зробити?
-
Додайте в робочу книгу копії аркушів Лист1, Лист2, Лист3.
-
Виділіть всі аркуші робочої книги. Скористайтесь для цього контекстним меню.
-
Виділіть декілька робочих аркушів підряд, наприклад, Лист5, Лист6, Лист7.
-
Виділіть аркуш Лист5, при натиснутій клавіші Shift виділіть аркуш Лист7, в результаті активними стануть три аркуші.
-
-
Виділіть декілька робочих аркушів не підряд, наприклад, аркуші Лист1, Лист7, Лист18. Занотуйте у звіт, як це можна зробити.
-
Видаліть з книги всі копії робочих аркушів.
-
Перейдіть на аркуш Лист1. У клітинки А1, F6, G7, H2, D15 введіть число 2 одночасно.
-
Виділіть необхідні клітинки, введіть число 2 і натисніть комбінацію клавіш Ctrl+Enter.
-
-
Введіть наступні дані на робочому аркуші Лист2:
-
Адреса Дане
-
A1 Товарний чек
-
A2 Номер
-
B2 Назва
-
C2 Ціна
-
D2 Кількість
-
E2 Сума
-
A3 1
-
B3 Зошит 1 (Тут вводьте свої дані)
-
C3 0,45
-
D3 4
-
A4 2
-
B4 Зошит 2
-
C4 0,6
-
D4 5
-
і т. д. (введіть аналогічні дані у рядки 5, 6, 7, 8)
-
A9 7
-
B9 Лінійка
-
C9 0,35
-
D9 2
-
C11 Всього
-
Розграфіть таблицю.
-
Підберіть ширину стовпців створеної таблиці якнайкраще.
-
Заголовок таблиці розмістіть по центру відносно даних таблиці.
-
Над таблицею вставте напис Таблиця1.
-
Збільшіть розміри ЕТ до розмірів вікна. Поверніться до попереднього вигляду ЕТ.
-
Збережіть книгу у власній папці на диску D під власним ім’ям.
-
Продемонструйте книгу викладачеві. Закінчіть роботу. Здайте звіт.
Обробка результатів
1. За результатами роботи оформити звіт.
2. Відповісти на питання, зазначені у методичній розробці курсивом.
3. При необхідності відповідь подати у вигляді малюнка .
Вказівки до звіту
Звіт повинен мати:
-
найменування та мету роботи;
-
відповіді на питання подані курсивом;
-
визначення використовуваного обладнання;
-
короткі висновки по роботі.
-
відповіді на контрольні запитання.
Контрольні запитання:
-
Які дії можна виконувати з аркушами ЕТ?
-
Як перейменувати аркуш ЕТ?
-
Як виділити всі аркуші робочої книги?
-
Як ввести одне і те ж значення в декілька клітинок одночасно?
Лабораторна робота № 12. (2 год.)
Тема: Обчислення в Ms Excel 10.
Мета роботи: Навчитись працювати з формулами, копіювати формули, виконувати обчислення в Ms Excel. Використовувати авто заповнення комірок для роботи з великими обсягами інформації.
Матеріальне забезпечення занять
1. Типове робоче місце: персональний комп’ютер.
2. Операційна система Windows 7, MS Excel 10.
3. Методичне забезпечення, Робочий зошит .
Завдання для попередньої підготовки.
1 .Вивчити відповідний теоретичний матеріал.
2. Опрацювати контрольні запитання.
3. Підготовити звіт.
4. Розв’язати тренувальні вправи.
Хід роботи
-
Запустіть програму MS Excel.
-
Відкрийте створену на попередній лабораторній роботі книгу.
-
У стовпчик Сума введіть формули так:
-
Адреса Формула
-
Е3 =С3*D3
-
E4 =C4*D4 (Скористайтеся методом копіювання формул)
-
E5 =C5*D5
-
E6 =C6*D6
-
E7 =C7*D7
-
E8 =C8*D8
-
E9 =C9*D9
-
E11 =E3+E4+E5+E6+E7+E8+E9 або =СУММ (Е3:Е9)
-
Для таблиці на аркуші 2 задайте режим відображення формул і переконайтесь у їх правильності.
-
Скопіюйте таблицю з аркуша 2 на аркуш 4.
-
Змініть на аркуші 4 вхідні дані (кількість куплених товарів у клітинках D3 і D4 збільшіть удвічі) і простежте, як зміняться результати.
-
Вимкніть режим Автоматично на закладці Обчислення діалогового вікна Параметри. Змініть на аркуші 4 вхідні дані (кількість куплених товарів у клітинках D3 і D4 збільшіть втричі) і скористайтесь ручним пере обчисленням за допомогою клавіші F9.
-
Застосуйте власний формат до стовпця Сума, щоб числа відображалися з назвою грошової одиниці (грн).
-
Для розв’язування задачі 1 перейдіть на п’ятий аркуш і назвіть його „Рахунок”.
-
Задача 1. Клієнт відкрив рахунок у банку на деяку суму під 12% річних. Яка сума буде на його рахунку через 10 років? Відобразити щорічні зміни на рахунку у вигляді таблиці.
-
Увімкніть режим відображення формул у таблиці.
-
Уведіть заголовки, числа і формули розв’язування задачі 1:
-
Адреса Дані і формули
-
A1 Нарахування % протягом 10 років
-
A2 Рік
-
B2 Сума
-
C2 Приріст
-
D2 Всього
-
A3 2000 Примітка: це рік внеску
-
B3 2500 Примітка: сума внеску довільна
-
C3 =В3*0,12
-
D3 =В3+С3
-
B4 =D3
-
Більше „вручну” нічого не вводити!
-
Заповніть роки командою Заповнити. Як ще це можна швидко зробити?
-
Скопіюйте формулу з клітинки В4 вниз.
-
Скопіюйте формулу з клітинки С3 вниз.
-
Скопіюйте формулу з клітинки D3 вниз.
-
Скасуйте режим відображення формул – отримаєте результати.
Який буде внесок через 10 років?
-
Розв’яжіть задачу 1а.
-
Задача 1а. Який буде внесок через 10 років, якщо початкова сума виражається чотиризначним числом, утвореним з номера вашого прізвища в класному журналі дописуванням двох чи трьох нулів?
-
Результат перепишіть у звіт.
-
Скопіюйте таблицю на шостий аркуш і розв’яжіть задачу 1б.
Задача 1б. Якою буде сума внеску через 10 років, якщо внесок зроблено під 15% річних?
Відповідь занесіть у звіт.
-
Збережіть книжку на диску.
-
Продемонструйте книгу викладачеві. Закінчіть роботу. Здайте звіт.
Обробка результатів
1. За результатами роботи оформити звіт.
2. Відповісти на питання, зазначені у методичній розробці курсивом.
3. При необхідності відповідь подати у вигляді малюнка .
Вказівки до звіту
Звіт повинен мати:
-
найменування та мету роботи;
-
відповіді на питання подані курсивом;
-
визначення використовуваного обладнання;
-
короткі висновки по роботі.
-
відповіді на контрольні запитання.
Контрольні запитання:
-
Що трапиться, якщо неправильно вибрати розділювач у числі?
-
Що відбувається під час копіювання формули в ЕТ?
-
Які засоби автозаповнення таблиці ви знаєте?
Лабораторна робота № 13. (2 год.)
Тема: Робота зі списками в Ms Excel 10.
Мета роботи: Навчитись впорядковувати дані, підводити підсумки, групувати стовпці документа, розбивати текст на стовпці. Створювати списки.
Матеріальне забезпечення занять
1. Типове робоче місце: персональний комп’ютер.
2. Операційна система Windows 7, MS Excel 10.
3. Методичне забезпечення, Робочий зошит .
Завдання для попередньої підготовки.
1 .Вивчити відповідний теоретичний матеріал.
2. Опрацювати контрольні запитання.
3. Підготовити звіт.
4. Розв’язати тренувальні вправи.
Хід роботи
-
Запустіть програму Excel, відкрийте нову книжку.
-
Створіть список користувача з назвами міст для розв’язування задачі.
-
Задача „Діяльність фірми в Європі”
Нехай ваша фірма має філіали в чотирьох країнах Європи (розглянути по три-чотири міста в кожній країні). Дані про діяльність фірми протягом трьох місяців, наприклад, січня, лютого, березня, занести в таблицю і визначити обсяги продажів у Європі для кожної країни методом підведення підсумків. Таблиця має містити близько п’ятнадцяти рядків такої структури: Країна, Місто, Січень, Лютий, Березень, Всього. Назви міст під час введення по країнах не треба групувати.
-
Створіть таблицю „Діяльність фірми в Європі” для розв’язування задачі і уведіть свої дані.
-
У першій клітинці стовпчика Всього обчисліть обсяг продажів за три місяці для даного рядка, скориставшись кнопкою Автосума.
-
Скопіюйте вставлену формулу вниз для знаходження обсягів продажів за три місяці для всіх інших міст.
-
Задайте формат чисел Числовий без десяткових знаків після крапки і з розділювачем груп трьох розрядів.
-
Відцентруйте заголовок таблиці відносно даних таблиці.
-
Заховайте і покажіть стовпець Місто.
-
Виберіть стовпець Місто і застосуйте команду Формат Столбец Скрыть. Клацніть мишею в будь-якому місці робочого аркуша. Як показати захований стовпець?
-
Упорядкуйте рядки таблиці в алфавітному порядку назв міст.
-
Упорядкуйте філіали (рядки) за спаданням обсягу продажу в першому кварталі.
-
Упорядкуйте дані за двома ключами: по полю Країна та по полю Місто в алфавітному порядку.
-
Скопіюйте таблицю на два наступні аркуші.
-
На першому аркуші підведіть підсумки діяльності філіалів у кожній країні з таким критерієм підсумовування: сума обсягів продажу за три місяці.
-
Виокремте таблицю з назвами полів і застосуйте до неї команду Данные Итоги. У вікні, що відкриється, заповніть три поля: 1) при кожній зміні – Країна; 2) операція – Сума; 3) додати підсумки по полю – Всього. Натисніть на кнопку ОК.
-
Відновіть початковий стан таблиці.
-
На другому аркуші створіть підсумок для визначення у кожній країні філіалу (тобто міста), де обсяг продажу був найбільший у березні.
-
Тут слід застосувати операцію підсумовування – Максимум.
-
Заховайте всі проміжні результати, тобто запишіть на екрані лише рядки з підсумками.
-
У якій країні середнє значення продажу по полю Всього максимальне?
-
Дослідження виконайте на третьому аркуші.
-
Перейдіть на перший аркуш. Згрупуйте поля Січень, Лютий, Березень і тимчасово вилучіть їх з поля зору.

-
Виділіть потрібні стовпці і виконайте команду Данные Группа и структура Группировать. За допомогою кнопки
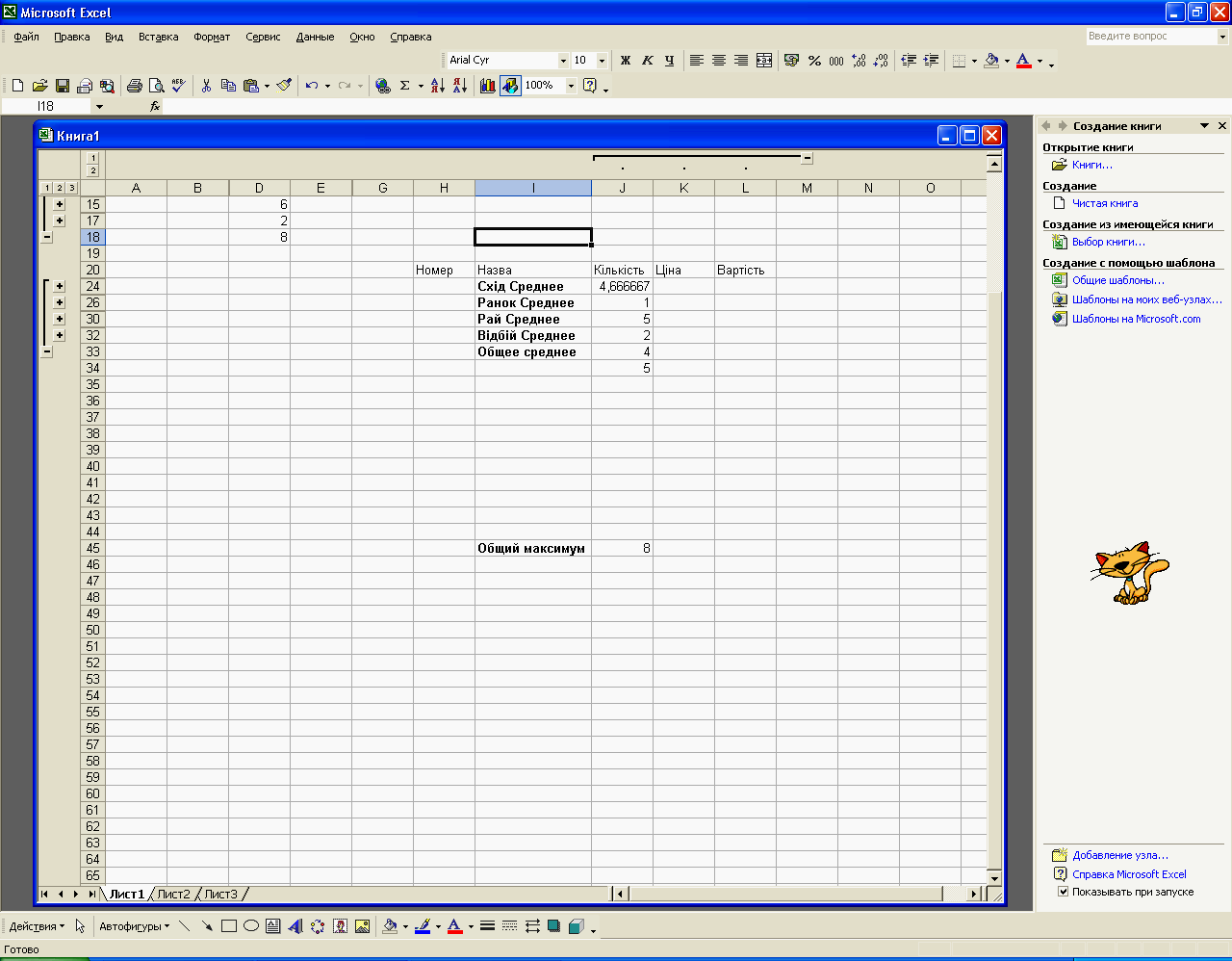 або
або
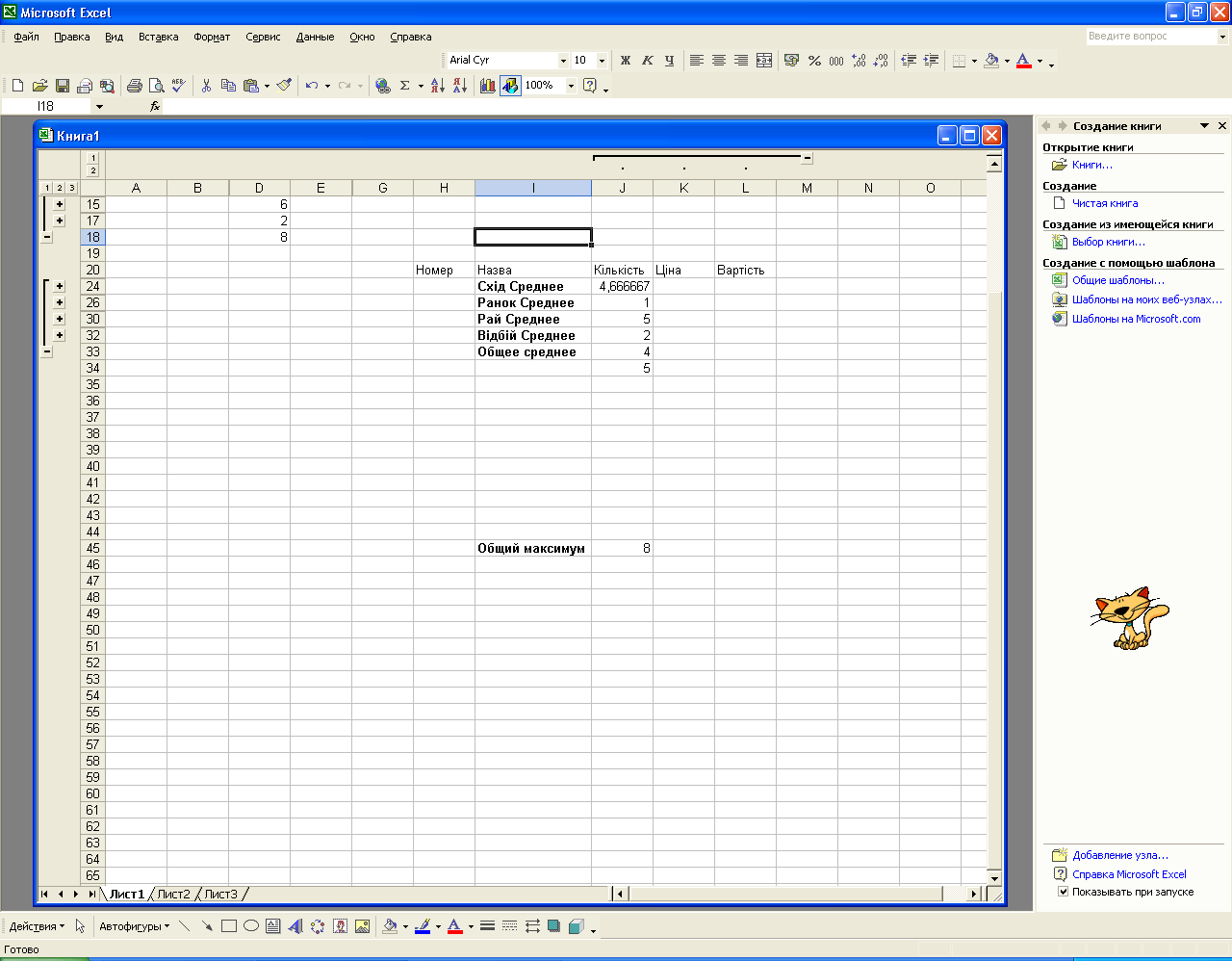 згруповані стовпці вилучіть із поля
екрана.
згруповані стовпці вилучіть із поля
екрана. -
Відновіть зображення стовпців на екрані. Виділіть стовпці Січень, Лютий і виконайте з ними аналогічні дії. Поекспериментуйте з кнопками керування групуванням. Як скасувати групування?
-
Додайте до книги новий робочий аркуш „Список”.
-
На цьому аркуші введіть такі дані:
-
Адреси Дані
-
В2 Семенов Петро 345
-
В3 Михайленко Іван 678
-
В4 Козак Семен 666
-
В5 Дарвін Олег 546
-
В6 Семенов Данило 987
-
Даний список є незручним для оцінки діяльності робітників. Перетворіть список таким чином:
-
виділіть блок комірок В2:В6;
-
в рядку головного меню виберіть пункт Данные;
-
в спадному меню виберіть опцію Текст по столбцам;
-
встановіть мітку з роздільниками;
-
натисніть кнопку Далее;
-
встановіть мітку пробел;
-
натисніть кнопку Готово;
-
в блок комірок В1:D1 введіть назви стовпців: Прізвище, Ім’я, Сума.
-
Відсортуйте дані таким чином:
-
стовпець В за зростанням;
-
стовпець С за зростанням;
-
стовпець D за спаданням.
-
Збережіть книжку на диску.
-
Продемонструйте книгу викладачеві. Закінчіть роботу. Здайте звіт.
Обробка результатів
1. За результатами роботи оформити звіт.
2. Відповісти на питання, зазначені у методичній розробці курсивом.
3. При необхідності відповідь подати у вигляді малюнка .
Вказівки до звіту
Звіт повинен мати:
-
найменування та мету роботи;
-
відповіді на питання подані курсивом;
-
визначення використовуваного обладнання;
-
короткі висновки по роботі.
-
відповіді на контрольні запитання.
Контрольні запитання:
-
Як забрати чи показати деталі у підсумковій таблиці?
-
За скількома ключами можна виконати сортування даних?
-
Яка різниця між виділенням даних для сортування та підведення підсумків?
-
Яке призначення команди Текст по стовпцям?
Лабораторна робота № 14. (2 год.)
Тема: Графічні можливості Ms Excel 10.
Мета роботи: Ознайомитися з видами діаграм і навчитися їх будувати за числовими даними таблиць. Навчитися будувати графіки однозначних та багатозначних функцій.
Матеріальне забезпечення занять
1. Типове робоче місце: персональний комп’ютер.
2. Операційна система Windows 7, MS Excel 10.
3. Методичне забезпечення, Робочий зошит .
Завдання для попередньої підготовки.
1 .Вивчити відповідний теоретичний матеріал.
2. Опрацювати контрольні запитання.
3. Підготовити звіт.
4. Розв’язати тренувальні вправи.
Хід роботи:
-
Запустіть програму ЕТ.
-
Відкрийте нову книжку і книжку, яка містить розв’язок задачі „Товарний чек”.
Скопіюйте таблицю „Товарний чек” на перший аркуш нової книжки. Якщо файл втрачено, побудуйте таблицю заново.
-
Виокремте діапазон з назвами предметів і діапазон з сумами, які треба заплатити.
-
Запустіть Майстра діаграм і виконайте перший крок: задайте тип і вигляд діаграми.
Тип: Стандартні Кругова Вигляд: Об’ємна Далі.
-
Наступний (другий) крок можна пропустити, тому що джерело даних задане виокремленням.
Перевірте, чи у текстовому вікні правильно описано діапазони даних. Натисніть на кнопку Далі і виконайте наступний крок.
-
Задайте параметри діаграми.
Дайте діаграмі назву: „Купівля канцтоварів” тощо. Переконайтеся, що легенда буде праворуч. Підпис даних виберіть такий: частка. Поекспериментуйте з підписами: категорія, категорія і частка, значення. Вимкніть ключі легенди і лінії виноски. Натисніть на кнопку Далі.
-
Помістіть діаграму на поточній сторінці (це крок 4) і натисніть на кнопку Готово.
-
Отриману діаграму розтягніть, щоб домогтися якнайкращого розташування круга та підписів, і перемістить її нижче від числової таблиці.
-
Сформатуйте заголовок.
Наведіть вказівник на заголовок, зачекайте мить, щоб побачити назву елемента, і викличте контекстне меню заголовка. Виконайте команду Формат заголовка діаграми: замалюйте назву жовтим кольором; задайте тип лінії рамки і її колір (зелений) з тінню. Шрифт заголовка можна не змінювати ОК.
-
Відформатуйте область діаграми.
Активізуйте контекстне меню області діаграми. У способі заливки виберіть текстуру до вподоби ОК.
-
Підберіть колір для легенди.
-
Поряд побудуйте для цих же даних булькову діаграму.
Збережіть книжку на диску з назвою Діаграми.
-
Відкрийте книжку з розв’язком задачі „Діяльність фірми в Європі”.
Скопіюйте таблицю на третій аркуш. Назвіть його Гістограма.
-
Виокремте діапазон з даними про діяльність фірми протягом трьох місяців з назвами стовпців і рядків.
-
Запустіть Майстра діаграм для побудови гістограми.
Виберіть тип діаграми: гістограму і вигляд: об’ємний варіант звичайної гістограми Далі Далі.
-
Виконайте крок 3. Дайте заголовки елементам діаграми.
Осі не підписуйте Заберіть лінії сітки, долучіть легенду, вимкніть підписи даних Далі Готово.
-
Сформатуйте діаграму якнайкраще.
Розтягніть рамку, в якій є діаграма. Область діаграми залийте градієнтним кольором.
-
Змініть тип діаграми на об’ємний з тривимірним ефектом за допомогою контекстного меню області діаграми.
-
На одну із граней стовпця помістіть картинку з деякого файлу.
-
Клацніть на елементі Кут діаграми і поверніть площину, щоб поліпшити перегляд діаграми.
-
Клацніть на елементі Стіни і змініть формат стін, замалювавши їх жовтим кольором, або помістіть на них зображення з файлу.
-
Сформатуйте область побудови діаграми.
Повільно ведіть вказівником у рамці, доки не з’явиться такий напис: Область побудови діаграми. Клацніть лівою клавішею і розтягніть область. Клацніть правою клавішею і замалюйте її градієнтним кольором.
-
Для задачі про діяльність фірми побудуйте пелюсткову діаграму і розташуйте її на окремому аркуші Пелюсткова.
У таблиці має бути п’ять-шість рядів даних і три стовпці.
-
Побудуйте графік функції від двох змінних z = x2 – y2.
На наступному аркуші з назвою Поверхня побудуйте таблицю значень цієї функції для значень х та у на проміжках [-2;2] з кроком h = 0,2. Для цього перший рядок, починаючи з клітинки В1, заповніть значеннями х: -2; -1,8; ...; 1,8; 2 за правилами створення арифметичної прогресії: введіть у В1 число -2 Правка Заполнить Прогрессия Арифметическая По строкам Шаг 0,2 Предельное значение 2 ОК. Аналогічно заповніть перший стовпець значеннями у, починаючи з клітинки А2. У клітинку В2 введіть формулу =В$1^2 - $A2^2 і скопіюйте її у прямокутний діапазон B1:V22. Запустіть Майстра побудови діаграм і виберіть тип діаграми Поверхня Готово. Отриману поверхню називають сідлом або гіперболічним параболоїдом.
-
Модифікуйте таблицю і побудуйте поряд поверхню для функції z = x2 * y2.
-
Збережіть книжку на диску. Продемонструйте діаграми: кругову, булькову, точкову, графік, гістограму, пелюсткову і дві поверхні.
-
Продемонструйте книгу викладачеві. Закінчіть роботу. Здайте звіт.
Обробка результатів
1. За результатами роботи оформити звіт.
2. Відповісти на питання, зазначені у методичній розробці курсивом.
3. При необхідності відповідь подати у вигляді малюнка .
Вказівки до звіту
Звіт повинен мати:
-
найменування та мету роботи;
-
відповіді на питання подані курсивом;
-
визначення використовуваного обладнання;
-
короткі висновки по роботі.
-
відповіді на контрольні запитання.
Контрольні запитання:
-
Яке призначення діаграм?
-
Які є типи діаграм?
-
Як працює Майстер діаграм?
Лабораторна робота № 15. (2 год.)
Тема: Створення та застосування макросів в Ms Excel 10.
Мета роботи: Ознайомитися з видами макросів в Ms Excel 10 і навчитися їх створювати при необхідності.
Матеріальне забезпечення занять
1. Типове робоче місце: персональний комп’ютер.
2. Операційна система Windows 7, MS Excel 10.
3. Методичне забезпечення, Робочий зошит .
Завдання для попередньої підготовки.
1 .Вивчити відповідний теоретичний матеріал.
2. Опрацювати контрольні запитання.
3. Підготовити звіт.
4. Розв’язати тренувальні вправи.
Хід роботи:
-
Запустити редактор Excel за допомогою головного меню або піктограми на робочому столі.
-
Підготуйте таблицю для побудови графіка функції у = 2х2 + 1 на проміжку (0; 5) з кроком 0,5.
-
Якщо будь-яка дія часто повторюється, її виконання можна автоматизувати за допомогою макросу. Макрос — це послідовність команд і функцій, що зберігаються в модулі Visual Basic. Їх можна виконувати всякий раз, коли необхідно виконати дану задачу. При записі макросу Excel зберігає інформацію про кожен крок виконання послідовності команд. Наступний запуск макросу викликає повторення («відтворення») команд.
-
Завдання. Необхідно записати макрос для побудови графіка функції.
-
Для того, щоб записати макрос необхідно:
-
СервисМакросНачать запись;
-
В полі Имя Макроса ввести назву або погодитись на ту, що запропонована. Введіть Графік;
-
В полі Сохранить в, бажано, вибрати Эта книга;
-
В полі Сочетание клавиш задати будь-яку клавішу з літерою, але заповнення цього поля не є обов’язковим;
-
Натиснути ОК;
-
Виконати послідовність дій для побудови графіка функції.(див. Л/Р №9 пп. 13-22) УВАГА!!! Не повинно бути зайвих дій!
-
Коли графік побудовано треба закінчити запис макросу за допомогою кнопки
 (Остановить
запись) на панелі інструментів, яка
з’явиться,
коли ви почнете запис або СервисМакрос
Остановить
запись;
(Остановить
запись) на панелі інструментів, яка
з’явиться,
коли ви почнете запис або СервисМакрос
Остановить
запись;
-
-
Знищить побудований графік.
-
Для запуску макросу необхідно Сервис Макрос Макроси , вибрати макрос, який ви записали та натиснути кнопку Выполнить або натиснути задане сполучення клавіш.
-
Самостійно запищіть макрос який би копіював побудований графік на Лист2.
-
Настроювання Панелі інструментів можша робити декількома способами:
-
Вид Панель инструментов, та вибрати необхідну. Виберіть Формы.
-
Панель інструментів Форми можна або залишити в області листа або за допомогою миші перевести наверх до інших Панелей інструментів. Зробіть це.
-
В правому кінці кожної Панелі інструментів є чорна трикутна стрілка, яка вказує донизу. Натисніть її на панелі інструментів Формы та виберіть команду Добавить или Удалить кнопки. Зніміть маркер біля команди Надпись.
-
Для додавання будь-якої кнопки, яка не відноситься до жодної з Панелей інструментів необхідно Сервис Настройка, вибрити вкладнику Команди. В полі Категории виберіть Вставка. В полі Команды наведіть курсор на значок Примечание, натисніть ліву кнопку миші та утримуючи її перенесіть на Панель інструментів Формы.
-
Перейдіть на лист, де ви будували графік.
-
На Панелі інструментів Формы виберіть команду Кнопка та натисніть ліву кнопку миші в будь якому місці листа. З’явиться кнопка, а за нею – вікно Назначить макрос объекту. В полы Имя макроса введіть График. Та натисніть ОК. Якщо навколо кнопки присутня смугаста рамка з білими квадратами, то ви ще можете змінити назву кнопки, якщо ні то при наведенні курсору на кнопку він перетворюється на руку і при натисненні лівої кнопки миші виконається макрос.
-
Для зміни назви кнопки необхідно натиснути на ній праву кнопку миші та вибрати Изменить текст.
-
Самостійно додайте до листа кнопку з назвою Копия та назначте їй макрос, якій копіює графік на Лист2.
-
За допомогою Вид Панель инструментов уберіть панель інструментів Формы.
-
Самостійно розберіться як можна знищити макрос, та які з його параметрів можна змінити.
Обробка результатів
1. За результатами роботи оформити звіт.
2. Відповісти на питання, зазначені у методичній розробці курсивом.
3. При необхідності відповідь подати у вигляді малюнка .
Вказівки до звіту
Звіт повинен мати:
-
найменування та мету роботи;
-
відповіді на питання подані курсивом;
-
визначення використовуваного обладнання;
-
короткі висновки по роботі.
-
відповіді на контрольні запитання.
Контрольні запитання:
-
Чи можна змінити сполучення клавіш, за допомогою яких викликається макрос?
-
Чи можна об’єкту кнопка назначити інший макрос, якщо йому вже призначено інший макрос?
-
Чи можна змінити положення та розмір кнопки на листі?
-
Чи можна змінити послідовність команд у вже записаному макросі?
-
Якщо кнопку з макросом скопіювати в буфер обміну, а потім вставити на інший лист, чи буде вона виконувати свою функцію?
Лабораторна робота № 16. (2 год.)
Тема: Задачі апроксимації та прогнозування даних в Ms Excel 10. Метод найменших квадратів.
Мета роботи: Навчитись використовувати математичні функції для роботи з масивами даних і статистичні функції для дослідження тенденцій (тренду) в даних.
Матеріальне забезпечення занять
1. Типове робоче місце: персональний комп’ютер.
2. Операційна система Windows 7, MS Excel 10.
3. Методичне забезпечення, Робочий зошит .
Завдання для попередньої підготовки.
1 .Вивчити відповідний теоретичний матеріал.
2. Опрацювати контрольні запитання.
3. Підготовити звіт.
4. Розв’язати тренувальні вправи.
Задача: Протягом перших десяти місяців року доходи фірми DIGITAL були такі: 200000; 220000; 230000; 225000; 235000; 225000; 230000; 250000; 245000; 280000. Побудувати лінію тренду і спрогнозувати дохід фірми у листопаді і в грудні.
Хід роботи:
-
Запустіть редактор Excel за допомогою головного меню або піктограми на робочому столі і відкрийте нову книжку.
-
Уведіть у три діапазони масиви чисел у вигляді матриць: масив А і В розмірності три на три (по 9 елементів) і масив-стовбець D з трьох елементів.
-
Обчисліть 2*А.
-
Обчисліть добуток масивів-матриць А*В.
-
Обчисліть суму масивів-матриць А+В.
-
Обчисліть добуток діапазонів D*D.
-
Обчисліть детермінант матриці А.
-
Розв’яжіть систему лінійних алгебраїчних рівнянь АХ = D методом отримання оберненої матриці. Занесіть результати розрахунків у звіт.
-
Перейдіть на новий аркуш для розв’язання задачі.
-
Уведіть у другий рядок список назв місяців шляхом авто заповнювання рядка і транспортуйте рядок з елементами списку в стовпець.
-
Виконайте алгоритм використання функції TREND( ).
-
Побудуйте плоску стовпцеву діаграму для експериментальних даних з графіком лінії тренду. Занесіть результат у звіт.
-
Обчисліть значення m і b.
-
Обчисліть значення r2.
-
Застосуйте функцію LINEST( ).
-
Скопіюйте вхідні дані задачі на третій аркуш.
-
Дослідіть графічні способи прогнозування за допомогою ліній тренду різних типів. Нанесіть на аркуш шість діаграм з лініями тренду. Занесіть результат у звіт.
-
Зробіть висновок про те, який тип апроксимації є найліпшим. Занесіть висновок у звіт.
-
Який прогноз обсягів доходу фірми у листопаді та грудні.
-
Продемонструйте три аркуші викладачеві, закінчіть оформлення звітів.
Обробка результатів
1. За результатами роботи оформити звіт.
2. Відповісти на питання, зазначені у методичній розробці курсивом.
3. При необхідності відповідь подати у вигляді малюнка .
Вказівки до звіту
Звіт повинен мати:
-
найменування та мету роботи;
-
відповіді на питання подані курсивом;
-
визначення використовуваного обладнання;
-
короткі висновки по роботі.
-
відповіді на контрольні запитання.
Контрольні запитання:
-
У чому полягає суть задачі апроксимації даних?
-
Які види ліній використовують для апроксимації даних?
-
Яке призначення функції TREND( )?
-
Яке призначення функції LINEST( )?
-
Що таке масив чисел в ЕТ?
-
Яке призначення ліній тренду?
-
Що означає оцінка r2?
Лабораторна робота № 17. (2 год.)
Тема: Організація розгалужень та ітерацій в Ms Excel 10. Метод добирання параметра. Задача «Нарахування зарплатні». Задача «Розв’язування нелінійного рівняння».
Мета роботи: Навчитись використовувати логічну функцію ЯКЩО (ЕСЛИ, IF) та абсолютні адреси клітинок для розв’язування типових економічних і математичних задач.
Задача «Нарахування зарплатні»: У відомості нарахування зарплатні є прізвища десяти працівників, які мають один із трьох кваліфікаційних розрядів: 1; 2; 3. Денна тарифна ставка залежить від розряду так:
Ставка
=

Протягом місяця працівники зайняті різну кількість днів. Треба ввести кількість відпрацьованих днів і нарахувати зарплатню працівникам, якщо відрахування (податки, тощо) становлять 13% від нарахувань. Скласти бухгалтерську відомість.
Задача «Розв’язування нелінійного рівняння»:
Дано нелінійне рівняння 2nх-n=sin(nx), де n – номер студента за списком. Розв’язати рівняння методом простих ітерацій, і методом добирання параметра.
Матеріальне забезпечення занять
1. Типове робоче місце: персональний комп’ютер.
2. Операційна система Windows 7, MS Excel 10.
3. Методичне забезпечення, Робочий зошит .
Завдання для попередньої підготовки.
1 .Вивчити відповідний теоретичний матеріал.
2. Опрацювати контрольні запитання.
3. Підготовити звіт.
4. Розв’язати тренувальні вправи.
Хід роботи:
-
Запустіть редактор Excel за допомогою головного меню або піктограми на робочому столі і відкрийте нову книжку, називаємо аркуш «Зарплатня» і задайте режим відображення формул.
-
Створюємо список користувачів з прізвищами десяти працівників.
-
Розгляньте умову задачі «Нарахування зарплатні» і введіть вхідні дані для десяти працівників.
Адреси Дані
А1 Відомість нарахування зарплатні від
Е1 =СЕГОДНЯ( ) або = ТODAY ( )
B2 Тарифні ставки:
D2 8
E2 10
F2 12
G2 0,13
А3 Номер
В3 Прізвище
С3 Розряд
D3 Днів
Е3 Тариф
F3 Нараховано
G3 Відрхування
H3 Видати
A4 1
B4 Петренко
C4 3
D4 22
-
Уведіть формули розв’язання задачі:
Е4 = ЕСЛИ(С4=1;$D$2; ECЛИ(С4=2;$Е$2;) ;$F$2;)
F4 =D4*E4
G4 =F4*$G$2
H4 =F4-G4
-
Скопіюйте формули в усію робочу таблицю.
-
Уведіть формули для обчислення балансу. Занесіть результати розрахунків у звіт.
-
Скасуйте режим відображення формул.
-
Скопіюйте таблицю на другий аркуш.
-
На аркуші 2підвищіть денну оплату праці (тарифні ставки) всім категоріям на 3 одиниці і зменшіть відрахування на 2%.
-
Зніміть захист даних у стовпці Днів. Захистіть решту таблиці від несанкціонованих змін, задавши пароль: money.
-
Перейдіть на аркуш 3. Додайте до таблиці три стовпці: Початок, Стаж, Премія. У стовпець Початок введіть дати початку трудової діяльності працівників.
-
У наступному стовпці Стаж обчисліть у роках стаж працівників.
-
Нарахуйте премію працівникам від нарахованої суми 10%, якщо стаж до 5 років, і 25%, якщо стаж більше 5 років.
-
Перейдіть на наступний аркуш для розв’язування задачі: «Розв’язування нелінійного рівняння».
-
Запишіть своє рівняння у вигляді: 2nх-n-sin(nx)=0 і за допомогою автозаповнення , скориставшись формулами і методом простих ітерацій знайти розв’язок рівняння з точністю 0 001. Занесіть результат у звіт.
-
На наступному аркуші розв’яжіть нелінійне рівняння методом SOLVER (Пошук розв’язку). Занесіть результат у звіт.
-
Збережіть книжку на диску.
-
Продемонструйте три аркуші викладачеві, закінчіть оформлення звітів.
Обробка результатів
1. За результатами роботи оформити звіт.
2. Відповісти на питання, зазначені у методичній розробці курсивом.
3. При необхідності відповідь подати у вигляді малюнка .
Вказівки до звіту
Звіт повинен мати:
-
найменування та мету роботи;
-
відповіді на питання подані курсивом;
-
визначення використовуваного обладнання;
-
короткі висновки по роботі.
-
відповіді на контрольні запитання.
Контрольні запитання:
-
Як реалізуються розгалуження в ЕТ?
-
Як обчислити суму чисел у стовпці?
-
Який загальний вигляд має функція ЯКЩО?
-
Яке значення функції I(2=2; 3=3; 3<4)?
-
Що таке абсолютна і змішана адреси клітинок?
-
Як ввести дату в клітинку?
-
Що таке засіб «Пошук розв’язку»?
Лабораторна робота № 18. (2 год.)
Тема: Фінансові функції в Ms Excel 10.
Мета роботи: Навчитись використовувати фінансові функції для аналізу вигідності інвестицій в бізнес.
Матеріальне забезпечення занять
1. Типове робоче місце: персональний комп’ютер.
2. Операційна система Windows 7, MS Excel 10.
3. Методичне забезпечення, Робочий зошит .
Завдання для попередньої підготовки.
1 .Вивчити відповідний теоретичний матеріал.
2. Опрацювати контрольні запитання.
3. Підготовити звіт.
4. Розв’язати тренувальні вправи.
Хід роботи:
-
Задача 1: Інвестор вкладає в бізнес 5000 грн. на умовах5% ставки прибутку щомісяця. Яка вартість інвестицій через 3 роки.
-
Задача 2: Клієнт відкриває рахунок у банку на умовах 5% ставки прибутку щомісяця, кладе на рахунок 5000 грн. і планує на початку кожного місяця забирати 100 грн. Яка сума буде на рахунку через 36 місяців.
-
Задача 3: Клієнт відкриває рахунок у банку на умовах 5% ставки прибутку щомісяця, кладе на рахунок 5000 грн. і планує на початку кожного місяця докладати 100 грн. Яка сума буде на рахунку через 36 місяців.
-
Задача 4:Фірма інвестує 10000 грн. протягом шести місяців за умови таких щомісячних процентних ставок: 7%; 6%; 5%; 4%; 4%; 4%. Яка вартість інвестицій через 6 місяців.
-
Задача 5: Бізнесмен взяв у банку кредит на суму 10000 грн. терміном на 12 місяців за умови щомісячного погашення кредиту і місячної ставки кредиту 6%. Визначити величину щомісячних виплат і її складові наприкінці першого місяця.
-
Задача 6: Побудувати таблицю значень двох складових ПЛПРОЦ, ОСНПЛАТ щомісячних виплат наприкінці кожного місяця за кредит (12000 грн, 6%), протягом року. Занесіть результати розрахунків у звіт.
-
Задача 7: Позику 12000 грн. беруть за умови повертання наприкінці кожного місяця 500 грн. і процентної щомісячної ставки 3%. Скільки місяців потрібно для погашення позики. Занесіть результати розрахунків у звіт.
-
Задача 8: Бізнесмен звертається до банку за позикою на суму 10000 грн. на 12 місяців за умови періодичних виплат 500 грн. наприкінці кожного місяця протягом року. Визначити процентну ставку позики.
-
Задача 9: Нехай для ведення деякого бізнесу потрібно вкласти сьогодні 5000 грн., а бізнес даватиме протягом п’яти місяців по 1000 грн. доходу наприкінці кожного місяця. Депозитна ставка банку 5%. Чи варто займатися цим бізнесом?
-
Задача 10: Нехай для ведення деякого бізнесу потрібно вкласти сьогодні 3500 грн., а бізнес даватиме в кінці всього терміну (п’яти місяців) 4500 грн. доходу. Депозитна ставка банку 5%. Чи варто займатися цим бізнесом?
-
Задача 11: У бізнес потрібно вкласти сьогодні 25000 грн. наприкінці першого місяця потрібно вкласти ще 2000 грн. , а в наступні 5 місяців бізнес даватиме такі доходи: 4000, 5000, 6000, 7000, 8000. Чи варто займатися цим бізнесом?
-
Задача 12: Ви маєте сьогодні вкласти у бізнес 25000 грн. і будете вести його протягом 5 місяців. Методом проб побудувати фінансову модель вигідного бізнесу.
Обробка результатів
1. За результатами роботи оформити звіт.
2. Відповісти на питання, зазначені у методичній розробці курсивом.
3. При необхідності відповідь подати у вигляді малюнка .
Вказівки до звіту
Звіт повинен мати:
-
найменування та мету роботи;
-
відповіді на питання подані курсивом;
-
визначення використовуваного обладнання;
-
короткі висновки по роботі.
-
відповіді на контрольні запитання.
Контрольні запитання:
-
Яке призначення функції БЗ (FV)?
-
Яке призначення функції БЗРАСПИС (FVSCHEDULE)?
-
Яке призначення функції ППЛАТ (PMT)?
-
Яке призначення функції ПЛПРОЦ (PPMT)?
-
Яке призначення функції КПЕР(NPER)?
-
Яке призначення функції НОРМА(RАТЕ)?
-
Яке призначення функції ПЗ (PV)?
Лабораторна робота № 19. (2 год.)
Тема: Створення презентацій в Ms PowerPoint 10.
Мета роботи: Навчитись створювати прості презентації за допомогою програми MS PowerPoint 10.
Матеріальне забезпечення занять
1. Типове робоче місце: персональний комп’ютер.
2. Операційна система Windows 7, MS PowerPoint 10.
3. Методичне забезпечення, Робочий зошит .
Завдання для попередньої підготовки.
1 .Вивчити відповідний теоретичний матеріал.
2. Опрацювати контрольні запитання.
3. Підготовити звіт.
4. Розв’язати тренувальні вправи.
Хід роботи:
-
Запустіть програму MS PowerPoint 10.
-
Створіть загальну (нову, порожню) презентацію.
-
Виберіть авто розмітку (вигляд) першого слайда із запропонованого меню: титульний слайд.
-
Уведіть заголовок першого слайду.
-
Уведіть підзаголовок з двох пунктів (Моя перша презентація, Доповідач).
-
Застосуйте оформлення (шаблон, стиль) до слайда з меню. Занесіть результати у звіт.
-
Створіть (вставте) другий слайд. Занесіть результати вибору у звіт.
-
Уведіть заголовок другого слайда (MS PowerPoint 10. Початок роботи).
-
Наповніть змістом другий слайд.
-
Створіть (вставте) третій слайд з заголовком. Занесіть заголовок слайда у у звіт.
-
Уведіть такий список пунктів у текст слайда (Уведення текстів у слайд; Редагування текстів; Нові кнопки керування).
-
Понизьте рівень уведеного тексту з назвами нових кнопок.
-
Створіть четвертий слайд із заголовком (MS PowerPoint 10. Панелі інструментів) і таким списком пунктів (Панель команд; Панель ефектів анімації).
-
Переконайтесь, що панелі команд і анімації увімкнені, або увімкніть їх.
-
Задайте ефект в’їзду для заголовка четвертого слайду і ефект вкидуваня для його тексту.
-
Перемкніть режим з режиму слайдів у режим структури.
-
Отримайте п’ятий слайд методом копіювання четвертого.
-
Відредагуйте п’ятий слайд.
-
Створіть фон для слайдів.
-
Задайте ефект демонстрації слайдів.
-
Задайте ефект демонстрації слайдів: поява слайдів зліва, автозміна через 3 секунди під аплодисменти.
-
Активізуйте перший слайд і виконайте демонстрацію слайдів.
-
Після перегляду перейдіть з режиму структури в режим слайдів.
-
Вставте в титульний слайд картинку голуба з ClipArt.
-
Розмістіть картинку в нижньому правому кутку і задайте голубу ефект анімації: в’їзду чи польоту.
-
Вставте файл у слайд.
-
Продемонструйте презентацію. Удоскональте презентацію на свій смак, вставляючи рисунки і ефекти анімації. Закрийте вікно презентації, зберігши її у файлі з деякою назвою.
-
Відкрийте в режимі створення нового файлу зразок професійної презентації, наприклад, бізнес-план, рекламна презентація і т.і.
-
Закінчіть роботу, оформіть звіт, здайте звіт викладачеві.
Обробка результатів
1. За результатами роботи оформити звіт.
2. Відповісти на питання, зазначені у методичній розробці курсивом.
3. При необхідності відповідь подати у вигляді малюнка .
Вказівки до звіту
Звіт повинен мати:
-
найменування та мету роботи;
-
відповіді на питання подані курсивом;
-
визначення використовуваного обладнання;
-
короткі висновки по роботі.
-
відповіді на контрольні запитання.
Контрольні запитання:
-
Яке призначення програми Ms PowerPoint 10?
-
Що таке презентація?
-
Якими способами можна створити слайд?
-
Яке призначення режиму показу слайдів?
-
Які є ефекти анімації?
-
Яке призначення режиму структури слайду?
-
Як вставити дикторський текст у слайд?
Лабораторна робота № 20. (2 год.)
Тема: Створення нової бази даних за допомогою MS Access 10.
Мета роботи: Навчитись створювати просту базу даних за допомогою програми MS Access 10. Навчитися керувати створеною базою даних
Матеріальне забезпечення занять
1. Типове робоче місце: персональний комп’ютер.
2. Операційна система Windows 7, MS Access 10.
3. Методичне забезпечення, Робочий зошит .
Завдання для попередньої підготовки.
1 .Вивчити відповідний теоретичний матеріал.
2. Опрацювати контрольні запитання.
3. Підготовити звіт.
4. Розв’язати тренувальні вправи.
Хід роботи:
-
Запустіть програму для опрацювання бази даних MS Access 10.
-
Задайте параметри функціонування програми.
-
У діалоговому вікні вибору способу створення БД виберіть «Новая база даннях» і клацніть по кнопці ОК. На екран виводиться вікно Файл «новой базы даннях».
-
Виберіть диск і каталог ,у якому буде зберігатися файл БД, і в полі Имя файла замість db1 введіть Казкові герої. Клацніть по кнопці Создать, після чого на екран виведеться вікно бази даних .
-
Для створення таблиці виберіть вкладку Таблицы і клацніть по кнопці Создать.
-
У вікні Новая таблица, що з’явилося, виберіть пункт Конструктор і клацніть по кнопці ОК. На екран виводиться вікно таблиці.
-
Починайте заповнювати таблицю. У графу Имя поля необхідно ввести імена полів: №, Прізвище, Ім’я ,Дата народження, Адреса, Портрет. Поле № повинне мати тип Лічильник;поле Прізвище, Ім’я й Адреса повинні мати текстовий тип;Поле Дата народження –тип Дата. час, і, нарешті, поле Портрет буде містити малюнок.
|
Ім’я поля |
Тип даних |
|
№ |
Лічильник |
|
Прізвище |
Текстовий |
|
Ім’я |
Текстовий |
|
Дата народження |
Дата/час |
|
Адреса |
Текстовий |
|
Портрет |
Поле об’єкта OLE |
-
Закрийте таблицю. При цьому запишіть Ії у вікні Сохранение ім’ям «Анкета».Клацніть ОК.
-
На запит про створення ключових полів клацніть по кнопці Нет, тому що ви будете викликати створену таблицю за ім’ям, а не за ключем. У вікні бази даних виберіть вкладку Таблицы і клацніть по кнопці Открыть. Заповніть перший запис таблиці відповідно до зразка:
|
№ |
Прізвище |
І’я м |
Дата народ. |
Адреса |
Портрет |
|
1 |
Премудра |
Василиса |
01.05.1536 |
Вул..Тридев’ята,2 |
Microsoft Clip Gallery |
|
2 |
Никитич |
Добриня |
17.09.1461 |
Вул.Рязанська,330 |
Microsoft Clip Gallery |
|
3 |
Муромець |
Илля |
27.10.1379 |
Пр.Муромський,100 |
Microsoft Clip Gallery |
-
Заповніть інші записи таблиці відповідно до зразка.
-
Роботу покажіть викладачу.
-
Закрийте базу даних зі збереженням на диску. Закінчіть роботу. Оформіть звіт. Здайте звіт викладачу.
Обробка результатів
1. За результатами роботи оформити звіт.
2. Відповісти на питання, зазначені у методичній розробці курсивом.
3. При необхідності відповідь подати у вигляді малюнка .
Вказівки до звіту
Звіт повинен мати:
-
найменування та мету роботи;
-
відповіді на питання подані курсивом;
-
визначення використовуваного обладнання;
-
короткі висновки по роботі.
-
відповіді на контрольні запитання.
Контрольні запитання:
-
Яке призначення програми MS Access 10?
-
Що таке база даних?
-
Якими способами можна створити таблиці у базі даних?
-
Яке призначення баз даних?
-
Які є типи полів?
-
Яке призначення конструктора таблиць?
-
Які об’єкти може містити файл бази даних?
Лабораторна робота № 21. (2 год.)
Тема: Створення та робота з формами за допомогою MS Access 10.
Мета роботи: Навчитись створювати форми, вставляти у форми елементи керування, вводити дані, створювати підпорядковані форми.
Матеріальне забезпечення занять
1. Типове робоче місце: персональний комп’ютер.
2. Операційна система Windows 7, MS Access 10.
3. Методичне забезпечення, Робочий зошит .
Завдання для попередньої підготовки.
1 .Вивчити відповідний теоретичний матеріал.
2. Опрацювати контрольні запитання.
3. Підготовити звіт.
4. Розв’язати тренувальні вправи.
Хід роботи:
-
Запустіть програму і відкрийте БД, що містить таблицю Оцінки.
-
У головному вікні БД виберіть закладку ФОРМИ і виберіть майстра форм а також джерело даних –таблицю Оцінки → ОК.
-
Виберіть поля ,які повинні бути у формі. Виберіть усі поля кнопкою > > і натисніть на кнопку Далі.
-
Виберіть зовнішній вигляд форми. Наприклад, задайте вигляд В один стовпець → Далі.
-
Виберіть стиль форми (тло, заставку):стандартний, камінь або глобус.
-
Тепер надайте формі назву. Уведіть назву: Оцінки → Увімкніть режим авто відкриття форми(перший вимикач)→ Готово.
-
Перегляньте усі записи. Користуйтеся кнопками гортання у нижній частині форми
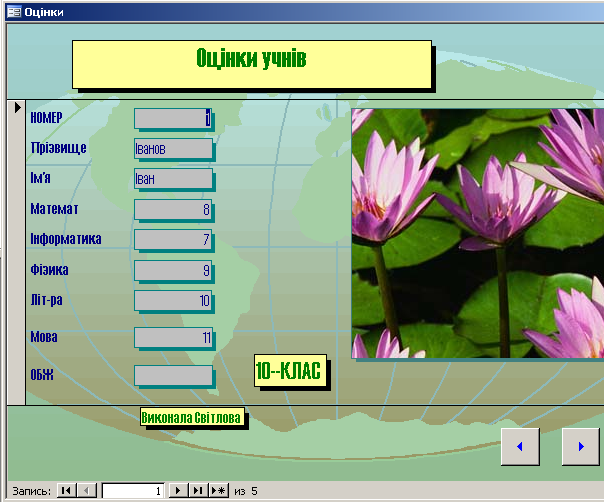
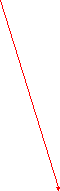
-
Вставте новий запис на свій розсуд. Для цього скористуйтесь з кнопки внизу форми Вставити запис.
-
Перейдіть у режим конструктора Вигляд → Конструктор. Збільшить розміри вікна конструктора і його частин методом перетягування меж.
-
Форма може містити заголовок і примітки. Підготуйте форму для введення заголовка і приміток командами Вигляд → Заголовки/ Примітки.
-
Уведіть заголовок форми ОЦІНКИ УЧНІВ і розмалюйте його. Для цього натисніть на кнопку Аа на панелі елементів і клацніть у полі заголовка конструктора форми, введіть текст заголовка, натисніть на клавішу вводу. Клацніть над текстом ,щоб перетворити заголовок на об’єкт. Змініть його розміри і розташування. Змініть розмір шрифту і його стиль, кольори літер, тла, меж тощо.
-
У правому нижньому куті форми вставте текст з назвою класу чи групи (великим шрифтом).
-
У полі приміток (внизу форми)вставте текст: Виконав (- нала) і своє прізвище.
-
Можна задати розміри усіх частин форми ,викликавши їхні контекстні меню і виконавши такі команди: Властивості → Макет → Висота → Ввести потрібне значення.
-
Перегляньте результати на екрані, задавши режим форми. Вигляд → Режим форм.
-
Збережіть БД у файлі .
-
Покажіть створену форму викладачу.
-
Закрийте базу даних із збереженням форми на диску. Оформіть звіт.
-
Обробка результатів
1. За результатами роботи оформити звіт.
2. Відповісти на питання, зазначені у методичній розробці курсивом.
3. При необхідності відповідь подати у вигляді малюнка .
Вказівки до звіту
Звіт повинен мати:
-
найменування та мету роботи;
-
відповіді на питання подані курсивом;
-
визначення використовуваного обладнання;
-
короткі висновки по роботі.
-
відповіді на контрольні запитання.
Контрольні запитання:
-
Яке призначення форм?
-
Що таке форма?
-
Якими способами можна створити форму у базі даних?
-
Як вставити у форму картинку?
-
Які дані можна розмістити у формі?
-
Яке призначення конструктора форм?
-
Які є елементи керування?
Лабораторна робота № 22. (2 год.)
Тема: Знайомство з мережею Internet. Електронна пошта і пошук інформації.
Мета роботи: Навчитися переглядати веб-сторінки, користуватися гіпер посиланнями, створювати закладки, вести журнал, шукати необхідну інформатику в Internet.
Матеріальне забезпечення занять
1. Типове робоче місце: персональний комп’ютер.
2. Операційна система Windows 7, глобальна мережа Internet, браузер Internet Explorer.
3. Методичне забезпечення, Робочий зошит .
Завдання для попередньої підготовки.
1 .Вивчити відповідний теоретичний матеріал.
2. Опрацювати контрольні запитання.
3. Підготовити звіт.
4. Розв’язати тренувальні вправи.
Хід роботи:
-
Завантажте браузер Internet Explorer
-
Налаштуйте режим автономної роботи (Файл/ Работать автономно)
-
Розгляньте вікно програми. Змініть зовнішній вигляд документу (поставте прапорці біля пунктів обычные кнопки та Адресная строка, обравши Вид/ Панель инструментов).
-
Зробіть порожню сторінку домашньою (Сервис/ Свойства обозревателя/ закладка Общие/ Домашняя страница/ с пустой).
-
Забороніть браузеру шукати веб-сторінки з подібними адресами. (Сервис/ Свойства обозревателя/ закладка Дополнительно / Поиск из панели адресов/ поставте прапорець біля Не выполнять поиск с адресной строки).
-
Зніміть автоматичне поновлення сторінок (Сервис/ Свойства обозревателя/ закладка Дополнительно/ в категорії Обзор зніміть прапорець біля пункту Автоматически проверять обновления Internet Explorer).
-
забороніть браузеру використовувати профіль користувача (Сервис/ Свойства обозревателя/ закладка Дополнительно/ в категорії Безопасность зняти прапорець біля Задействовать профиль).
-
Задайте завантаження лише тексту, без елементів мультимедіа та графіки (Сервис/ Свойства обозревателя/ закладка Дополнительно/ в категорії Мультимедиа зняти прапорці біля Отображать рисунки, Воспроизводить видео на веб-страницах, Воспроизводить звук на веб-страницах, Воспроизводить анимацию на веб-страницах.
-
У поле Адресний рядок вікна Internet Explorer введіть адресу веб-сторінки Верховної Ради України. (portal.rada.gov.ua).
-
Огляньте вашу сторінку, якщо не всі символи правильно відображені, натисніть Вид/ Кодирование/ Дополнительно та оберіть там Кириллица Windows.
-
Відкрийте Конституцію України.
-
Поверніться на попередню сторінку сайт Верховної Ради.
-
Відкрийте сторінку з Конституцією України у новому вікні (контекстне меню гіперпосилання Конституція України).
-
Розгляньте статтю 85 «Повноваження верховної ради».
-
Скопіюйте сторінку Верховної ради в папку Избраное.(Избраное/ Добавить в избраное / введіть назву сторінки та натисніть ОК).
-
Перейдіть на порожню сторінку (Кнопка Домой на панелі інструментів).
-
Перегляньте які сторінки завантажувальсь протягом тижня та загрузіть одну з них (Вид/ Панель обозревателя/ Журнал/ Вид/ по дате).
-
Задайте режим відображення графіки і елементів мультимедіа (див пункт 8).
-
Поновіть сторінку (Вид/ Обновить).
-
Розгорніть сторінку на весь екран. (Вид/ Во весь екран).
-
Поверніться до нормального відображення сторінок.
-
Збережіть сторінку Верховної Ради у своїй папці.(Файл/ Сохранить как).
-
Знайдіть в Конституції України статтю про освіту (Редактирование/ Найти на этой странице / введіть слово освіта).
-
Огляньте сторінку за адресою www.hlynsky.lviv.ua
-
Скопіюйте будь-який об’єкт з відкритої сторінки у свою робочу папку.
Обробка результатів
1. За результатами роботи оформити звіт.
2. Відповісти на питання, зазначені у методичній розробці курсивом.
3. При необхідності відповідь подати у вигляді малюнка .
Вказівки до звіту
Звіт повинен мати:
-
найменування та мету роботи;
-
відповіді на питання подані курсивом;
-
визначення використовуваного обладнання;
-
короткі висновки по роботі.
-
відповіді на контрольні запитання.
Контрольні запитання:
-
Що таке WWW?
-
Що таке веб-сервер?
-
Що таке веб-броузер?
-
Що таке гіпертекстове посилання?
-
Що таке веб-сторінка?
-
Що таке веб-сайт?
-
Що таке веб-портал?
-
З чого складається IP-адреса ресурсу?
-
Які броузери ви знаєте?
-
З чого складається вікно Internet Explorer?
-
Як зберегти веб-сторінку на комп'ютері користувача?
-
Як зберегти окремі об'єкти сторінки на комп'ютері користувача?
Лабораторна робота № 23. (2 год.)
Тема: Електронний секретар – організатор MS Outlook 10.
Мета роботи: Навчитися створювати контакти, завдання, щоденник, нотатки, та електронні повідомлення (листи).
Матеріальне забезпечення занять
1. Типове робоче місце: персональний комп’ютер.
2. Операційна система Windows 7, MS Outlook 10.
3. Методичне забезпечення, Робочий зошит .
Завдання для попередньої підготовки.
1 .Вивчити відповідний теоретичний матеріал.
2. Опрацювати контрольні запитання.
3. Підготовити звіт.
4. Розв’язати тренувальні вправи.
Хід роботи:
-
Запустіть програму MS Outlook 10.
-
Задайте параметри контактів.
-
Створіть шість контактів: чотири ділових у категорії «важливі клієнти» і два приватних.
-
Створіть групу розсилання для трьох ділових контактів.
-
Зателефонуйте одному з клієнтів за допомогою комп’ютера.
-
Увімкніть календар. Назначте на завтра приватну зустріч.
-
Назначте на завтра збори для групи «Вест».
-
Перегляньте список події в календарі у поточному поданні Активні зустрічі. Змініть поточне подання на День/Тиждень/Місяць.
-
Відредагуйте один з контактів так, щоб день народження особи був через кілька днів. Переконайтеся, що MS Outlook 10 сьогодні інформує про це.
-
Назначте собі завдання: протягом тижня вивчити цю книжку.
-
Створіть доручення контакту з групи «Вест» підготувати звіт протягом трьох днів за доданими до доручення матеріалами.
-
Поєкспериментуйте з різними способами поточного подання завдань.
-
Створіть у щоденнику запис типу документ в категорії Справи.
-
Знайдіть у щоденнику в категорії MS Word відмітку про запуск Word-документу на вашому комп’ютері приблизно 2 місяці тому.
-
Створіть зелену нотатку зі змістом, що відповідає пункту перед попереднім.
-
Створіть синю нотатку з номером телефону фірми «Вест».
-
Відправте електронного листа на деяку адресу зі списку контактів з певним змістом.
-
Відправте повідомлення (лист) всім членам групи «Вест» з інформацією про досягнуті домовленості.
-
Прочитайте отримані повідомлення і дайте відповіді
-
Продемонструйте сторінку «Outlook сьогодні», викладачеві та оформіть звіт.
Обробка результатів
1. За результатами роботи оформити звіт.
2. Відповісти на питання, зазначені у методичній розробці курсивом.
3. При необхідності відповідь подати у вигляді малюнка .
Вказівки до звіту
Звіт повинен мати:
-
найменування та мету роботи;
-
відповіді на питання подані курсивом;
-
визначення використовуваного обладнання;
-
короткі висновки по роботі.
-
відповіді на контрольні запитання.
Контрольні запитання:
-
Яке призначення програми MS Outlook 10?
-
Що містить область переходів?
-
Що таке папка пошуку?
-
Що таке список розсилання?
-
Які дані слід задати під час створення контакту?
-
Як групують контакти?
-
Які є способи поточного подання завдань?
-
Яке призначення адресної книжки?
Лабораторна робота № 24. (4 год.)
Тема: Основні поняття мови HTML. Створення простішої Web – сторінки.
Мета роботи: Навчитися створювати просту Web – сторінку засобами мови HTML. Навчитися створювати гіперпосилання за допомогою тегів мови HTML.
Матеріальне забезпечення занять
1. Типове робоче місце: персональний комп’ютер.
2. Операційна система Windows 7, Internet Explorer.
3. Методичне забезпечення, Робочий зошит .
Завдання для попередньої підготовки.
1 .Вивчити відповідний теоретичний матеріал.
2. Опрацювати контрольні запитання.
3. Підготовити звіт.
4. Розв’язати тренувальні вправи.
Хід роботи:
-
Створити папку Лабораторная работа 1 у персональній робочій папці
-
Запустити програму Web-coder:
-
У шаблоні HTML документу у вікні програми Web-coder знайти розділ body.
-
Записати між тегами <body> та </body> такий текстi:
-
Переглянути результати роботи документа в Internet Explorer (натиснувши кнопку F9 або пункт меню Файл-Просмотреть):
-
Записати документ HTML до папки «ЛР-1» з іменем «Задание 1».
-
В
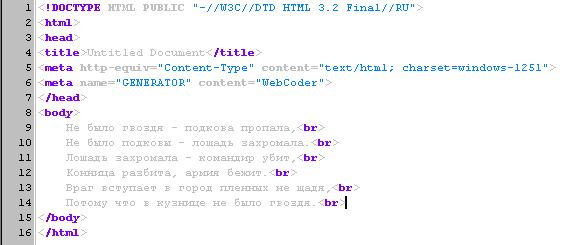 нести
до тіла документа теги перенесення
рядків <br>ii:
нести
до тіла документа теги перенесення
рядків <br>ii: -
Переглянути результати в Internet Explorer (для відновлення зображення використайте клавішу F5).
-
Записати документ HTML до папки «ЛР-1» з іменем «Задание 2».
-
Створити заголовок сторінки з використанням тегу h3.
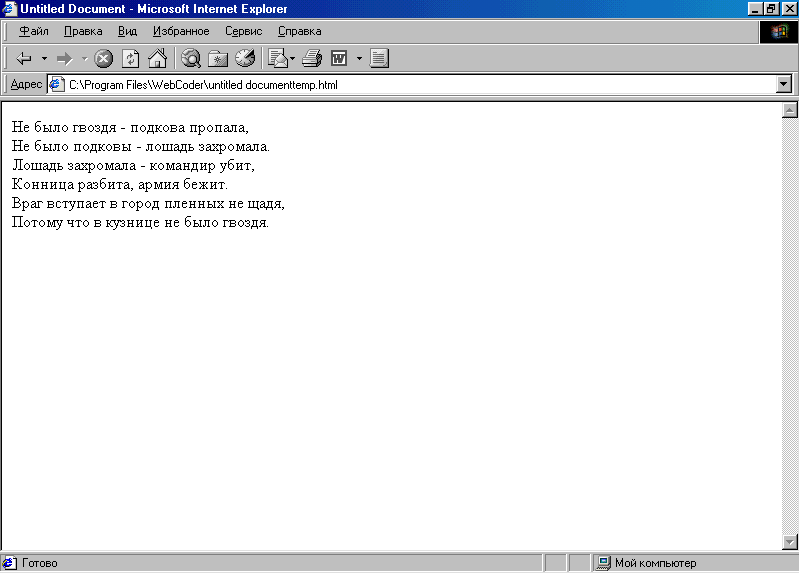
-
П
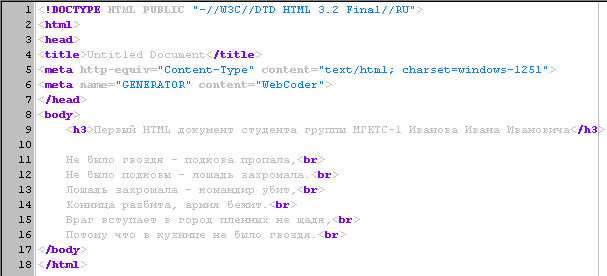 ереглянути
результати в Internet
Explorer:
ереглянути
результати в Internet
Explorer:

-
Записати документ HTML до папки «ЛР-1» з іменем «Задание 3».
-
В
 ирівняти
заголовок документа відносно центру
сторінки з використанням тегу centeriii:
ирівняти
заголовок документа відносно центру
сторінки з використанням тегу centeriii:
-
Переглянути результати в Internet Explorer:
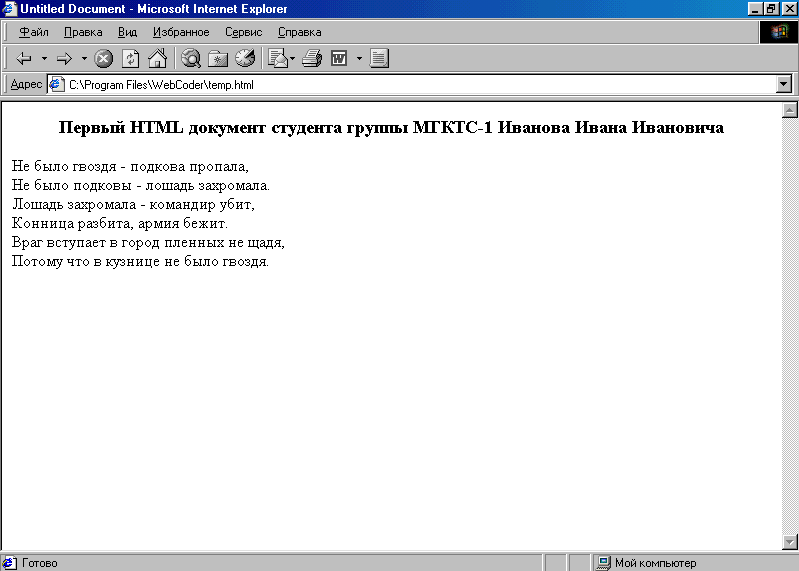
-
Записати документ HTML до папки «ЛР-1» з іменем «Задание 4».
-
Підкреслити заголовок документа з використанням тега hriv:
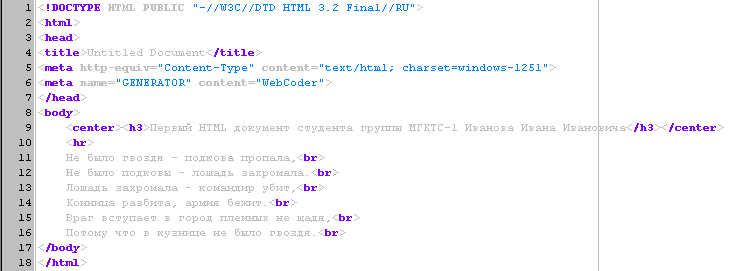
-
Переглянути результати в Internet Explorer:
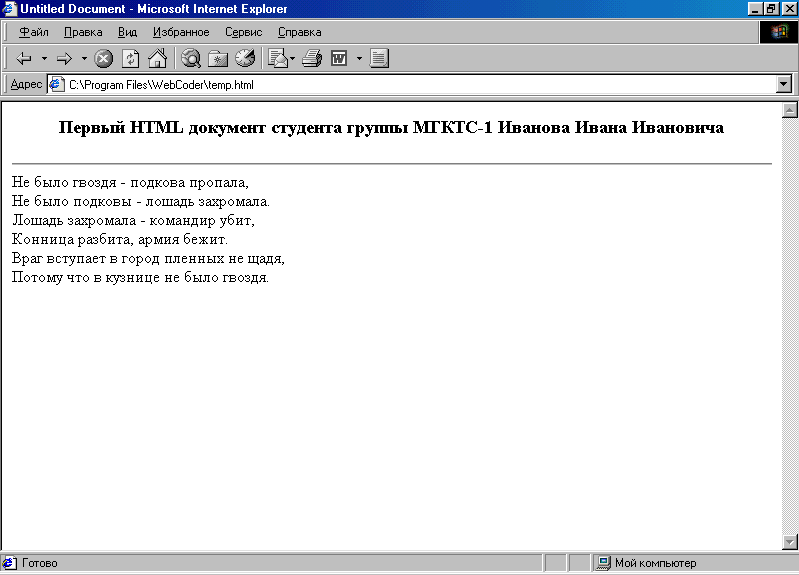
-
Записати документ HTML до папки «ЛР-1» з іменем «Задание 5».
-
Виділити останній рядок документа за допомогою тега bv:
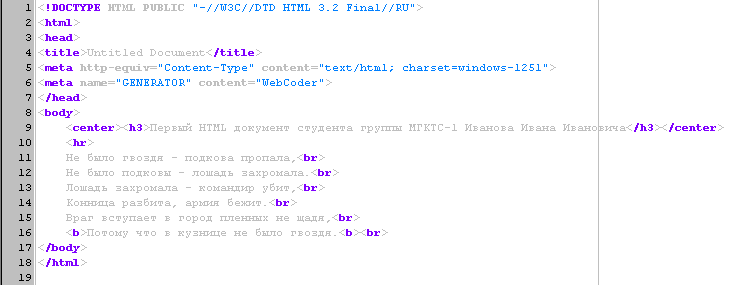
-
Переглянути результати в Internet Explorer:
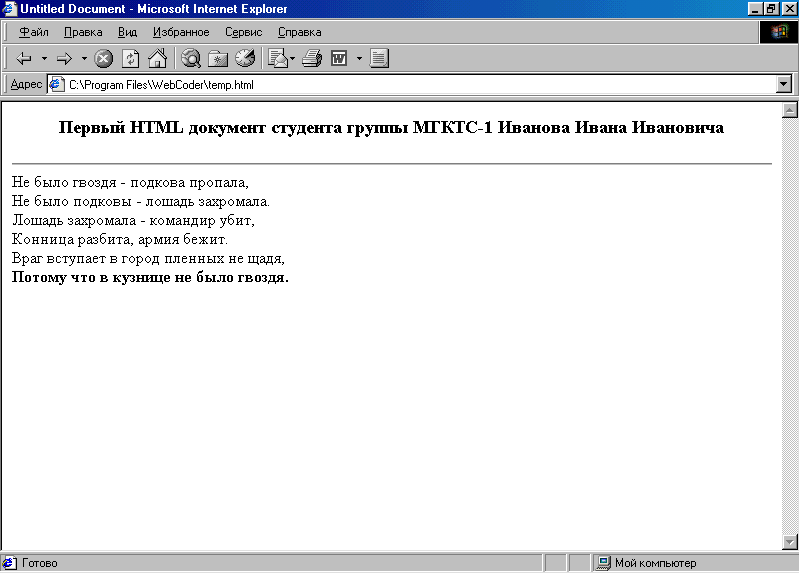
-
Записати документ HTML до папки «ЛР-1» з іменем «Задание 6».
-
Виділити частину останнього рядка документа за допомогою тега i:

-
Переглянути результати в Internet Explorer:
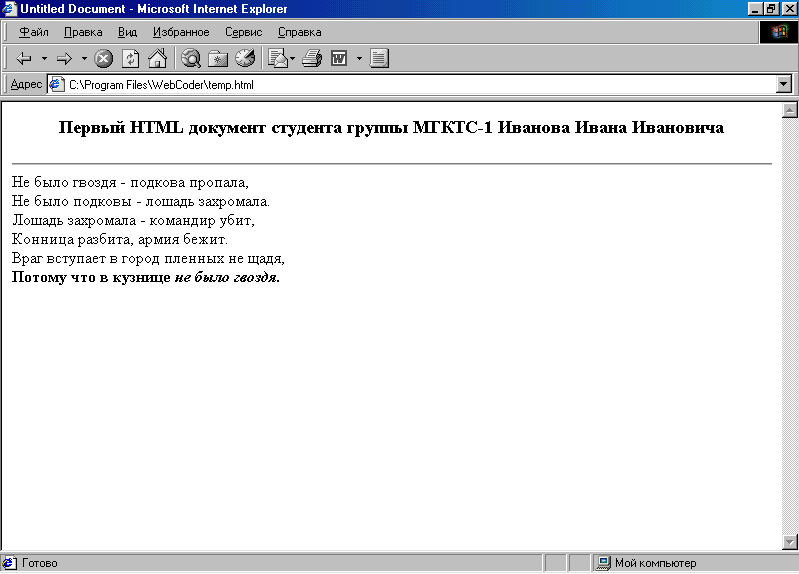
-
Записати документ HTML до папки «ЛР-1» з іменем «Задание 7».
-
Задати напис для титульної строки Internet Explorer за допомогою тега title:
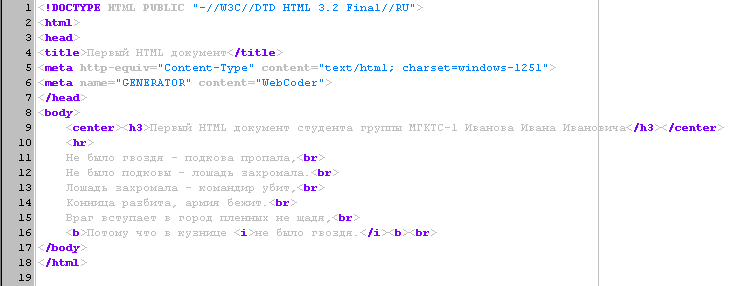
-
Переглянути результати в Internet Explorer:
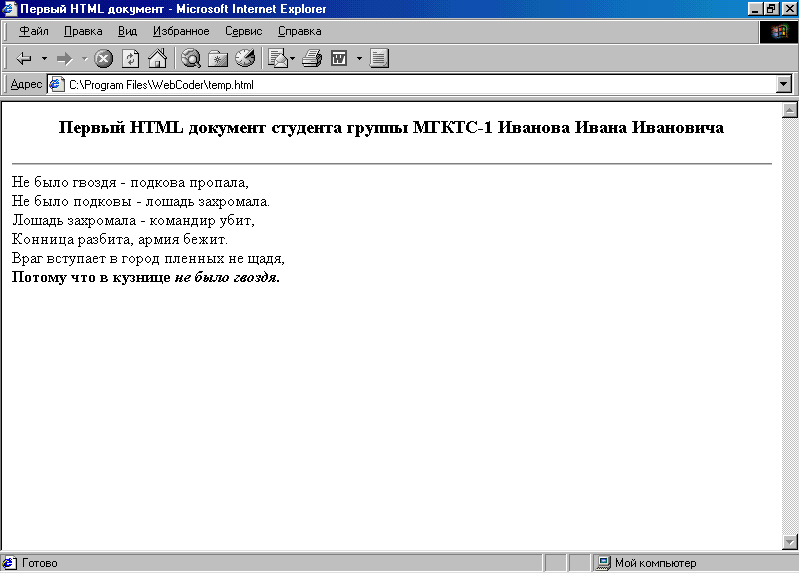
-
Записати документ HTML до папки «ЛР-1» з іменем «Задание 8».
Обробка результатів
1. За результатами роботи оформити звіт.
2. Відповісти на питання, зазначені у методичній розробці курсивом.
3. При необхідності відповідь подати у вигляді малюнка .
Вказівки до звіту
Звіт повинен мати:
-
найменування та мету роботи;
-
відповіді на питання подані курсивом;
-
визначення використовуваного обладнання;
-
короткі висновки по роботі.
-
відповіді на контрольні запитання.
Контрольні запитання:
-
Що таке гіпертекст?
-
Що таке гіперпосилання?
-
Що таке Web - документ?
-
Що таке тег і які є теги?
-
Який тег позначає початок нового абзацу?
-
Що таке Web – вузол (Web – сайт)?
-
Які теги позначають товстий, курсивний і підкреслений шрифти?
-
Які теги призначені для вирівнювання елементів на Web – сторінці?
Література
-
Глинський Я.М. Практикум з інформатики: Навч. Посіб.–Львів: Деол, СПД Глинський, 2005.–296 с.
-
Дибкова Л.М. Інформатика та комп’ютерна техніка. Київ, "Академія", 2002.
-
Есипов А.С. , Информатика. Наука и техника. С.- Петербург, 2003.
-
Інформатика. Комп’ютерна техніка. Комп’ютерні технології. Підручник за ред. О.І.Пушкаря.– Київ: "Академія", 2003.
-
Информатика и компютерная техника (MS Office в примерах и задачах с методикой их решения): Учебное пособие/ Виткуп М.Е., Петренко В.В.– К.: Центр ”Методика-информ”, 2002.–351 с.
-
Король І.Ю. та ін. Практичний курс роботи на перс. комп. Ужгород., 1998.
-
Інформатика. Комп’ютерна техніка. Комп’ютерні технології. Підручник за ред. О.І.Пушкаря.– Київ: "Академія", 2003.
i
ii
iii
iv
v
