
- •Введение
- •Требования к выполнению контрольной работы
- •Деловые партнеры
- •Федеральное агентство по образованию
- •Гоу впо «Башкирский государственный университет»
- •Контрольная работа
- •Задание №1
- •Пример выполнения задания
- •Список комплектующих пк для компьютерного класса
- •Варианты заданий
- •Задание 2
- •Пример выполнения задания
- •Пошаговая запись выполнения задания в ms Excel
- •Соответствие логических функций в табличных процессорах
- •Варианты заданий
- •Задание 3
- •Соответствие финансовых функций анализа потоков платежей в различных табличных процессорах
- •Шаблон для анализа аннуитетов
- •Задачи, решаемые с помощью шаблонов
- •Задание 4
- •3. Перекрестные запросы, запросы на создание таблицы, обновление и добавление.
- •Варианты заданий.
- •Вопросы к Экзамену
- •Необходимый минимум практических навыков для экзамена
- •Текстовый редактор.
- •Электронные таблицы.
- •Дополнительные практические задания для самостоятельной работы студентов1
- •Текстовый редактор
- •Электронные таблицы
- •060400“Финансы и кредит”, 061100“менеджмент организаций”.
- •3. Содержание дисциплины
- •3.1. Основные понятия и определения информатики
- •3.2. Технические средства реализации информационных процессов
- •3.3. Программные средства реализации информационных процессов
- •3.4. Офисное программное обеспечение
- •3.5. Назначение и основы использования систем искусственного интеллекта в экономической деятельности
- •3.6. Разработка программных средств для решения экономических задач
- •3.7. Компьютерные сети
- •3.8. Основы защиты информации
- •4. Межпредментые связи
- •Литература
- •5.1. Основная
- •5.2. Дополнительная
- •5.3. Законы и нормативные акты
- •5.4. Рекомендуемые источники Интернет
3. Перекрестные запросы, запросы на создание таблицы, обновление и добавление.
Для создания указанных типов запрос необходимо в начале создать новый запрос в режиме конструктора. В макет запроса необходимо добавить таблицы, в которых содержатся исходные данные. Затем нажать ПКМ на заголовок окна (по умолчанию Запрос1:запрос на выборку) и вызвать всплывающее меню, в котором вызвать пункт Тип запроса –рисунок 16.
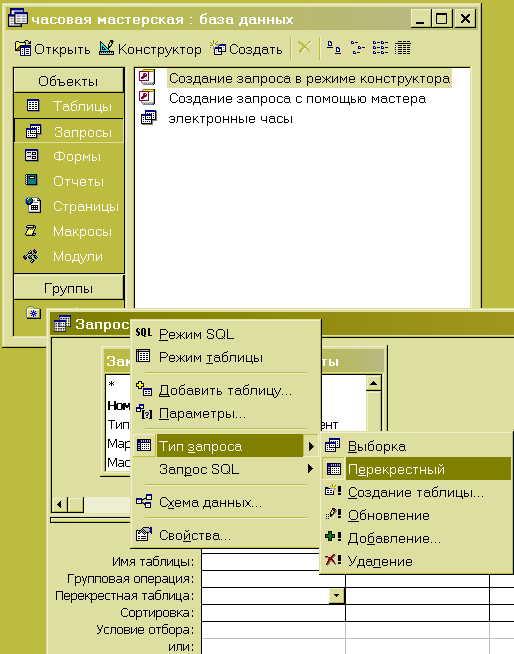
Рисунок 16. Выбор типа запроса
В нашем случае необходимо создать перекрестный запрос, в котором заголовки строк – номера заказов, заголовки столбцов – фамилии заказчиков, а на пересечении строк и столбцов – стоимость ремонта.
Выбираем
пункт меню Перекрестный. В результате
в макете запроса среди параметров
появляется строка Перекрестная таблица,
в которой для полей запроса с помощью
кнопки
![]() можно выбрать одно из следующих значений:
можно выбрать одно из следующих значений:
Заголовки строк – выбирается для поля запроса, значение которого нужно использовать в качестве заголовка строк. В нашем случае это поле «Номер заказа» в таблице «Заказы». В строке Групповые операции выбирается значение Группировка.
Заголовки столбцов – аналогично выбирается для поля запроса, значение которого нужно использовать в качестве заголовка столбцов. В нашем случае это поле «ФИО» в таблице «Клиенты». В строке Групповые операции выбирается значение Группировка.
Значение – выбирается для поля запроса, в котором вычисляется итоговое значение, отображаемое в ячейках перекрестного запроса. В нашем случае это поле «Стоимость работы» в таблице «Заказы». В качестве групповых операций необходимо выбрать одну из итоговых функций или задать выражение, в котором используются итоговые функции. Выберем итоговую функцию sum.
Не отображается – выбирается для такого поля, значения которого не должны отображаться в перекрестном запросе. В нашем случае не используется.
Таким образом, создан перекрестный запрос, представленный на рисунке 17. Сохраним полученный перекрестный запрос, например под названием «Перекрестный». Результаты его выполнения отображены на рисунке 18.
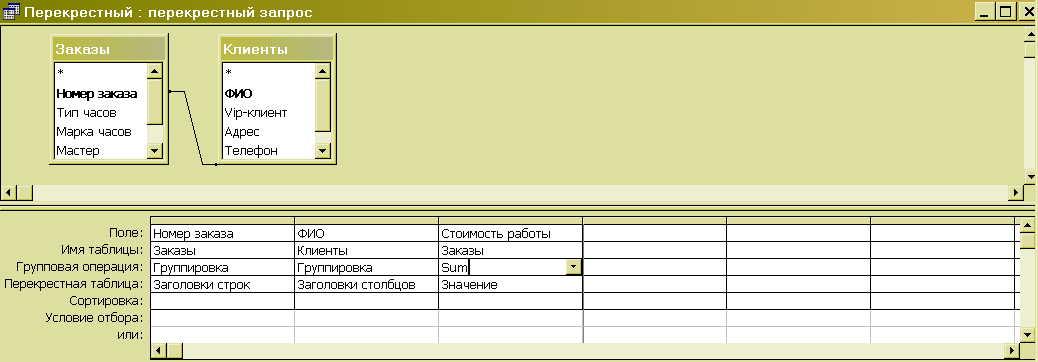
Рисунок 17. Создание перекрестного запроса
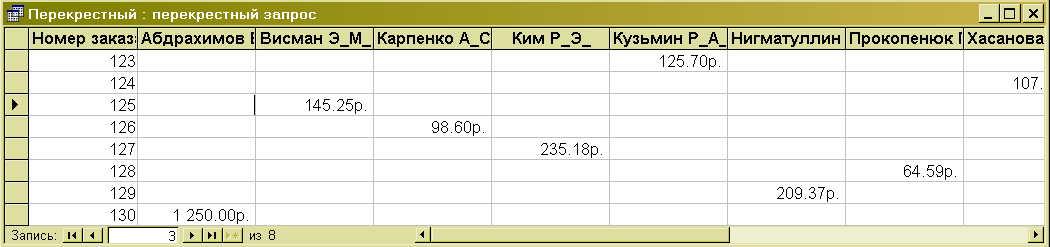
Рисунок 18. результаты выполнения перекрестного запроса
4. Создание отчета. Итак, необходимо создать отчет по клиентам часовой мастерской. Допустим, необходимы сведения о ФИО клиента, является ли он привилегированным, адрес и телефон клиента, а также о том, какие часы он сдавал в ремонт, фамилию мастера и стоимость заказа.
Рассмотрим создание отчета с помощью мастера. Первоначально необходимо связать данные двух таблиц «Клиенты» и «Заказы»1. Для этого в главном меню MS Access выполним команду Сервис | Схема данных. откроется диалоговое окно Схема данных, по умолчанию пустое. Нажатием на заголовок окна ПКМ вызывается всплывающее меню. В котором надо выбрать пункт Добавить таблицу – рисунок 19.

Рисунок 19. Диалоговое окно «Схема данных». Добавление таблиц
Аналогично установлению связей в создании запросов установим связь между полями «Номер заказа» в таблицах. То есть протянем с помочью ЛКМ от соответствующего поля в таблице «Заказы» до поля в таблице «Клиенты». Появится диалоговое окно – Изменение связей – рисунок 20.
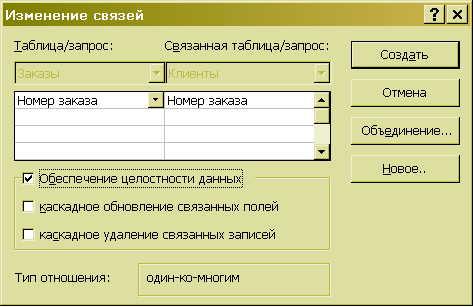
Рисунок 20. Диалоговое окно «Изменение связей»
Установим флажки Обеспечение целостности данных – чтобы не хранились заказы несуществующих клиентов, Каскадное обновление связанных полей и Каскадное удаление связанных полей. Далее нажимаем на кнопку Создать. Связь между таблицами создана.
Перейдем непосредственно к созданию отчета. На вкладке Отчет выберем Создание отчета с помощью мастера. Появится диалоговое окно Создание отчета – рисунок 21. В данном окне мы должны выбрать интересующие нас поля таблиц «Клиенты» и «Заказы». Выбрав их, нажимаем кнопку Далее.
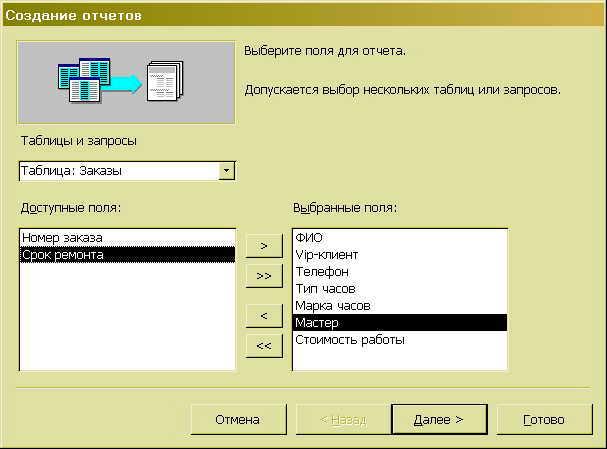
Рисунок 21. Диалоговое окно «Создание отчета». Этап первый. Выбор необходимых полей
На следующих этапах, в открывающихся диалоговых окнах можно вы выполнить следующее:
Этап II. Выбрать вид представления данных – оставим все без изменений.
Этап III. Добавить уровень группировки - нажмем на кнопку > напротив поля ФИО – рисунок 22.

Рисунок 22. Диалоговое окно «Создание отчета». Этап третий. Добавления уровней группировки
Этап IV. Выбор порядка сортировки и вычислений, выполняемых для записей- оставим без изменений.
Этап V. Выбор макета для отчета. Например, установим переключатель напротив типа макета Выверенный. а ориентацию страницы зададим Альбомная.
Этап VI. Выбор требуемого стиля. Оставим по умолчанию деловой.
После выполнения каждого из этих этапов необходимо нажимать кнопку Далее.
Этап VII. Задать заголовок отчета. Назовем отчет, например. Клиенты часовой мастерской. После чего нажимаем кнопку Готово.
В результате будет создан отчет, первая страница которого представлена на рисунке 23.
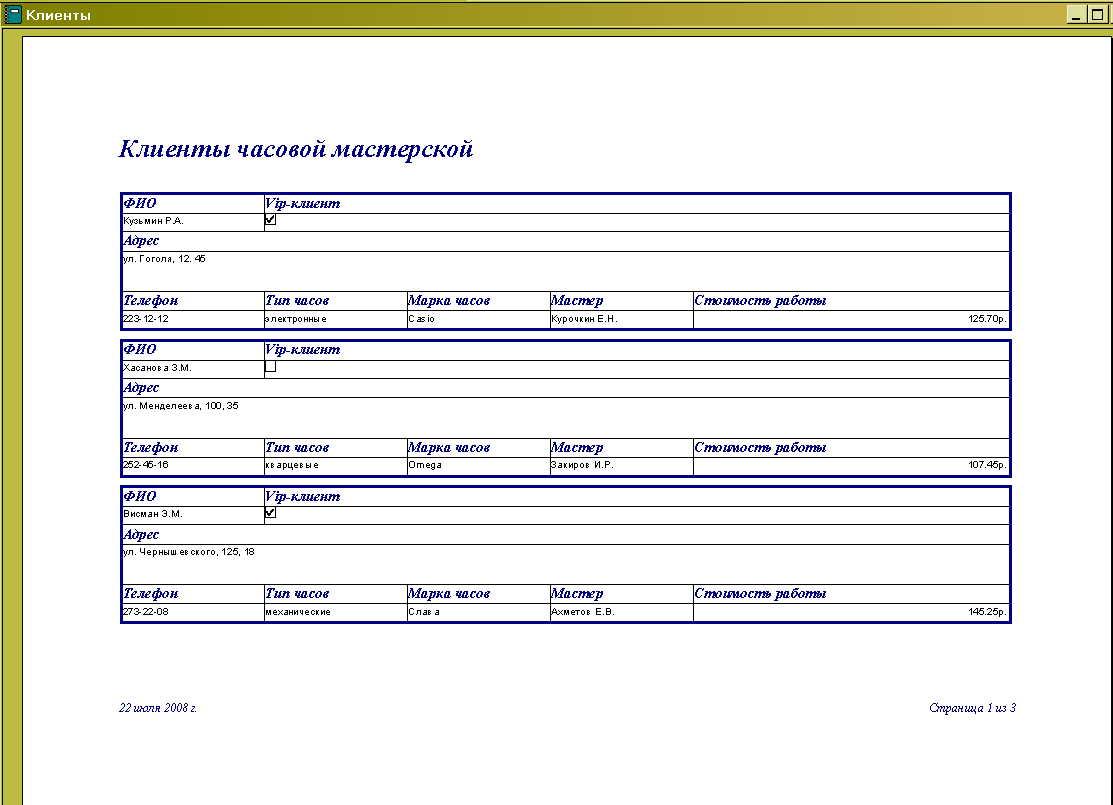
Рисунок 23. Первая страница созданного отчета
