
- •Лабораторная работа 1
- •Основы работы в Windows
- •1.1. Рабочий стол
- •Панель задач
- •1.3. Выход из Windows и перезагрузка компьютера
- •1.4 Многооконный интерфейс
- •1.4.1 Строка меню
- •1.4.2 Системное меню
- •1.4.3 Окно приложения и окно документа
- •1.4.4. Переключение между окнами
- •1.4.5. Служебные окна
- •1.5. Справочная система Windows
- •2. Работа с файлами и папками
- •2.1. Файлы и папки
- •2.1.1. Графическое отображение папок и файлов
- •2.1.2. Длинное имя файла (папки)
- •2.2. Иерархические уровни файловой системы
- •2.3. Программа Мой компьютер .
- •2.3.1. Окно программы Мой компьютер
- •2.3.2. Строка состояния
- •2.3.3. Панель инструментов
- •2.3.4. Изменение размеров и расположения значков файлов/папок в окне
- •2.3.5. Упорядочивание расположения папок/файлов
- •2.3.6. Выделение объектов
- •2.3.7. Просмотр содержимого папки
- •2.3.8. Отображение содержания открываемой папки в предыдущем или новом окне
- •2.4. Работа с папками/файлами
- •2.4.1. Создание новой папки/файла
- •2.4.2. Открытие окна документа
- •2.4.3. Одновременное открытие нескольких документов
- •2.4.4. Удаление папки/ файла или ярлыка
- •2.4.5. Переименование папки/файла
- •2.4.6. Отмена последней команды
- •2.4.7. Перемещение файла/папки
- •2.4.8. Копирование файла/папки
- •2.4.9. Обновление информации о папке
- •2.5. Ярлыки
- •2.5.1. Создание ярлыка
- •2.5.2 Изменение значка ярлыка.
- •2.6. Корзина
- •2.6.1. Восстановление файла, папки или ярлыка
- •2.6.2. Настройка размера корзины
- •2.6.3. Удаление содержимого корзины
- •2.7. Поиск файлов
- •2.7.1. Поиск папки/файла по дате
- •2.7.2.Поиск файла по типу, размеру или содержащемуся в них тексту
- •2.7.3. Сохранение критериев и результатов поиска
1.4.2 Системное меню
В левом верхнем углу расположена кнопка системного меню.
Системное меню даёт возможность управлять размером окна, его положением на экране, позволяет закрыть приложение не только мышью, но и с помощью клавиатуры. Чтобы получить доступ к системному меню с клавиатуры, нужно нажать клавиши {Alt – пробел} или {Alt - Минус}.
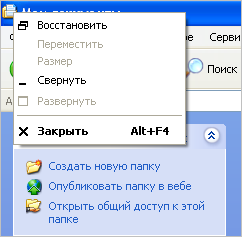
Рис.6. Системное меню
1.4.3 Окно приложения и окно документа
Операционная система Windows работает с двумя основными типами файлов: с файлами приложений (или прикладных программ) и с файлами документов. Запуск приложения всегда сопровождается открытием окна. Внутри окна приложения может находиться окно документа. Документ может содержать текстовую, графическую, звуковую или видео информацию. При открытии документа автоматически запускается приложение, работающее с этим файлом.
В верхней части окна документа, так же как и в окне приложения, расположена строка заголовка, в котором указывается имя документа.
Так как окно документа всегда находится внутри окна приложения, его называют подчинённым. Подчинённое окно отличается тем, что не имеет строки меню, и его размеры ограничены размерами окна приложения.
Чтобы максимально использовать рабочую область окна приложения, окно документа можно развернуть (при помощи кнопки Развернуть или двойного щелчка мыши на его строке заголовке). В этом случае строки заголовка обоих окон объединяются в одну, и имя документа будет указано в этой строке после названия приложения.
1.4.4. Переключение между окнами
При одновременной работе с несколькими программами возникает необходимость переключаться между ними. Если все окна не видны на экране, переход к одной из запущенных программ можно осуществить несколькими способами:
-
Щелкнуть мышью по кнопке программы на панели задач;
-
Одновременно нажать клавиши Alt-Tab – в середине экрана при этом высвечивается окно с пиктограммами запущенных программ, открытых папок и документов. Одна из пиктограмм будет обведена рамкой – это активное приложение или папка. Если, не отпуская клавишу {Alt}, нажать клавишу {Tab}, рамка перемещается между значками. Дойдя до нужного окна, следует отпустить клавиши { Alt-Tab };
-
Нажать комбинацию клавиш {Alt - Esc}. На экране появится другое открытое окно. Однако, при использовании этой комбинации клавиш, если окно программы свернуто, оно не будет открыто.
При работе с несколькими окнами их расположение на экране можно упорядочить с помощью контекстного меню , которое вызывается щелчком правой кнопки мыши в свободной области панели задач.
Это меню содержит следующие команды:
-
Каскадом – располагает открытые окна каскадом одно над другим с перекрытием. При таком расположении видны заголовки и отдельные участки большого количества окон. Для перемещения окна на передний план следует щелкнуть мышью в любой видимой части этого окна;
-
Сверху вниз – располагает открытые окна подряд, без перекрытия в один или несколько рядов;
-
Слева направо – располагает окна в один горизонтальный ряд без промежутка или перекрытия;
-
Свернуть все окна – сворачивает все открытые окна. Работающие приложения будут представлены в виде кнопок на Панели задач.
Следует учитывать, что командами меню можно упорядочить только открытые окна. Со свёрнутыми окнами эти команды не работают.
Окно, с которым работает пользователь в данный момент, называется активным. Такое окно располагается на переднем плане поверх остальных окон и работает в приоритетном режиме. Чтобы сделать окно активным, достаточно щелчка мыши в любом месте в пределах окна.
