
Основы БД (Димитриев) / lab_obd_2
.pdfперестать повторяться. В запросе B замените слово inner на left; должны выводиться все строки первой таблицы, а если нет соответствия во второй, справа будут пустые значения (NULL). Затем замените left на right; результат должен быть противоположный.
Оператор UNION
Выполните следующий запрос:
SELECT w, q FROM qwer UNION SELECT fio, summa FROM t2;
Должно отобразиться последовательно содержимое указанных полей обеих таблиц. Модифицируйте запрос следующим образом:
(SELECT w, q FROM qwer) UNION (SELECT fio, summa FROM t2) ORDER BY w;
Список будет выведен в алфавитном порядке. Добавьте перед точкой с запятой «LIMIT 5,4», будет выведено только 4 строки, начиная с 5-й.
Лабораторная работа 6. Основы MS SQL Server
1. Таблицы
Запустите среду MS SQL Server Management Studio, например из группы программ Microsoft SQL Server 2008 R2. Выполните соединение с сервером (в окне).
В окне «Обозреватель объектов» выберите БД из доступных. Нажмите ПКМ на «Таблицы», выберите «Создать таблицу». Введите имена столбцов, тип данных. Закройте окно создания таблицы, введите имя таблицы. Просмотрите названия столбцов и их типы у существующей системной таблицы.
Нажмите на одну из таблиц ПКМ и выберите «Выбрать первые 1000 строк».
2. Запросы
Создайте запрос на языке SQL (для этого есть кнопка «Создать запрос»). Например, SELECT * FROM dbo.backupset;
Запустите запрос, нажав кнопку «! Выполнить».
Закройте программу, запустите заново, выберите при соединении SQL Server Compact. Создайте там таблицы по своему варианту, заполните данными. Например, выполните запрос: insert into tt values ('123');
затем для просмотра: select * from tt;
Добавьте индекс в свою таблицу (нажав ПКМ слове «Индексы» и далее выбрав в окне столбец).
3. Мастер импорта и экспорта SQL Server
Запустите программу «импорт и экспорт данных (32-разрядная версия)», она в «Пуск», «Все программы», «Microsoft SQL Server 2008». Выберите «Источник данных» - Microsoft Access.
Выберите файл с БД Access 2003 (рис. 1).
21

Рис. 1
Нажмите «Далее». Выберите назначение (куда копировать данные) – «Плоский файл». Введите имя файла, например e:\sql.txt, нажмите «Далее». В окне выбора копирования таблицы или запроса выберите сначала «Скопировать данные из одной или нескольких таблиц», нажмите «Далее» и посмотрите имена таблиц. Выберите таблицу, нажмите «Просмотр», чтобы увидеть названия полей и сами данные. Определить, по которому полю будет сортировка, например, «Цена». Нажмите «ОК».
Нажмите «Назад», затем выберите «Написать запрос, указывающий данные», нажмите «Далее». Введите текст запроса, например,
select * from `Поставки` ORDER BY `Цена`;
Нажмите «Выполнить анализ», должно появиться сообщение «Эта инструкция SQL допустима». Нажмите «Далее» три раза, потом «Готово». Найдите в компьютере полученный текстовый файл, например, e:\sql.txt, просмотрите.
Снова запустите программу «импорт и экспорт данных (32-разрядная версия)». Назначением выберите Microsoft Access и другой файл Access, который можно получить копированием первого файла в другую папку. Выберите «Скопировать данные из одной или нескольких таблиц», нажмите «Далее». Выберите таблицу, из которой будет копироваться, и введите имя таблицы, которого не было, в столбце «Назначение» (рис. 2). Нажмите два раза «Далее», «Готово». Проверьте, что в файле БД Access появилась новая таблица.
Рис. 2
23

Снова запустите программу. Выберите источник «Плоский файл» и укажите созданный ранее файл, нажмите «Далее». Выберите назначение - Excel, выберите в компьютере существующий файл Excel. Нажмите «Далее» 4 раза, «Готово». Найдите в компьютере этот файл Excel, откройте и найдите полученные данные.
Лабораторная работа 7
Базы данных и SQL в Delphi и Visual Studio
Для работы нужно иметь ОС Windows, Turbo Delphi, Visual Studio, MS Access. Далее, как правило, в скобках указан текст для Visual Studio, без скобок – для Delphi.
1. Создание приложения
Запускаем Turbo Delphi или другую систему визуального программирования (Visual Studio и т.п.). Создаем новое Win32 приложение (приложение Windows Forms). На форму ставим две панели. Устанавливаем свойства (см. табл. 1). На нижнюю панель ставим кнопку Button1, текстовое поле
Edit1 (textBox1) и DBNavigator1 из группы DataControls (BindingNavigator из «Данные»). На верхнюю панель ставим DBGrid1 (DataGridView), DataSource1 (BindingSource), а из группы DBGo - компоненты ADOConnection1 и ADOTable1.
Таблица 1 –Устанавливаемые свойства компонентов
Компонент |
Свойство |
Устанавливаем в |
Примечание |
Panel1 |
Align |
AlBottom |
Чтобы она была |
|
(Dock) |
(Bottom) |
низом для Panel2 |
Panel2 |
Align |
AlСlient |
Чтобы занимала |
|
(Dock) |
(Fill) |
все оставшееся |
|
|
|
место |
Panel2.Button1 |
Caption (Text) |
«Найти» |
Для поиска |
Panel2.Edit1 |
Text |
«Текст» |
Вводимый текст |
DBGrid1 и |
DataSource |
DateSource1 |
Выводимая |
DBNavigator1 |
(tBL01BindingSource) |
|
таблица и |
|
|
|
навигатор по БД |
Далее таблица для Delphi. Для Visual Studio устанавливается с помощью мыши, после щелчка на треугольнике в правом верхнем углу DataGridView1
DataSource1 |
DataSet |
ADOTable1 |
Источник |
|
|
|
данных |
ADOConnection1 |
ConnectionString |
Microsoft Jet 4.0 |
Может быть, |
|
|
OLE DB Provider |
надо |
|
|
или Access |
подключаться к |
|
|
|
БД в Access 2003, |
|
|
|
тогда это Mi- |
|
|
|
crosoft Jet 4.0 |
|
|
|
OLE DB Provider |
При установке свойства ConnectionString (db1ConnectionString) выбираем провайдер (поставщик данных) (источник данных) Jet 4.0 OLE DB Provider (файл базы данных Microsoft Access), затем файл БД Access, который предварительно надо создать с двумя таблицами, содержащими строки с данными, и сохранить в версии Access 2003.
Свойство TableName (имя таблицы) компонента ADOTable1 выбираем из списка после подключения, например, t1.
Для компонента ADOTable1 свойство Active устанавливаем в True. После этого DBGrig1 должен показывать значения данных.
Сохраните проект и запустите его. Проверьте работу компонента DBNavigator1 (перемещение по записям, их добавление и удаление). В Visual Studio данные после закрытия программы теряются. Чтобы этого не было до перекомпиляции, создайте в DBNavigator1 кнопку (для этого нажмите крайний ярлык), событию Click назначьте в процедуре действие this.tBL_01TableAdapter.Update(this.db1DataSet.TBL_01);
где TBL_01 – имя таблицы в БД Access, можно его изменить. В папке с примерным названием
C:\Documents and Settings\Администратор\Мои документы\Visual Studio 2010\Projects\WindowsFormsApplication5\ WindowsFormsApplication5\bin\Debug
25
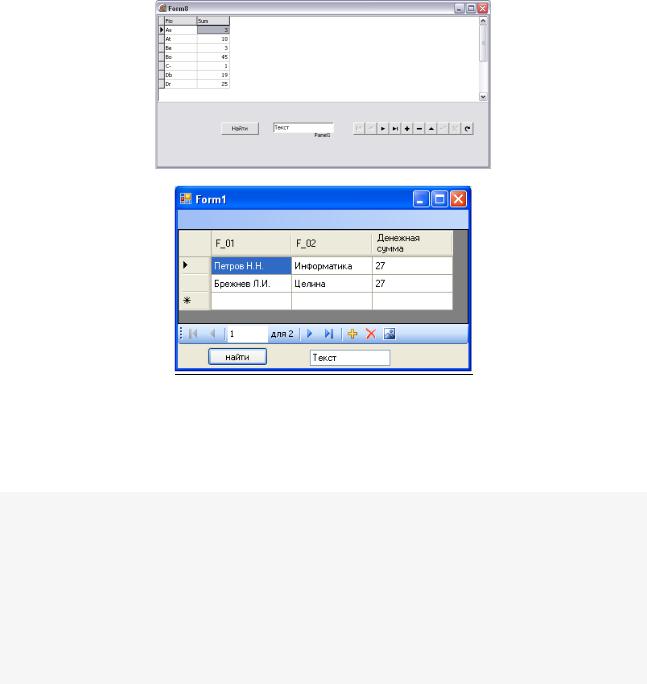
должен находиться исполняемый файл с примерным названием WindowsFormsApplication5.exe и файл БД Access db1.mdb. Выйдите из Visual Studio, запустите исполняемый файл, добавьте в таблицу данные. Закройте приложение, запустите БД Access. Проверьте наличие новой записи.
Программа должна выглядеть примерно так (рис. 6):
а) в Delphi
б) в Visual Studio
Рис. 6 – Скриншот программы
2. Поиск в таблице Закройте программу и нажмите дважды на кнопку «Найти». Введите текст для процедуры
обработчика нажатия кнопки (где стоит курсор). В Delphi: var s:string; begin s:=Edit1.Text;Adotable1.Locate('Fio',s,[]) end;
В Visual Studio:
{
for (int i = 0; i < dataGridView1.RowCount; i++)
{
for (int j = 0; j < dataGridView1.ColumnCount; j++)
{
if (dataGridView1.Rows[i].Cells[j].Value == null) {break;}
if (textBox1.Text == dataGridView1.Rows[i].Cells[j].Value.ToString())
{dataGridView1.CurrentCell = data-
GridView1.Rows[i].Cells[j]; dataGridView1.FirstDisplayedScrollingRowIndex = i;
break; }}}}
Запустите еще раз проект и проверьте, выполняется ли поиск введенного в поле Edit1 (textBox1) текста. Для размещения элементов слева от Panel2 и DBGrid1 (dataGridView1) измените их свойства Align (Dock) на alCustom (None), оттяните вправо и поместите слева еще одну панель Panel3 со свойством Align = alLeft (Dock = Left). Верните для Panel2 и DBGrid1 (dataGridView1) свойство Align в alClient (Dock = Fill).
3. Диалоги и кнопки
Поместите на форму или панель диалоги открытия OpenDialog1 (OpenFileDialog1) и сохранения
SaveDialog1 (SaveFileDialog1), и две кнопки, Button3 и Button2 типа TBitBtn, назвать Save to DB и From DB (рис. 7). Вместо кнопок можно использовать меню - TMainMenu из закладки Standard (MenuStrip).
27
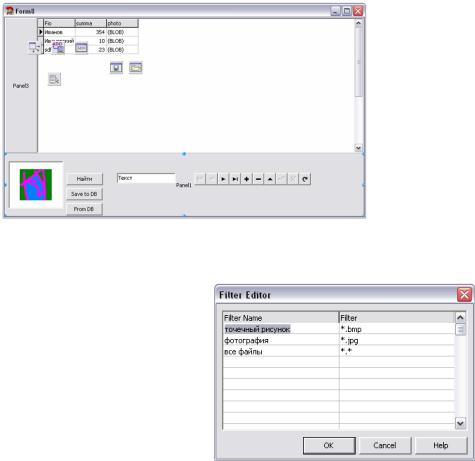
Рис. 7 – Диалоги и кнопки
Для диалогов установите фильтры (рис. 8). В C# для этого можно набрать строку такого вида:
Текстовые файлы (*.txt)|*.txt|Все файлы (*.*)|*.*
Рис. 8 – Установка фильтров
Дважды нажмите на «Save to DB» и для появившейся процедуры введите какой-либо текст программы, например, Showmessage(‘Привет’) (MessageBox.Show("Привет");). Проверьте работу кнопки. Введите для обработчика нажатия кнопки текст (названия объектов могут быть другие) в
Delphi:
procedure TForm1.Button3Click(Sender: TObject); begin if OpenDialog1.Execute then begin end;
В C#: {openFileDialog1.ShowDialog();}
Дважды нажмите на «From DB» и для появившейся процедуры введите текст: procedure TForm1.Button2Click(Sender: TObject);
begin if SaveDialog1.Execute then begin end; В C#: {saveFileDialog1.ShowDialog();}
Для Button2 установите ShowHint=True и подсказку Hint=Сохранить в файл из БД.
4. Связь с другой таблицей БД Microsoft Access
Введем еще таблицу Ll в Microsoft Access, связанную с t2, которая выводилась в форме (рис.
7), по полю fio.
Помещаем на форму еще компоненты – DataSource2, ADOTable2, ADOConnection2, DBGrig2, DBNavigator2 (DBNavigator1, остальное в C# появляется само при выборе).
В Delphi
Связываем компоненты между собой аналогично предыдущему набору компонентов (с цифрой
1). В Microsoft Access создаем БД db6 с таблицей Ll, содержащей поля f, SiteFull, PictFull. В
качестве провайдера для ConnectionString вместо ODBC выбираем «Jet 4», базу данных – db6. Для компонента ADOTable2 устанавливаем свойство MasterSource в DataSource1, выбираем MasterFields (указываем оба связанных поля – f и fio, см. рис. 9).
названия свойств могут немного отличаться.
Затем его свойство Active устанавливаем в True. Запускаем программу, и при перемещении по БД в MySQL будут отображаться только те записи второй таблицы, для которые f=fio, их и надо заполнить.
29
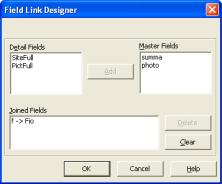
Рис. 9 – Создание связи по полям
ВC#
Вменю «Данные» выберите «Показать источники данных». Выберите первую таблицу, нажмите «Настроить источник данных с помощью мастера». В появившемся окне выберите и вторую таблицу. В закладке, название которой кончается на xsd*, должны быть видны структуры обеих таблиц. Нажмите на одну из них ПКМ, выберите «Добавить», «Отношение». Выберите столбцы, по которым будет связь. Нажмите «ОК», должно появиться изображение связи.
5. Обращение к БД с помощью запросов для создания таблицы из данных в другой таблице в
Delphi
Здесь рассмотрен пример автоматического формирования бланка таблицы с расписанием учебных занятий.
Поместите на форму:
-компонент BitBtn1 – кнопку с рисунком;
-запрос ADOQuery1;
-таблицу ADOTable3 (свойство connection настройте на БД в Access).
В БД в Access добавьте таблицу с именем blank любой структуры. В созданной ранее таблице Ll устраните одинаковые фамилии.
Дважды щелкните по BitBtn1 и напишите для обработчика примерно такой текст: procedure TForm1.BitBtn1Click(Sender: TObject);
var ws:widestring;i,j,rc:integer; begin
ADOQuery1.SQL.Text:='DROP TABLE blank;'; ADOQuery1.ExecSQL;// выполнить запрос на удаление таблицы
ADOQuery1.SQL.Text:='CREATE TABLE blank (dayw CHAR(2), para CHAR(1)';//начало текста запроса на создание
if ADOTable2.Active then ADOTable2.Close;//закрыть таблицу
ADOTable2.TableName:=' Ll ';//имя таблицы - источника названий столбцов
ADOTable2.Open; //открыть таблицу rc:=0;
ADOTable2.First;//переход в начало таблицы
while (not ADOTable2.Eof) do begin //пока не достигнут конец таблицы ws:=ADOTable2.FieldByName('fio').AsWideString{+}; ADOQuery1.SQL.Text:=ADOQuery1.SQL.Text+', ['+ws+ '] CHAR(60)';//если слишком длинная
запись, можно 60 уменьшить inc(rc);//для подсчета числа строк
ADOTable2.Next;//к следующей записи end;
ADOTable2.Close;// закрыть таблицу ADOQuery1.SQL.Text:=ADOQuery1.SQL.Text+');'; ADOQuery1.ExecSQL;//выполнить запрос
ws:='';
for i:=1 to rc do ws:=ws+', NULL';//чтобы заполнить пустыми значениями for I := 1 to 6 do begin // чтобы было 6*7 записей
for j := 1 to 7 do begin
31

ADOQuery1.SQL.Text:='INSERT INTO blank VALUES ("'+inttostr(i)+'", '+'"'+inttostr(j)+'"'+ws+');'; ADOQuery1.ExecSQL;// выполнить запрос на добавление
end;
end;
ADOTable2.Close;// закрыть таблицу end;
Запустите программу, проверьте работу BitBtn1, убедитесь в том, что в БД в Access таблица blank имеет структуру с заголовками столбцов, взятыми из поля fio таблицы Ll.
6. SQL в Delphi
Рассмотрим создание БД из текста, обращение в Delphi к таблице базы данных для чтения с помощью запроса SQL, программирование поиска данных, вывод на экран в виде таблицы.
Создайте базу данных формата DBF с индексным файлом MDX, в Access, содержащую не менее 5000 записей с русскими или английскими словами и не менее двух полей.
Как это сделать: Например, в Microsoft Word в данном тексте заменить (автоматически) пробелы на концы строк (как на рис. 10, только наоборот), сохранить как текст, импортировать в Access с фиксированной шириной полей, сделать индекс,
экспортировать.
Создайте модуль данных в Delphi, чтобы не засорять форму.
Как это сделать: Запустите Delphi, создайте новый проект, в меню выберите последовательно «File», «New (Create)», «Data Module».
Для события модуля OnCreate установите процедуру DateModuleCreate.
Как это сделать: Сделайте видимым окно Инспектора объектов (нажимая F11), выберите в нем вкладку «Events», введите имя процедуры напротив OnCreate, нажмите Enter.
Рис. 10 – Замена в Word
Пример текста процедуры:
Session.ConfigMode := cmSession;
try Session.AddStandardAlias(‘Words’, 'D:\','PARADOX'); // где Words - псевдоним БД, D:\ - путь к файлам БД finally Session.ConfigMode := cmAll; end;
Можно изменить пути и псевдонимы, если нужно. В разделе текста программы «Uses» добавьте DB, DBTables (если их там еще не появилось автоматически).
Поместите в модуль данных компонент SQL со знаком вопроса  (с панели BDE). Выполните запрос SQL, создав сначала форму, выведите результат.
(с панели BDE). Выполните запрос SQL, создав сначала форму, выведите результат.
Как это сделать: Поместите на форму текстовое поле Edit1 и кнопку Button1 со стандартной панели. Дважды щелкните на кнопку и введите в текст программы, например (взято из морфологического анализатора чувашского языка, автор – Желтов П.В.):
var ks:integer; begin
DataModule2.Query1.Close;
DataModule2.Query1.SQL.Clear;
DataModule2.Query1.SQL.Add('SELECT * FROM ":Words:'+table1.dbf’+'"');
33
DataModule2.Query1.SQL.Add('WHERE'); DataModule2.Query1.SQL.Add('(OSN LIKE "'+ edit1.text + {'%'+ }'")'); DataModule2.Query1.Open;
ks:=DataModule2.Query1.RecordCount; if ks>0 then begin
button1.caption:= DataModule2.Query1.Fields[1].AsString; end end;
Здесь таблица, содержащая индексированное поле для поиска – OSN (можно переименовать); table1.dbf – имя файла; псевдоним базы данных – Words; второе поле (Fields), выводимое на кнопку, имеет номер 1, так как нумерация с 0; ks – количество найденных строк, отвечающих условию запроса. При первом запуске программы на вопрос о добавлении в список Use выбрать ответ Yes. Программа ищет в БД введенную в текстовое поле строку, и если находит, выводит результат как надпись на кнопке.
Поместите на форму компоненты DBGrid1 с панели Data Controls, DataSource1 с панели Data Access, Table1 с панели BDE (этот компонент можно, но не обязательно поместить в модуль данных). Свойство TableName компонента Table1 установите в имя имеющегося файла базы данных, например, «d:\table1.dbf», свойство Active – True. Выберите из списка свойства DataSet компонента DataSource1 «Table1». Выберите из списка свойства DataSource компонента DBGrid1 «DataSource1». На форме должна отобразиться таблица с данными.
Поместите на форму компонент DBNavigator1 с панели Data Controls. Выберите из списка свойства DataSource этого компонента также «DataSource1». Запустите программу, перемещайтесь по таблице, создавайте и удаляйте записи таблицы с использованием компонента DBNavigator1.
Добавьте на форму кнопку и поле Edt1. Напишите процедуру обработки нажатия кнопки для поиска номера записи с содержимым, вводимым в поле Edt1. Нечетные варианты:
procedure TForm1.btn1Click(Sender: TObject);
var i:Integer; begin i:=0; table1.Open; // открыть таблицу table1.First; // переход в начало таблицы
while not(table1.eof) do // пока не достигнут конец таблицы begin i:=i+1; // увеличить номер
if table1.FieldByName('CHRECHISH').AsString=edt1.Text then
// если содержимое поля CHRECHISH равно введенному
ShowMessage(IntToStr(i)); // вывод сообщения о номере table1.next; // переход на следующую строку таблицы end; table1.Close; // закрыть таблицу end;
Четные варианты:
procedure TForm1.btn2Click(Sender: TObject);var b:Boolean begin b:=table1.locate('CHRECHISH',edt1.Text,[]) // имя поля CHRECHISH table1.edit;//разрешить редактровать запись
Table1.Fields[1].AsString:= Table1.Fields[1].AsString+’1’;//добавить ‘1’ Table1.Post;// внести изменения
end;
Запустите программу и проверьте её работу.
7. Создание функциональной модели диаграммы и другие действия в Visual Studio (C#) Используйте БД в Access, где одну из таблиц заполните не менее 5000 записей с русскими или
английскими словами и не менее двух полей, с индексом.
Для этого так же, как это делалось в предыдущем пункте, в Microsoft Word в данном тексте заменить (автоматически) пробелы на концы строк, выделить все, нажать кнопку «Список» (нумерация), сохранить как текст, импортировать в Access с разделителем полей (точка, которая после числа в номере по списку), сделать индексированное поле (совпадения допускаются).
Для функционального моделирования запускаем Visual Studio 2010 Express C# или другую версию.
Создаем проект (приложение Windows Forms или моделирования), затем последовательно указываем «Проект», «Добавить класс», «Набор данных» (если Windows Forms) или «Архитектура», «Создать схему», «Схема классов UML» (если проект моделирования).
Нажимаем на ПКМ, выбираем «Добавить», «Table Adapter» (или «Класс»), устанавливаем соединение с БД, где 5000 записей (как это сделать: «Создать подключение», «Изменить», выбираем Access, находим свою БД). Если проект моделирования, в «Свойствах» заменяем «Class1» на нужное нам имя. Нажимаем ПКМ по изображению класса в «Атрибутах», затем щелкаем «Создать», «Атрибут», меняем название. Создаем еще атрибуты. Аналогично добавляем другие классы. Указываем ключи (щелкая ПКМ по атрибуту, затем ЛКМ по «Свойствам», меняя «Является упор» на «Истину»).
Для Windows Forms создаем таблицы данных, нажимая ПКМ на поле с диаграммой. Для таблиц вводим поля с названиями по вариантам предметной области, с нужными типами полей, для этого нажимаем ПКМ на таблицу, выбираем «Добавить», «Столбец», указываем название и тип (DataType в «Свойствах»).
35

Полученная диаграмма классов, например, может выглядеть, как на рис. 11.
Создайте форму и поместите на нее визуальные элементы работы с БД: для просмотра в режиме таблицы, для навигации по таблице, кнопку. Запустите программу и для сущностей введите данные.
Напишите текст программы на C# для вывода сообщения для события нажатия на кнопку:
MessageBox.Show ("The calculations are complete", "My Application", MessageBoxButtons.OKCancel, MessageBoxIcon.Asterisk);
Рис. 11 – Диаграмма классов
Проверьте работу программы, введите данные в таблицы.
Создадим прототип документальной базы данных иерархической структуры, которая предназначена для хранения справки к программе. Для этого создайте файл spr.html в каталоге с исполняемым файлом программы, например, такой:
<HTML>
<HEAD>
<TITLE>Description</TITLE>
</HEAD>
<BODY>
<!-- другие элементы HTML... --> Программа для баз данных.<br /> Содержание<br />
<a href="#punkt1"> База данных </a><br /> <a href="#punkt2"> СУБД </a><br />
<a href="#punkt3"> Об авторах </a><br /> <a name="punkt1">
База данных реляционная<br />
<a name="punkt2">
СУБД реляционная <br />
<a name="punkt3">
Авторы - студенты.<br />
</BODY> </HTML>
Поместите на форму меню MainMenu1 (menuStrip1), введите пункт «Справка» и дважды нажмите туда мышью. В появившийся текст обработчика введите строку:
Help.ShowHelp(this, @"D:\tmpD\spr.html", HelpNavigator.TableOfContents);
в которой укажите правильный путь к файлу spr.html. При использовании Delphi вместо этого используйте следующий текст процедуры:
procedure TForm2.N1Click(Sender: TObject); var s0,s5:Ansistring;i:integer;
begin s0:=ParamStr(0);s5:='';
for i:=1 to length(s0)-8 do s5:=s5+s0[i];{Текущий каталог. Здесь число 8 – длина имени исполняемого файла с точкой и расширением EXE}
s5:=s5+'spr.html';
shellExecute(0,'Open','iexplore', PAnsiChar(s5),'',SW_SHOWdefault); end;
при этом в строку Uses добавьте ShellApi. Запустите программу и проверьте работу справки.
37
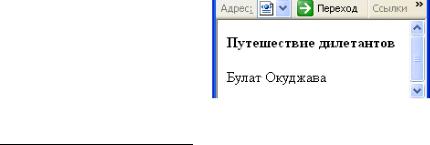
Контрольные вопросы. Какие типы полей возможны в Delphi и Visual Studio? Какие события могут быть для модуля данных? В чем различия компонентов DBGrid1 и DBNavigator1? Что делает метод Locate языка Delphi, а что ключевое слово SELECT языка SQL (в чем сходства и отличия)?
Список рекомендуемой литературы
1. В. В. Фаронов Программирование баз данных в Delphi 7: Питер / Фаронов В. В. - СПб.: Питер, 2006. - 458с.: ил. - (Учебный курс).
2. В.В. Фаронов Система программирования Delphi. / Фаронов В. В. СПб.: БХВ-Петербург, 2003. 912 с.
Лабораторная работа 8. Работа с XML-файлами
Общие сведения. Сайты применяют БД. Один из способов их ведения - XML-файлы. XMLфайлы используются и в некоторых других программах, не ориентированных на Интернет. Лабораторная работа состоит из выполнения всех последующих примеров. Вместо предметной области «автомобили» используйте свою предметную область по варианту (см. список в разделе «Общие сведения» до I лабораторной работы).
Стилевые таблицы XSL, JavaScript и XML
Рассмотрим простой пример XML-файла (ex01.xml) [5]:
<?xml version="1.0" encoding="WINDOWS-1251"?> <tutorial>
<title>"Путешествие дилетантов1"</title> <author>Булат Окуджава</author>
</tutorial>
Если открыть этот файл в браузере Internet Explorer, то видно тот же самый текст, который приведен выше, вместе со всеми тегами и служебной информацией.
Нужно видеть только ту информацию, которая относится к делу, а при помощи тегов - управлять внешним видом этой информации. Эта задача решается легко и просто: необходимо к XML-файлу добавить шаблон преобразования - XSL-файл.
Перепишем XML-файл в следующем виде (ex01-1.xml):
<?xml version="1.0" encoding="WINDOWS-1251" ?>
<?xml-stylesheet type='text/xsl' href="ex01-1.xsl" tppabs="ex01-1.xsl"?> <NewDataSet>
<tutorial>
<title>Путешествие дилетантов</title> <author>Булат Окуджава</author>
</tutorial>
</NewDataSet>
Создадим XSL-файл (ex01-1.xsl):
<xsl:stylesheet version="1.0" xmlns:xsl="http://www.w3.org/TR/WD-xsl"> <xsl:template match="/">
<p><strong><xsl:value-of select="//title"/></strong></p> <p><xsl:value-of select="//author"/></p> </xsl:template>
</xsl:stylesheet>
Если открыть файл ex01-1.xsl в браузере Internet Explorer, то видно, что задача решена, - на экране осталась только необходимая информация, все теги исчезли (рис. 1).
Рис. 1
1 Текст дается без изменений, взят с Интернета. Слово «дилетантов» при желании можно заменить на другое или удалить
39
