
- •Лента Word 10
- •Панель быстрого доступа
- •Строка меню.
- •Сохранение документа
- •Найти и Заменить
- •Форматирование текста. Работа с абзацами
- •Работа с функциями шрифта в Word 2010
- •Табуляция. Использование табуляторов
- •Перевод в режиме реального времени
- •Проверка правописания
- •Типичные ошибки начинающих пользователей
- •2. Перенос текста на новую страницу с помощью пустых абзацев.
- •Форматирование текста без использования стилей
Работа с функциями шрифта в Word 2010
В пакет Office 2010 также добавлена поддержка оформления OpenType, которая позволит улучшить внешний вид текста. Шрифты OpenType разработаны корпорацией Майкрософт и компанией Adobe и позволяют пользователям создавать файлы с помощью текста, отражающего разнообразные языки. Приложения Word 2010 и Publisher 2010 теперь поддерживают функции оформления некоторых шрифтов OpenType, например работу с лигатурами и стилистическими наборами. В приложения Word 2010 и Publisher 2010 также добавлена поддержка числовых форм и интервалов (в приложении Publisher эта функция называется «Числовые стили»).
Лигатура представляет собой типографский знак, состоящий из двух или нескольких объединенных букв. Например, буквы f часто рассматриваются как лигатуры. Лигатуры были созданы для экономии места и усилий наборщика в то время, когда страницы набирались из литых символов.
Стилистический набор — это шрифт, отображаемый с определенным набором характеристик, который позволяет придать тексту другой вид с помощью того же шрифта. Шрифт Gabriola, представленный в пакете Office 2010, содержит различные стилистические наборы, которые можно использовать в документах. Наборы также могут предоставлять варианты начертания определенного шрифта: необходимость засечек, отображение удлиненных символов и др.
Чтобы просмотреть возможности оформления шрифтов Word 2010, щелкните средство запуска диалога в группе «Шрифт» на вкладке «Главная», а затем перейдите на вкладку «Дополнительно». Параметр «Лигатуры» позволяет выбрать способ применения лигатур при их наличии, а параметр «Стилистические наборы» предоставляет наборы, доступные для данного шрифта. На рисунке 2 показаны различные стилистические наборы, выбранные для заголовка со шрифтом Gabriola. Внимательно рассмотрите длину и форму удлиненных символов на буквах h, k и p, а также обратите внимание на интервалы, чтобы определить разницу.
Теперь Word 2010 предоставляет возможности добавления индивидуальных особенностей форматирования текста. Вы можете использовать особый текстовый эффект для создания запоминающегося заголовка, выделения имени продукта или для создания баннера в листовке или брошюре. Средство «Текстовые эффекты» находится в группе «Шрифт» на вкладке «Главная». При выборе этой функции открывается список готовых текстовых эффектов, а также коллекция художественных эффектов («Контур», «Тень», «Отражение» и «Свечение»), которая позволяет более точно настроить внешний вид (рис. 11).
Рис.
11 Настройка шрифтов с помощью диалогового
окна «Текстовые эффекты»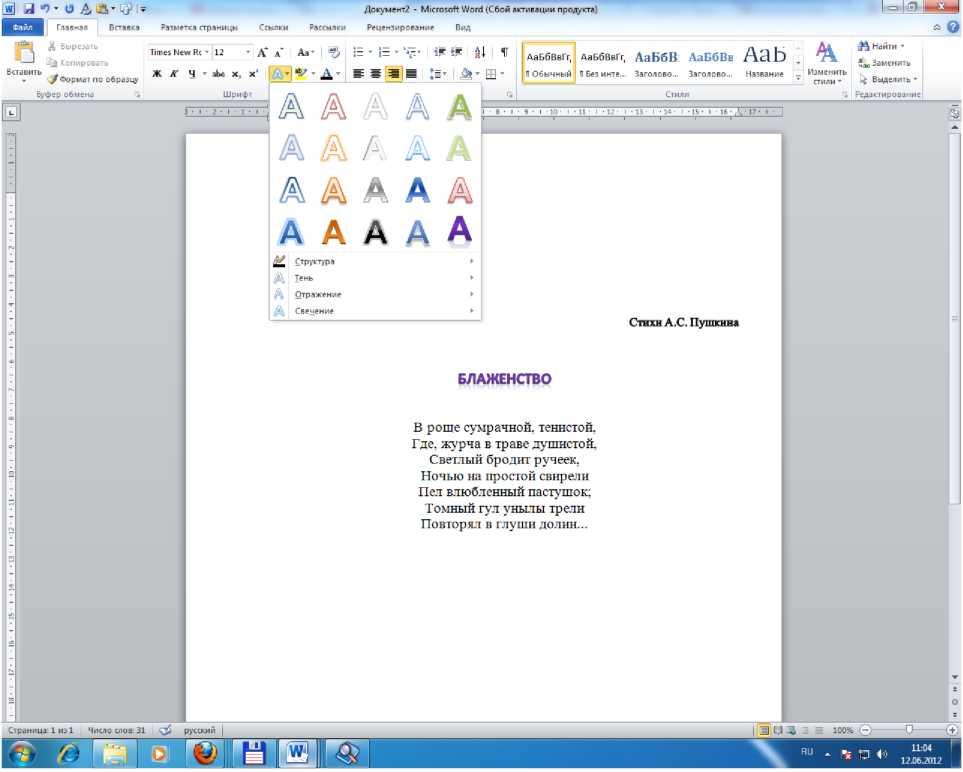
Списки
Для создания списка в текстовом документе Вам нужно выполнить команду Главная\Абзац\Нумерация. Во вкладке Библиотека нумерации диалогового окна Нумерация выдерите необходимый символ. При обозначении элементов списка кружками, квадратиками и т. д. список называется маркированным, при обозначении элементов списка цифрами - нумерованный. Кроме этого, списки могут быть и многоуровневыми.
При создании списка лучше вначале набрать элементы. При наборе элементов имеет смысл, набрав один элемент списка нажать клавишу «Enter», а затем набирать следующий на новой строке. Затем выделить весь перечень, и на вкладке Главная ленты инструментов нажать на кнопку соответствующею вашему выбору, т. е. маркированный, нумерованный или многоуровневый.
В правом нижнем углу после всех этих кнопок есть стрелочка, нажав на которую Вы получаете доступ к расширенным настройкам списка. Для этого в
раскрывшейся
галерее возможных вариантов маркеров
в самом низу выберите Определить новый
маркер\Символ, а нажав Рисунок вместо
маркера в списке Вы можете использовать
рисунок.
Рис.
12 Настройка списков
