
- •Информационные процессы в медицине
- •Раздел I. Создание комплексных медицинских документов в текстовом редакторе Microsoft Word 4
- •Раздел II. Создание комплексных медицинских презентаций в программе подготовки презентаций Microsoft PowerPoint 67
- •Раздел III. Создание комплексных медицинских документов с применением Microsoft Excel 2010 92
- •Раздел I. Создание комплексных медицинских документов в текстовом редактореMicrosoftWord
- •Вопросы для самоподготовки.
- •Задание.
- •Дополнительные материалы по теме. Запуск Microsoft Word 2010
- •Лента Word 10
- •Перемещение по документу
- •Сохранение документа
- •Форматирование текста. Работа с абзацами
- •Разметка страницы
- •Проверка правописания
- •Практическое занятие № 2
- •Дополнительные материалы по теме. Таблицы вMsWord 10 Создание таблицы
- •Ввод текста и перемещение по таблице
- •Выделение элементов таблицы
- •Редактирование текста в таблице
- •Действия с ячейками, строками, столбцами
- •Обрамление таблиц
- •Использование таблиц для подготовки документов
- •Вопросы для самоподготовки
- •Иерархическая структура данных
- •Рациональная тарелка питания
- •Пропорциональное соотношение элементов питания
- •Дополнительные материалы по теме. Графические элементы SmartArt
- •Общие сведения по созданию графических элементов SmartArt
- •Применение для приложения PowerPoint
- •Что следует учесть при создании графического элемента SmartArt?
- •Создание графического элемента SmartArt и добавление в него текста
- •Добавление или удаление фигур в графическом элементе SmartArt
- •Изменение цветов всего графического элемента SmartArt
- •Применение стиля SmartArt ко всему графическому элементу SmartArt
- •Пример работы со SmartArt
- •Тестовые задания к разделу 1
- •РазделIi. Создание комплексных медицинских презентаций в программе подготовки презентацийMicrosoftPowerPoint
- •Практическое занятие № 4 Тема.MicrosoftPowerPoint. Создание сложных презентаций и анимаций. Цель. Освоить и применить на практике возможности MicrosoftPowerPoint2010.
- •Вопросы для самоподготовки
- •Дополнительные материалы по теме. Основные возможности сервисного пакета ms PowerPoint Создание базовой презентации вPowerPoint 2010 Ознакомление с рабочей областью PowerPoint
- •Шаблон презентации
- •Присвоение имени и сохранение презентации
- •Добавление, изменение порядка и удаление слайдов
- •Применение к слайду нового макета
- •Изменение порядка слайдов
- •Форматирование маркированных списков
- •Изменение внешнего вида текста
- •Добавление заметок докладчика
- •Придание презентации нужного внешнего вида
- •Добавление клипа, рисунков SmartArt и других объектов
- •Добавление клипа
- •Преобразование текста слайда в рисунок SmartArt
- •Добавление смены слайдов
- •Добавление гиперссылок
- •Проверка орфографии и просмотр презентации
- •Ознакомление с подготовкой презентации к отправке
- •Печать материалов для выдачи и заметок докладчика
- •Тестовые задания к разделу 2
- •РазделIii. Создание комплексных медицинских документов с применениемMicrosoftExcel2010
- •Дополнительные материалы по теме. Электронная таблица ms Excel. История развития.
- •Что такое электронная таблица
- •Строки, столбцы, ячейки и их адреса
- •Указание блока ячеек
- •Окно, рабочий лист
- •Данные, хранимые в ячейках электронной таблицы Типы входных данных.
- •Формулы
- •Вопросы для самоподготовки
- •Дополнительные материалы по теме.
- •Перемещение по таблице (активация нужной ячейки)
- •Выделение ячеек, диапазонов ячеек, столбцов и строк
- •Изменение ширины столбцов и высоты строк
- •Ввод и редактирование данных в ячейках
- •Очистка данных в ячейках и удаление ячеек
- •Заливка ячеек цветом
- •Добавление границ ячеек
- •Функции в Microsoft Excel
- •Синтаксисзаписи функции
- •Ввод функций вручную
- •Ввод функции с помощью кнопки "сигма"
- •Вопросы для самоподготовки
- •Дополнительные материалы по теме. Формулы в Microsoft Excel Общие сведения
- •Использование текста в формулах
- •Использование ссылок в формулах
- •Операторы
- •Основные функции Простейшие математические и статистические функции
- •Функции суммесли и счётесли
- •Логические функции если, и, или
- •Функция впр (Вертикальное Первое Равенство)
- •Функция гпр (Горизонтальное Первое Равенство)
- •Тестовые задания к разделу 3
- •Рекомендуемая литература
Пример работы со SmartArt
Чтобы начать работу в пустом макете, удалите весь замещающий текст (например, [Текст]) в области текста или нажмите сочетание клавиш CTRL+A, а затем клавишу DELETE.
Чтобы изменить размер всего графического элемента SmartArt, щелкните его границу и перетащите маркеры изменения размера, уменьшив или увеличив графический элемент SmartArt до нужных размеров.
Если на слайде PowerPoint уже есть текст, его можно преобразовать в графический элемент SmartArt.
Если используется приложение PowerPoint, для подчеркивания каждой фигуры или уровня иерархиив графический элемент SmartArt можно добавить анимацию.
К примеру, нам необходимо в виде схемы используя SmartArt представить следующий рисунок нарисованный на листе бумаги:

Первым делом выбираем объект SmartArt (см. рисунок):

В появившемся окне из представленного списка шаблонов выбираем наиболее нам подходящий рисунок. После того как Вы выберете рисунок он сразу появится.

Кликните по любому квадратику с надписью «Текст» в самой схеме.
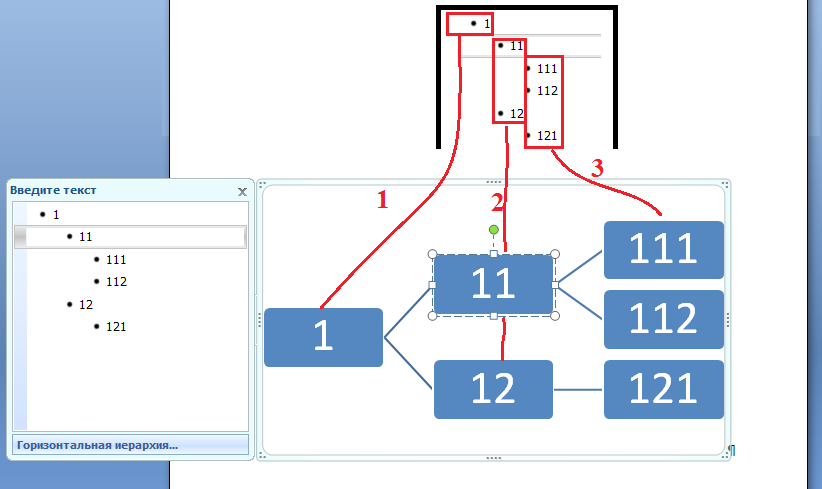
Обратите внимание, схема и ее содержимое дублируется в левой части. Давайте разберемся как они взаимосвязаны – самое важное! При редактировании рисунка SmartArt мы работаем с 2-мя полями: левое и правое – сама схема. Теперь посмотрев на рисунок и увидеть зависимость от положение надписи в левой части с ее расположением в правой несложно.
Далее рассмотрим редактирование рисунка SmartArt на конкретном примере. Добавим на страницу Wordобъект «Иерархия»

Заметим, что стандартная заготовка как правило не соответствует нужному нам количеству и структуре пунктов. Мы имеем следующую структуру из пунктов (они уже перенумерованы, чтобы проще было ориентироваться).

Как добавить пункт в рисунке SmartArt?
К примеру, нам необходимо создать пункт 1.3, который будет находиться я на том же уровне, что и пункты 1.1 и 1.2. Для этого кликните по пункту 1.2.1 (в левой части) и нажмите клавишу Enter. Мы получим такой же подпункт как и 1.2.1, но для того чтобы его превратить в пункт типа 1.2 следующей нажмитеBackspace.В результате пункт сместится влево и станет на уровень, превратившись в пункт подобный 1.2 и 1.1
Как добавить подпункт в объекте SmartArt?
Мы только что создали рисунок SmartArt и в нем подпункт 1.3. Для добавления ему подпунктов кликните по нему (в левой части схемы) и также нажмите Enter, чтобы снова создался пункт подобный ему же. Для того, чтобы его превратить в подпункт пунка 1.3 то после нажатия клавиши Enter нажмите клавишу Tab и он сместится в право все готово
Как изменить уровень пунктов?
Кликайте по соответствующему пункту в левой части и нажимая клавиши Backspace чтобы увеличить уровень, и Tab чтобы уменьшить.
Тестовые задания к разделу 1
Выберите один или несколько правильных ответов.
1. К ФОРМАТИРОВАНИЮ ТЕКСТА ОТНОСЯТСЯ СЛЕДУЮЩИЕ ДЕЙСТВИЯ
1) копирование фрагмента текста
2) удаление символа
3) установка режима выравнивания
4) выделение фрагмента текста
5) вставка нового текста
2. ВИД ШРИФТА – ЭТО
1) гарнитура
2) интерлиньяж
3) кегль
4) колонтитул
5) регистр
3. ШИРИНА; СПОСОБ ВЫРАВНИВАНИЯ СТРОК; ПОЛОЖЕНИЕ НА СТРАНИЦЕ; ОТСТУП В ПЕРВОЙ СТРОКЕ; МЕЖСТРОЧНОЕ РАССТОЯНИЕ; ИНТЕРВАЛ МЕЖДУ АБЗАЦАМИ — ВСЕ ЭТО ПАРАМЕТРЫ
1) символа
2) блока
3) абзаца
4) текста
5) строки
4. МЕНЮ ТЕКСТОВОГО РЕДАКТОРА – ЭТО:
1) часть его интерфейса, обеспечивающая переход к выполнению различных операций над текстом
2) подпрограмма, обеспечивающая управление ресурсами ПК при создании документов
3) «окно», через которое пользователь может выходить в интернет
4) своеобразное «окно», через которое текст просматривается на экране
5) информация о текущем состоянии текстового редактора
5. КОЛОНТИТУЛ – ЭТО:
1) текст или рисунок, который печатается внизу или вверху каждой страницы документа
2) символ
3) многоколоночный текст
4) помощник в Microsoft Windows
5) первая строка таблицы, содержащая номер текущей страницы
6. РЕЖИМОМ, ОТОБРАЖАЮЩИМ ДОКУМЕНТ В ТОЧНОМ СООТВЕТСТВИИ С ТЕМ, КАК ОН БУДЕТ ВЫВЕДЕН НА ПЕЧАТЬ, ЯВЛЯЕТСЯ
1) обычный
2) Web-документ
3) разметка страницы
4) структура
5) сортировщик
7. СТИЛЬ ФОРМАТИРОВАНИЯ - ЭТО:
1) внешний вид текста
2) панель инструментов
3) степень растяжения или сжатия символов
4) набор параметров (вид рисунка, его название, тип)
5) набор параметров (шрифта, абзаца и пр.), имеющий уникальное имя
