
- •Информационные процессы в медицине
- •Раздел I. Создание комплексных медицинских документов в текстовом редакторе Microsoft Word 4
- •Раздел II. Создание комплексных медицинских презентаций в программе подготовки презентаций Microsoft PowerPoint 67
- •Раздел III. Создание комплексных медицинских документов с применением Microsoft Excel 2010 92
- •Раздел I. Создание комплексных медицинских документов в текстовом редактореMicrosoftWord
- •Вопросы для самоподготовки.
- •Задание.
- •Дополнительные материалы по теме. Запуск Microsoft Word 2010
- •Лента Word 10
- •Перемещение по документу
- •Сохранение документа
- •Форматирование текста. Работа с абзацами
- •Разметка страницы
- •Проверка правописания
- •Практическое занятие № 2
- •Дополнительные материалы по теме. Таблицы вMsWord 10 Создание таблицы
- •Ввод текста и перемещение по таблице
- •Выделение элементов таблицы
- •Редактирование текста в таблице
- •Действия с ячейками, строками, столбцами
- •Обрамление таблиц
- •Использование таблиц для подготовки документов
- •Вопросы для самоподготовки
- •Иерархическая структура данных
- •Рациональная тарелка питания
- •Пропорциональное соотношение элементов питания
- •Дополнительные материалы по теме. Графические элементы SmartArt
- •Общие сведения по созданию графических элементов SmartArt
- •Применение для приложения PowerPoint
- •Что следует учесть при создании графического элемента SmartArt?
- •Создание графического элемента SmartArt и добавление в него текста
- •Добавление или удаление фигур в графическом элементе SmartArt
- •Изменение цветов всего графического элемента SmartArt
- •Применение стиля SmartArt ко всему графическому элементу SmartArt
- •Пример работы со SmartArt
- •Тестовые задания к разделу 1
- •РазделIi. Создание комплексных медицинских презентаций в программе подготовки презентацийMicrosoftPowerPoint
- •Практическое занятие № 4 Тема.MicrosoftPowerPoint. Создание сложных презентаций и анимаций. Цель. Освоить и применить на практике возможности MicrosoftPowerPoint2010.
- •Вопросы для самоподготовки
- •Дополнительные материалы по теме. Основные возможности сервисного пакета ms PowerPoint Создание базовой презентации вPowerPoint 2010 Ознакомление с рабочей областью PowerPoint
- •Шаблон презентации
- •Присвоение имени и сохранение презентации
- •Добавление, изменение порядка и удаление слайдов
- •Применение к слайду нового макета
- •Изменение порядка слайдов
- •Форматирование маркированных списков
- •Изменение внешнего вида текста
- •Добавление заметок докладчика
- •Придание презентации нужного внешнего вида
- •Добавление клипа, рисунков SmartArt и других объектов
- •Добавление клипа
- •Преобразование текста слайда в рисунок SmartArt
- •Добавление смены слайдов
- •Добавление гиперссылок
- •Проверка орфографии и просмотр презентации
- •Ознакомление с подготовкой презентации к отправке
- •Печать материалов для выдачи и заметок докладчика
- •Тестовые задания к разделу 2
- •РазделIii. Создание комплексных медицинских документов с применениемMicrosoftExcel2010
- •Дополнительные материалы по теме. Электронная таблица ms Excel. История развития.
- •Что такое электронная таблица
- •Строки, столбцы, ячейки и их адреса
- •Указание блока ячеек
- •Окно, рабочий лист
- •Данные, хранимые в ячейках электронной таблицы Типы входных данных.
- •Формулы
- •Вопросы для самоподготовки
- •Дополнительные материалы по теме.
- •Перемещение по таблице (активация нужной ячейки)
- •Выделение ячеек, диапазонов ячеек, столбцов и строк
- •Изменение ширины столбцов и высоты строк
- •Ввод и редактирование данных в ячейках
- •Очистка данных в ячейках и удаление ячеек
- •Заливка ячеек цветом
- •Добавление границ ячеек
- •Функции в Microsoft Excel
- •Синтаксисзаписи функции
- •Ввод функций вручную
- •Ввод функции с помощью кнопки "сигма"
- •Вопросы для самоподготовки
- •Дополнительные материалы по теме. Формулы в Microsoft Excel Общие сведения
- •Использование текста в формулах
- •Использование ссылок в формулах
- •Операторы
- •Основные функции Простейшие математические и статистические функции
- •Функции суммесли и счётесли
- •Логические функции если, и, или
- •Функция впр (Вертикальное Первое Равенство)
- •Функция гпр (Горизонтальное Первое Равенство)
- •Тестовые задания к разделу 3
- •Рекомендуемая литература
Создание графического элемента SmartArt и добавление в него текста
На вкладке Вставка в группе Иллюстрации нажмите кнопкуSmartArt.

В диалоговом окне Выбор графического элемента SmartArt выберите необходимый тип и макета.
Введите текст, выполнив одну из следующих процедур.
Щелкните [Текст] на панели текста и введите свой текст.
Скопируйте текст в другом месте или приложении, щелкните в области текста элемент [Текст] и вставьте свой текст из буфера обмена.
Е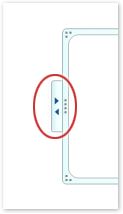 сли
область текста не отображается, щелкните
элемент управления.
сли
область текста не отображается, щелкните
элемент управления.
Чтобы добавить текст в произвольное место рядом или поверх графического элемента SmartArt, на вкладке Вставка в группе Текст щелкните элементТекстовое поле для вставкитекстового поля. Если необходимо, чтобы в текстовом поле отображался только текст, щелкните текстовое поле правой кнопкой мыши, выберите пунктФормат фигуры илиФормат текстового поля и укажите для текстового поля отсутствие цветного фона и границ.
Щелкните поле в графическом элементе SmartArt и введите свой текст. Для достижения наилучших результатов используйте этот вариант после добавления всех необходимых полей.
Добавление или удаление фигур в графическом элементе SmartArt
Щелкните графический элемент SmartArt, в который требуется добавить фигуру.
Щелкните фигуру, ближайшую к месту, куда будет добавлена новая фигура.
В разделе Работа с графическими элементами SmartArt на вкладке Конструктор в группе Создать рисунок щелкните стрелку в разделе Добавить фигуру.

Если вкладки Работа с графическими элементами SmartArt илиКонструктор не отображаются, убедитесь, что выбран графический элемент SmartArt. Для перехода на вкладку Конструктор необходимо дважды щелкнуть графический элемент SmartArt.
Выполните одно из перечисленных ниже действий.
Чтобы вставить фигуру после выбранной фигуры, щелкните элемент Добавить фигуру после.
Чтобы вставить фигуру перед выбранной фигурой, щелкните элемент Добавить фигуру перед.
Чтобы добавить фигуру из области текста, щелкните существующую фигуру, поместите курсор до или после текста, куда будет добавлена фигура, и нажмите клавишу ВВОД.
Чтобы удалить фигуру из графического элемента SmartArt, щелкните удаляемую фигуру и нажмите клавишу DELETE. Для удаления всего графического элемента SmartArt щелкните его границу и нажмите клавишу DELETE.
Изменение цветов всего графического элемента SmartArt
К фигурам в графических элементах SmartArt можно применять цветовые вариации из цветов темы.
Выделите графический элемент SmartArt.
В контекстных инструментах Работа с графическими элементами SmartArt на вкладке Конструктор в группе Стили SmartArt нажмите кнопку Изменить цвета.
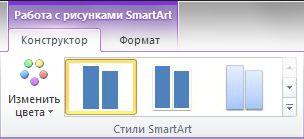
Если вкладки Работа с графическими элементами SmartArt илиКонструктор не отображаются, убедитесь, что выбран графический элемент SmartArt. Для перехода на вкладкуКонструктор необходимо дважды щелкнуть графический элемент SmartArt.
Выберите нужные цвета.
Применение стиля SmartArt ко всему графическому элементу SmartArt
Стиль SmartArt — это сочетание различных эффектов, например стилей линий, рамок или трёхмерных эффектов, которые можно применить к фигурам в графических элементах SmartArt для придания им профессионального, неповторимого вида.
Выделите графический элемент SmartArt.
В контекстных инструментах Работа с графическими элементами SmartArt на вкладкеКонструктор в разделеСтили SmartArt выберите нужный стиль SmartArt.
Чтобы просмотреть дополнительные стили
SmartArt, нажмите кнопку Дополнительные
параметры![]() .
.
