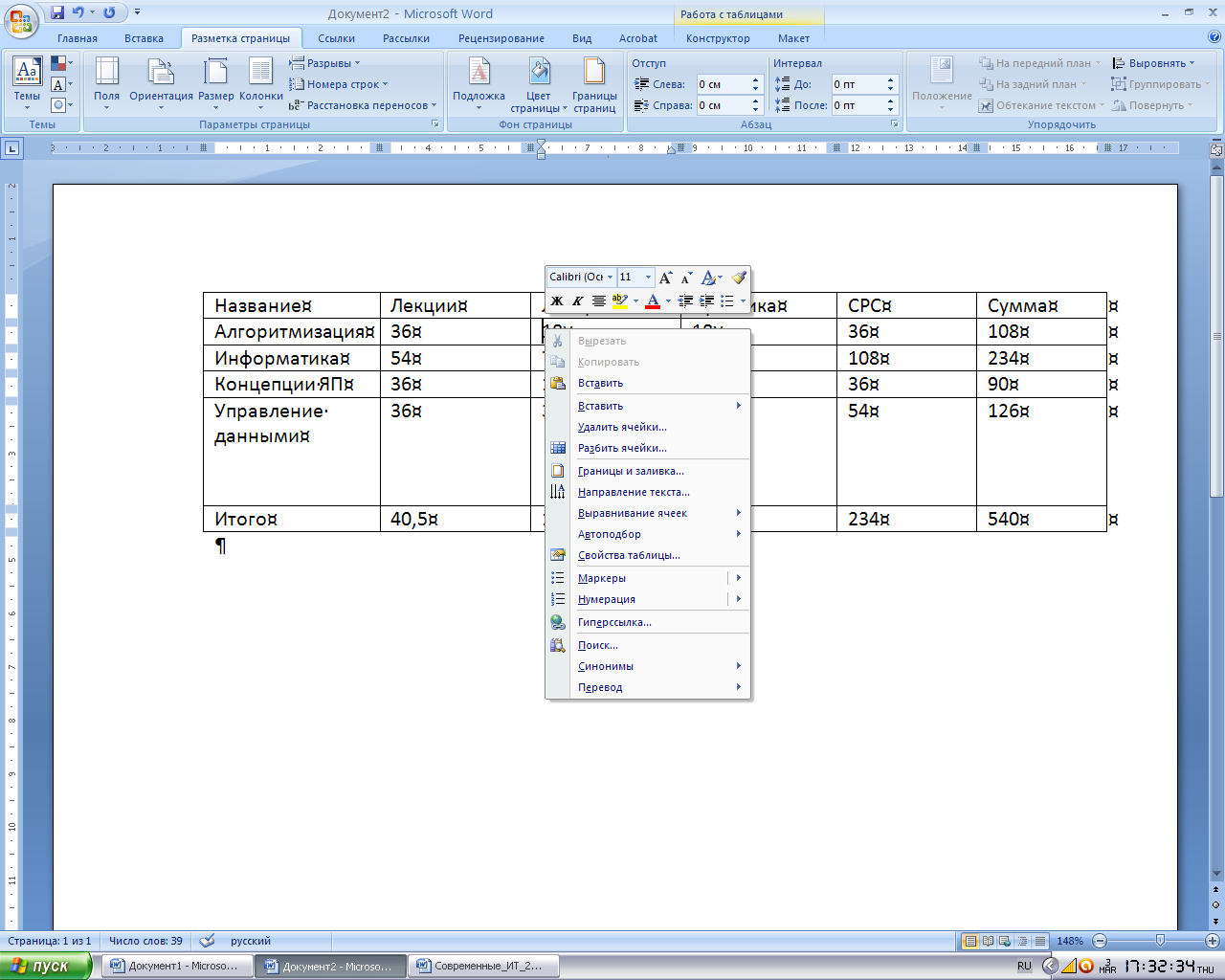- •Информационные процессы в медицине
- •Раздел I. Создание комплексных медицинских документов в текстовом редакторе Microsoft Word 5
- •Раздел II. Создание комплексных медицинских презентаций в программе Microsoft PowerPoint 68
- •Раздел III. Создание комплексных медицинских документов с применением Microsoft Excel 2010 93
- •Введение. Медицинская информатика как дисциплина
- •Раздел I. Создание комплексных медицинских документов в текстовом редактореMicrosoftWord
- •Вопросы для самоподготовки.
- •Задание.
- •Дополнительные материалы по теме. Запуск Microsoft Word 2010
- •Лента Word 10
- •Перемещение по документу
- •Сохранение документа
- •Форматирование текста. Работа с абзацами
- •Разметка страницы
- •Проверка правописания
- •Практическое занятие № 2
- •Дополнительные материалы по теме. Таблицы вMsWord 10 Создание таблицы
- •Ввод текста и перемещение по таблице
- •Выделение элементов таблицы
- •Редактирование текста в таблице
- •Действия с ячейками, строками, столбцами
- •Обрамление таблиц
- •Использование таблиц для подготовки документов
- •Вопросы для самоподготовки
- •Иерархическая структура данных
- •Рациональная тарелка питания
- •Пропорциональное соотношение элементов питания
- •Дополнительные материалы по теме. Графические элементы SmartArt
- •Общие сведения по созданию графических элементов SmartArt
- •Применение для приложения PowerPoint
- •Что следует учесть при создании графического элемента SmartArt?
- •Создание графического элемента SmartArt и добавление в него текста
- •Добавление или удаление фигур в графическом элементе SmartArt
- •Изменение цветов всего графического элемента SmartArt
- •Применение стиля SmartArt ко всему графическому элементу SmartArt
- •Пример работы со SmartArt
- •Тестовые задания к разделу 1
- •РазделIi. Создание комплексных медицинских презентаций в программеMicrosoftPowerPoint
- •Практическое занятие № 4 Тема.MicrosoftPowerPoint. Создание сложных презентаций и анимаций. Цель. Освоить и применить на практике возможности MicrosoftPowerPoint2010.
- •Вопросы для самоподготовки
- •Дополнительные материалы по теме. Основные возможности сервисного пакета ms PowerPoint Создание базовой презентации вPowerPoint 2010 Ознакомление с рабочей областью PowerPoint
- •Шаблон презентации
- •Присвоение имени и сохранение презентации
- •Добавление, изменение порядка и удаление слайдов
- •Применение к слайду нового макета
- •Изменение порядка слайдов
- •Форматирование маркированных списков
- •Изменение внешнего вида текста
- •Добавление заметок докладчика
- •Придание презентации нужного внешнего вида
- •Добавление клипа, рисунков SmartArt и других объектов
- •Добавление клипа
- •Преобразование текста слайда в рисунок SmartArt
- •Добавление смены слайдов
- •Добавление гиперссылок
- •Проверка орфографии и просмотр презентации
- •Ознакомление с подготовкой презентации к отправке
- •Печать материалов для выдачи и заметок докладчика
- •Тестовые задания к разделу 2
- •РазделIii. Создание комплексных медицинских документов с применениемMicrosoftExcel2010
- •Дополнительные материалы по теме. Электронная таблица ms Excel. История развития.
- •Что такое электронная таблица
- •Строки, столбцы, ячейки и их адреса
- •Указание блока ячеек
- •Окно, рабочий лист
- •Данные, хранимые в ячейках электронной таблицы Типы входных данных.
- •Формулы
- •Вопросы для самоподготовки
- •Дополнительные материалы по теме.
- •Перемещение по таблице (активация нужной ячейки)
- •Выделение ячеек, диапазонов ячеек, столбцов и строк
- •Изменение ширины столбцов и высоты строк
- •Ввод и редактирование данных в ячейках
- •Очистка данных в ячейках и удаление ячеек
- •Заливка ячеек цветом
- •Добавление границ ячеек
- •Функции в Microsoft Excel
- •Синтаксисзаписи функции
- •Ввод функций вручную
- •Ввод функции с помощью кнопки "сигма"
- •Вопросы для самоподготовки
- •Дополнительные материалы по теме. Формулы в Microsoft Excel Общие сведения
- •Использование текста в формулах
- •Использование ссылок в формулах
- •Операторы
- •Основные функции Простейшие математические и статистические функции
- •Функции суммесли и счётесли
- •Логические функции если, и, или
- •Функция впр (Вертикальное Первое Равенство)
- •Функция гпр (Горизонтальное Первое Равенство)
- •Тестовые задания к разделу 3
- •Рекомендуемая литература
Практическое занятие № 2
Тема. Создание сложных табличных документов в Microsoft Word.
Цель. Освоить и применить на практике к предлагаемой табличной форме стили и форматирование, используемые в медицинских учреждениях.
Для достижения поставленной цели необходимо изучить самостоятельно с применением Интернет тему «Оформление текстовых документов в Microsoft Word 2010 с использованием табличных форм» и дать ответы на следующие вопросы.
Вопросы для самоподготовки
1. Как создать таблицу в документе Word?
2. Какими способами можно создать таблицу в Word 10?
3. Как применить форматирование таблицы?
4. Как объединить ячейки в таблице?
5. Как изменить направление текста в одной из ячеек таблицы?
Задание.Подготовить вMSWordтабличную форму по заданному образцу
На вкладке Разметка страницы задать поля Узкие.
Для выполнения задания выбрать шрифт TimesNewRoman.
Создать таблицу размером 3х3. Для этого на вкладке Вставка выбрать меню таблица и задать размеры таблицы 3х3.
В появившуюся таблицу внести верхние заголовки создаваемого документа. При этом уменьшить размеры среднего столбца и увеличить размеры правого столбца. Размер шрифта 10 пт. Границы полей таблицы – невидимые.
Заполнить и отформатировать основной текст. Размер шрифта заголовка – 16 пт. Размер шрифта подзаголовка – 9пт.
Создать таблицу размером 8х15. Для этого на вкладке Вставка выбрать меню таблица и задать размеры таблицы 8х15.
Выполнить объединение ячеек в соответствии с заданной формой
В режиме работы с таблицами выбрать режим Конструктора и нарисовать все границы таблицы.
Аналогичные действия выполнить для последующих фрагментов текста и таблиц.
Убедиться, что набранный документ соответствует представленному бланку.
Сохранить выполненную работу на сервере в папке своей группы и подпапке со своей фамилией под именем <Задание 2> .
Показать выполненную работу преподавателю.
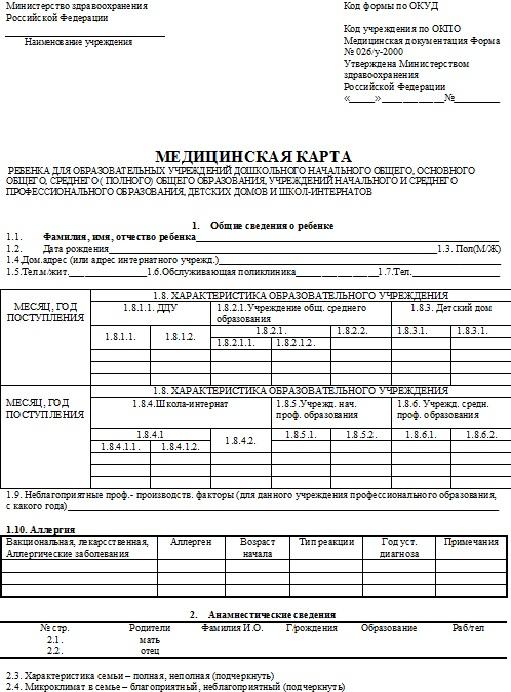
Дополнительные материалы по теме. Таблицы вMsWord 10 Создание таблицы
В редакторе Word предусмотрены развитые средства для работы с таблицами, поэтому процедуры создания, изменения и печати таблиц не составляют особого труда.
Таблица в тексте документа является объектом, представляющим собой сетку из строк и столбцов. Строки и столбцы таблицы образуют ячейки, в которые можно помещать текст, рисунки и другие объекты. В каждой ячейке находится маркер ячейки, а каждая строка таблицы завершается маркером строки. Кроме того, таблица имеет маркеры для перемещения и изменения размеров. Маркеры на печать не выводятся. Чтобы контролировать расположение таблицы на листе и ввод текста в ячейки, настоятельно рекомендуется:
работать в режиме разметки страницы;
выводить на экран непечатаемые символы;
выводить на экран границы текста.
Для добавления таблицы используется инструмент Таблица вкладки Вставка.
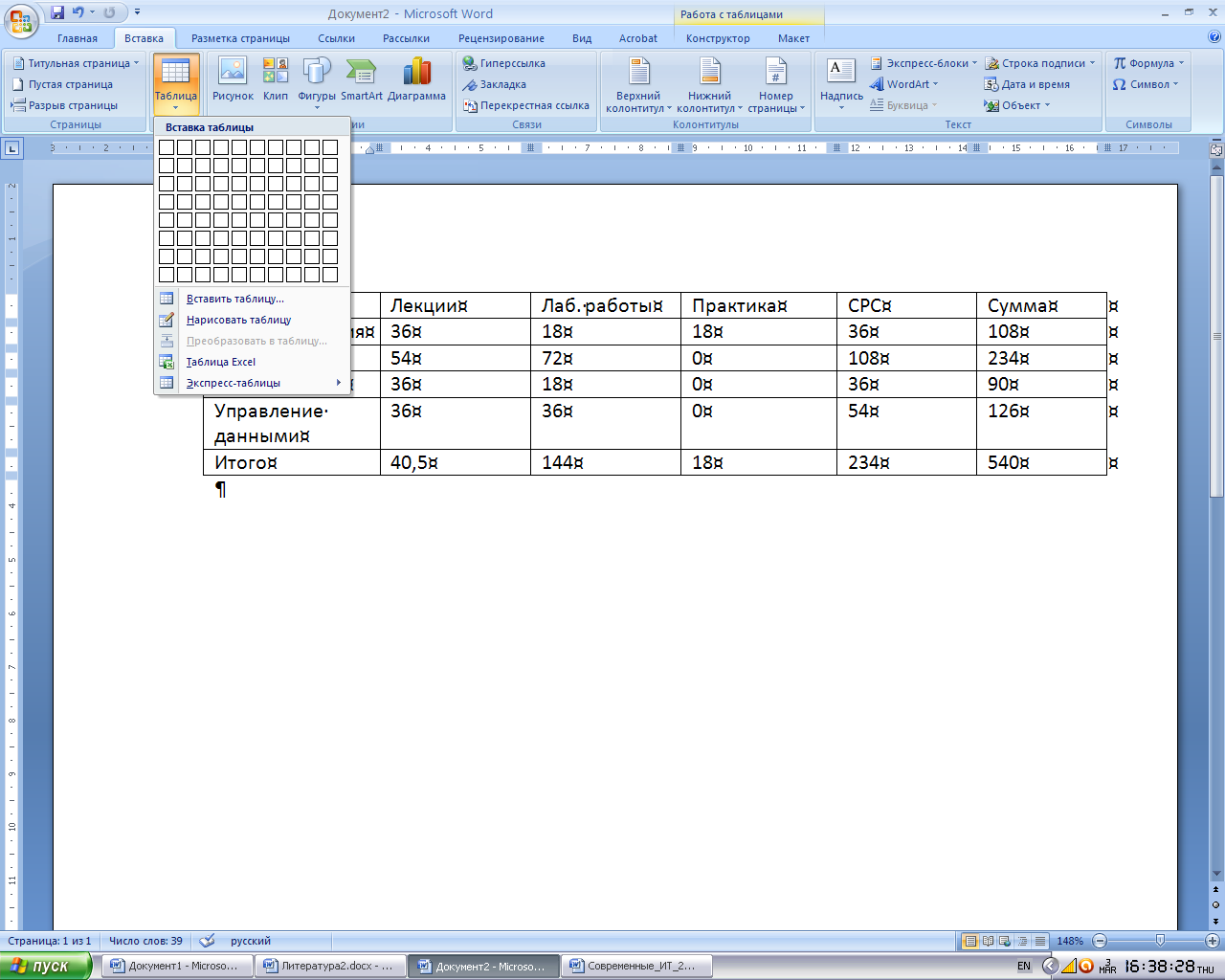
Предварительно надо задать место расположения таблицы. Это проще всего сделать щелчком мыши.
Структуру таблицы можно задать, выбрав нужное число строк и столбцов на предложенном макете, либо щёлкнуть строку Вставить таблицуи задать число строк и столбцов в диалоговом окнеВставкатаблицыс помощью счётчиков. В этом же окне можно указать, как задаётся ширина столбцов. По умолчанию вся отведённая под текст ширина листа делится равномерно на заданное число столбцов. Высота строк тоже задаётся по умолчанию.

Если таблицу выделить или поместить в неё курсор, то появятся две дополнительные вкладки Конструктор и Макет, объединённые общим названием Работа с таблицами.
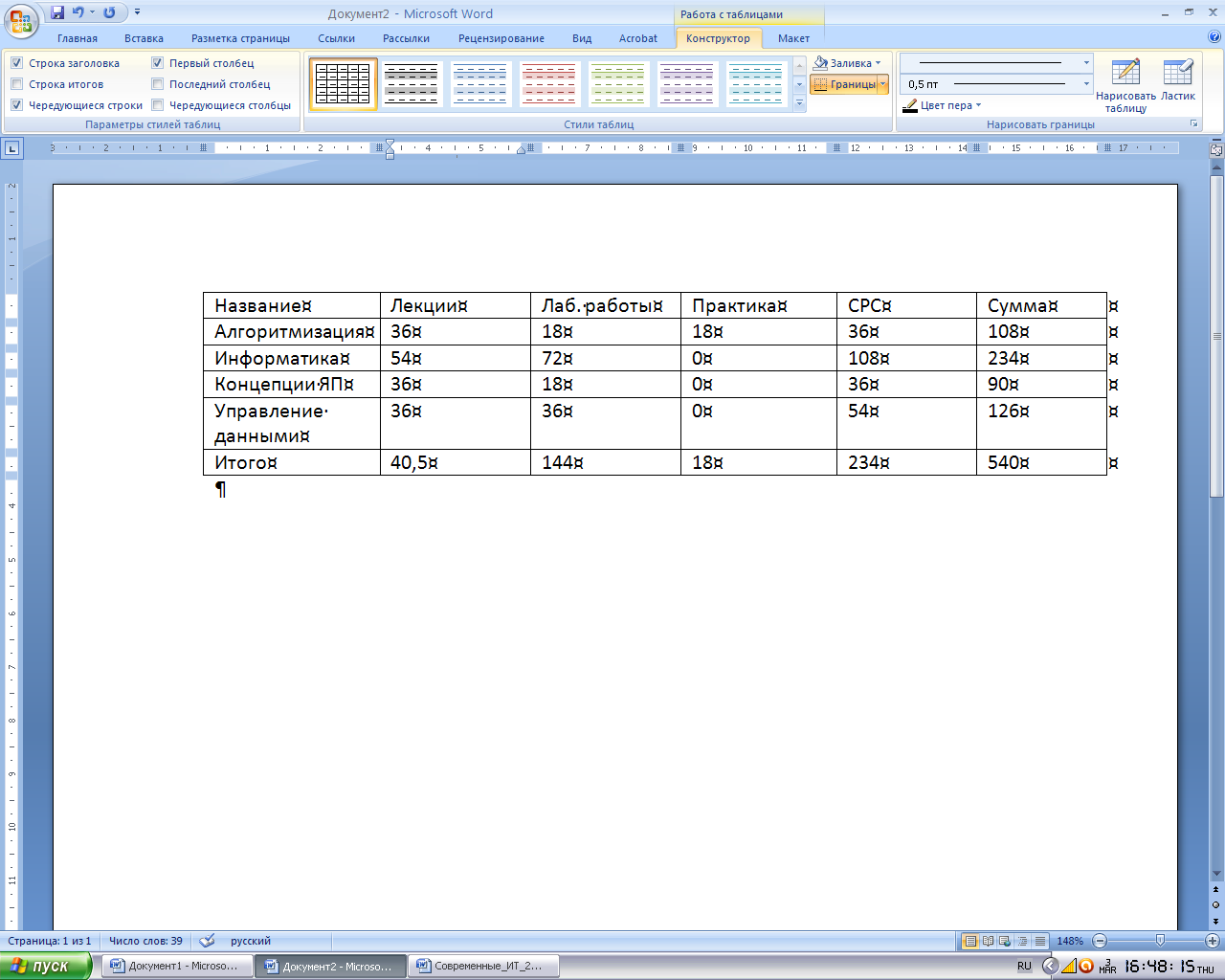

В дальнейшем созданную таблицу можно видоизменить, объединив или разбив некоторые ячейки, задав нужную ширину столбцов и высоту строк, добавив (удалив) строки или столбцы.
Существует еще один способ создания таблиц, позволяющий сразу формировать таблицу нужной конфигурации. Реализация этого способа начинается с выбора команды Нарисовать таблицу. Курсор становится карандашом, которым можно нарисовать контур таблицы.
После того, как контур нарисован, появляются инструменты для работы с таблицей, позволяющие .
выбрать тип и цвет линий,
нарисовать горизонтальные и вертикальные линии в таблице;
задать оформление таблицы с помощью заливки или имеющихся стилей.
Для корректировки таблицы используется ластик, который активизируется одноимённой кнопкой вкладки Конструктор. Рассмотренный способ позволяет быстро создать и качественно оформить любую таблицу, но основан на рисовании и удалении линий вручную, что требует определённого навыка при реализации.
Для отмены режима рисования надо повторно выполнить команду Нарисовать таблицуили нажать клавишуEsc. При работе с таблицей настоятельно рекомендуется использовать контекстное меню.