
- •Информационные процессы в медицине
- •Раздел I. Создание комплексных медицинских документов в текстовом редакторе Microsoft Word 5
- •Раздел II. Создание комплексных медицинских презентаций в программе Microsoft PowerPoint 68
- •Раздел III. Создание комплексных медицинских документов с применением Microsoft Excel 2010 93
- •Введение. Медицинская информатика как дисциплина
- •Раздел I. Создание комплексных медицинских документов в текстовом редактореMicrosoftWord
- •Вопросы для самоподготовки.
- •Задание.
- •Дополнительные материалы по теме. Запуск Microsoft Word 2010
- •Лента Word 10
- •Перемещение по документу
- •Сохранение документа
- •Форматирование текста. Работа с абзацами
- •Разметка страницы
- •Проверка правописания
- •Практическое занятие № 2
- •Дополнительные материалы по теме. Таблицы вMsWord 10 Создание таблицы
- •Ввод текста и перемещение по таблице
- •Выделение элементов таблицы
- •Редактирование текста в таблице
- •Действия с ячейками, строками, столбцами
- •Обрамление таблиц
- •Использование таблиц для подготовки документов
- •Вопросы для самоподготовки
- •Иерархическая структура данных
- •Рациональная тарелка питания
- •Пропорциональное соотношение элементов питания
- •Дополнительные материалы по теме. Графические элементы SmartArt
- •Общие сведения по созданию графических элементов SmartArt
- •Применение для приложения PowerPoint
- •Что следует учесть при создании графического элемента SmartArt?
- •Создание графического элемента SmartArt и добавление в него текста
- •Добавление или удаление фигур в графическом элементе SmartArt
- •Изменение цветов всего графического элемента SmartArt
- •Применение стиля SmartArt ко всему графическому элементу SmartArt
- •Пример работы со SmartArt
- •Тестовые задания к разделу 1
- •РазделIi. Создание комплексных медицинских презентаций в программеMicrosoftPowerPoint
- •Практическое занятие № 4 Тема.MicrosoftPowerPoint. Создание сложных презентаций и анимаций. Цель. Освоить и применить на практике возможности MicrosoftPowerPoint2010.
- •Вопросы для самоподготовки
- •Дополнительные материалы по теме. Основные возможности сервисного пакета ms PowerPoint Создание базовой презентации вPowerPoint 2010 Ознакомление с рабочей областью PowerPoint
- •Шаблон презентации
- •Присвоение имени и сохранение презентации
- •Добавление, изменение порядка и удаление слайдов
- •Применение к слайду нового макета
- •Изменение порядка слайдов
- •Форматирование маркированных списков
- •Изменение внешнего вида текста
- •Добавление заметок докладчика
- •Придание презентации нужного внешнего вида
- •Добавление клипа, рисунков SmartArt и других объектов
- •Добавление клипа
- •Преобразование текста слайда в рисунок SmartArt
- •Добавление смены слайдов
- •Добавление гиперссылок
- •Проверка орфографии и просмотр презентации
- •Ознакомление с подготовкой презентации к отправке
- •Печать материалов для выдачи и заметок докладчика
- •Тестовые задания к разделу 2
- •РазделIii. Создание комплексных медицинских документов с применениемMicrosoftExcel2010
- •Дополнительные материалы по теме. Электронная таблица ms Excel. История развития.
- •Что такое электронная таблица
- •Строки, столбцы, ячейки и их адреса
- •Указание блока ячеек
- •Окно, рабочий лист
- •Данные, хранимые в ячейках электронной таблицы Типы входных данных.
- •Формулы
- •Вопросы для самоподготовки
- •Дополнительные материалы по теме.
- •Перемещение по таблице (активация нужной ячейки)
- •Выделение ячеек, диапазонов ячеек, столбцов и строк
- •Изменение ширины столбцов и высоты строк
- •Ввод и редактирование данных в ячейках
- •Очистка данных в ячейках и удаление ячеек
- •Заливка ячеек цветом
- •Добавление границ ячеек
- •Функции в Microsoft Excel
- •Синтаксисзаписи функции
- •Ввод функций вручную
- •Ввод функции с помощью кнопки "сигма"
- •Вопросы для самоподготовки
- •Дополнительные материалы по теме. Формулы в Microsoft Excel Общие сведения
- •Использование текста в формулах
- •Использование ссылок в формулах
- •Операторы
- •Основные функции Простейшие математические и статистические функции
- •Функции суммесли и счётесли
- •Логические функции если, и, или
- •Функция впр (Вертикальное Первое Равенство)
- •Функция гпр (Горизонтальное Первое Равенство)
- •Тестовые задания к разделу 3
- •Рекомендуемая литература
Сохранение документа
Чтобы сохранить документ необходимо выполнить команды Файл\Сохранить как. После этого, открывается окно Сохранение документа. Вы должны выбрать место для сохранения документа, заполнить окно «Имя файла», присвоив данному документу имя, выбрать «тип файла» и нажать кнопку «Сохранить». Если после сохранения Вы продолжили работу с данным документом, то для последующих его сохранений Вы можете воспользоваться командами Файл\Сохранить или на панели быстрого доступа воспользоваться кнопкой «Сохранить» или нажать сочетание клавиш CTRL+S. Необходимо помнить, что Word 10 сохраняет по умолчанию файл в расширении docx. Новый формат docx отличается своей открытостью для разработчиков программного обеспечения, поддержкой стандартов XML, что позволяет удобнее работать со структурой документа и воспринимать ее из различных программ и у нового формата имеется встроенная поддержка сжатия файлов в формате ZIP, благодаря чему документы занимают меньше места на диске .Если Вы хотите использовать сохраненный текстовый файл в Word из Office 97-2003, то в Типе файла необходимо указать очень точно тип Вашего документа (рис. 7).

Рис. 7 Диалоговое окно контекстного меню Сохранение документа\Тип файла
В окне Сохранение документа есть дополнительная функция Сервис, которая позволяет осуществить дополнительные настройки и возможности сохранения.
В окне сохранения перечень папок и файлов может иметь разный вид. Выбрать наиболее удобный вариант можно с помощью инструмента Представления. После щелчка по правой секции этого инструмента появляется список, позволяющий выбрать одну из форм представления перечня, основными из которых являются:
Список — форма, в которой по столбцам представлены пиктограммы и составные имена файлов.
Таблица — форма, при которой для каждого файла в виде таблицы выводятся пиктограмма, составное имя, размер, тип, дата и время последнего изменения.
Плитка и Мелкие значки — форма, при которой перечень представляется в виде квадратных значков-плиток.
Если возникает потребность сохранить открытый и уже существующий на диске документ под другим именем. Обычно это требуется в тех случаях, когда новый документ создается на основе старого и Вы хотите сохранить и старый, и новый документ. Для этого вы открываете старый документ, вносите в него изменения, а затем сохраняете под другим именем и помните, что Вы можете выбрать тип файла. Причём, Вы можете сохранить один и тот же файл в различных типах (с разным расширением).
Чтобы сохранить текст под другим именем (и/или в файле с другим расширением), необходимо щелкните мышкой по кнопке Файл, Сохранить
Поиск
Если при работе с текстом Вам необходимо найти место в документе, в котором присутствует то или иное слово (фразу), нужно проделать следующее:
Установить текстовый курсор в то место документа, начиная с которого должен производиться поиск. Если вы хотите произвести поиск по всему документу, то нужно установить текстовый курсор в самом его начале.
Далее, на вкладке Главная ленты инструментов, в группе Редактирование, щелкните по кнопке Найти. В результате в правой части окна появится панель навигации. На ней вы можете ввести поисковый запрос и в раскрывающемся меню выбрать объект поиска.
Далее в поле Найти следует набрать искомый текст или число, которое необходимо найти (текст поиска). Если поиск ранее уже проводился, то в поле ввода будет находиться последний текст поиска. Для ввода текста поиска можно использовать раскрывающийся список поля Найти. В нем запоминаются последние введенные тексты поиска.
Для начала поиска необходимо нажать клавишу «Ейег». С помощью расположенной справа от поля ввода раскрывающейся кнопки можно указать, в какой именно части документа должен производиться поиск: например, в основном тексте документа или фрагменте.
Найти и Заменить
Если при работе с текстом Вам необходимо найти и заменить, то или иное слово (фразу), нужно проделать следующее:
Установить текстовый курсор в то место документа, начиная с которого должен производиться поиск. Если вы хотите произвести поиск по всему документу, то нужно установить текстовый курсор в самом его начале.
Далее, на вкладке Главная ленты инструментов, в группе Редактирование, щелкните по кнопке Заменить. В результате открывается диалоговое окно, в котором Вы можете ввести поисковый запрос и замену объекта поиска.
Для
начала поиска необходимо нажать клавишу
«Еntег»
или кнопку «Заменить».
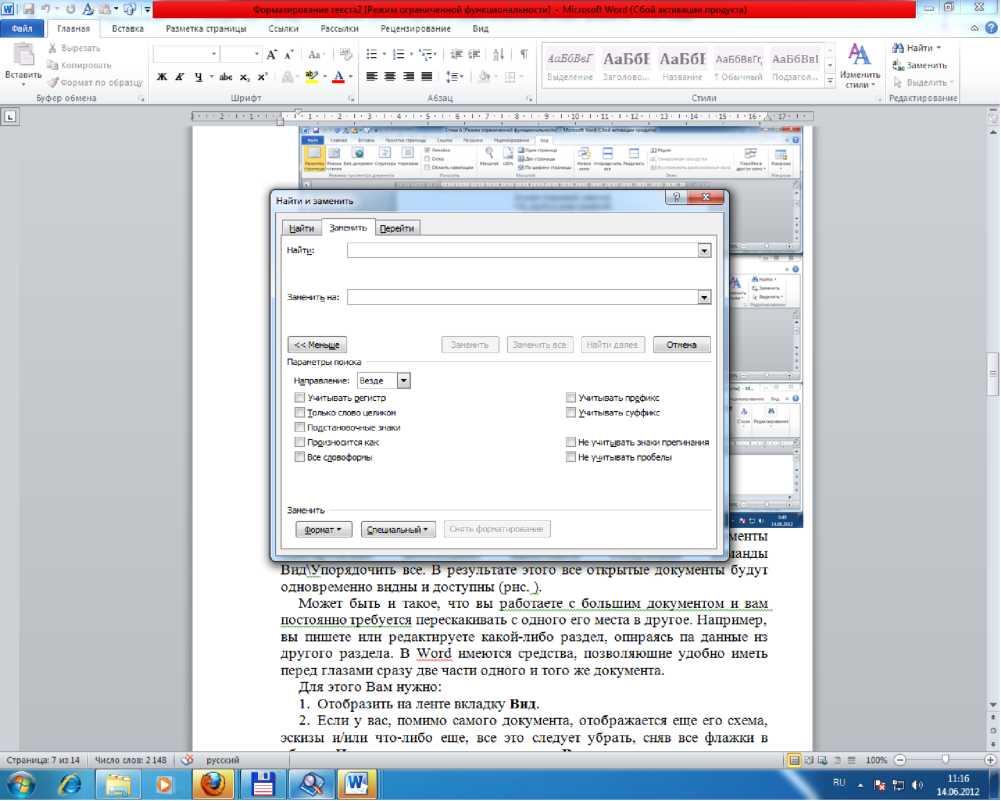
Рис. 8 Настройка замены в тексте слова или фрагмента с помощью диалогового окна «Найти и заменить»
