
- •1 Общие сведения
- •2 Загрузка и выход из системы
- •3 Блокировка и передача дежурства
- •4 Основные элементы интерфейса пользователя
- •5 Работа с сообщениями системы
- •5.1 Просмотр и анализ текущих сообщений
- •5.2 Работа с тревожными событиями
- •5.3 Режим фотоидентификации
- •6 Графическое представление устройств
- •6.1 Общие сведения
- •6.2 Пиктограммы основных устройств
- •7 Управление оборудованием
- •7.1 Управление через графические планы
- •7.2 Панели управления драйвера
- •7.3 Выполнение сценариев
- •8 Сервисные функции
- •8.1 Поиск персонала и посетителей
- •8.2 Добавление сообщений в протокол
- •8.3 Добавление сообщений учета рабочего времени
- •8.4 Работа с разовыми и временными пропусками
- •8.5 Поиск устройств на графических планах
- •8.6 Обмен сетевыми сообщениями
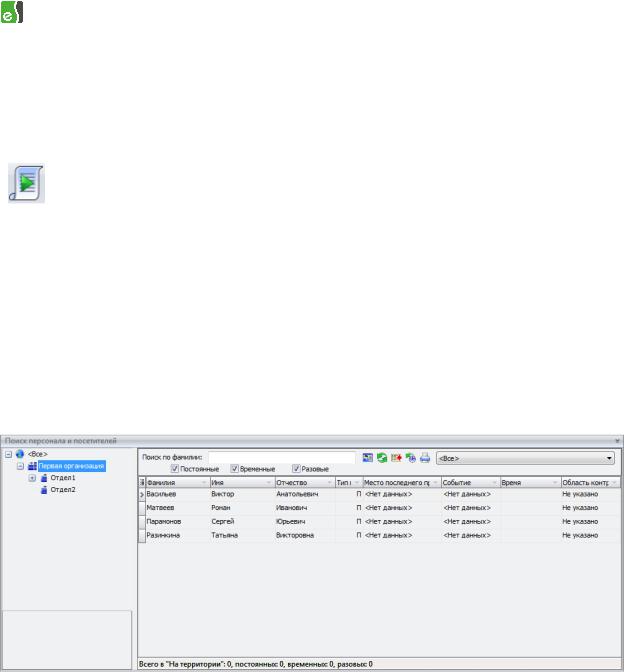
Бастион-2. Руководство оператора |
12 |
7.3 Выполнение сценариев
В системе могут быть созданы сценарии – то есть последовательности команд для оборудования. Эти сценарии могут быть выполнены оператором вручную, если для этого достаточно его полномочий.
Для выполнения сценария в ленте «Инструменты» закладка «Основные» нажмите кнопку
« Выполнить сценарий…» и выберите нужный сценарий из появившегося ниспадающего меню.
8 Сервисные функции
8.1 Поиск персонала и посетителей
Система предоставляет возможность поиска местонахождения персонала и посетителей по месту последнего предъявления карты доступа.
Рис. 6. Окно поиска персонала
Для вывода окна поиска выберите в ленте «Инструменты» на закладке «Пропуска» кнопку
« Поиск персонала…», либо нажмите Ctrl+S на клавиатуре.
Поиск персонала…», либо нажмите Ctrl+S на клавиатуре.
Сотрудники, находящиеся на территории предприятия, будут отображаться жирным шрифтом.
Просроченные пропуска отображаются красным шрифтом.
В колонке «Тип пропуска» отображается тип пропуска (П – постоянный, В – временный, Р – разовый).
Можно отфильтровать список персонала и посетителей по типам пропусков.
Область контроля, по которой необходимо искать пропуска, можно выбрать в выпадающем списке в правом верхнем углу формы. При выборе пункта «Все» отобразятся все активные и просроченные пропуска, независимо от их местонахождения.
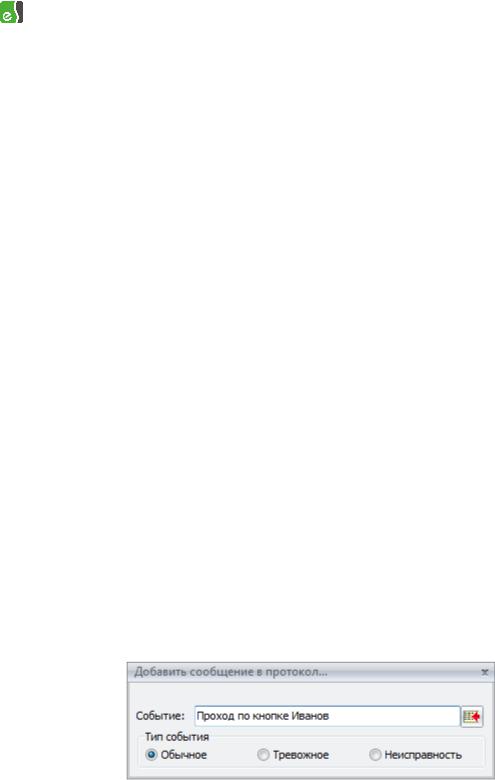
Бастион-2. Руководство оператора |
13 |
При выборе конкретной области контроля – отобразятся только пропуска, находящиеся в данный момент в этой области, или в одной из вложенных областей контроля.
В строке состояния отображается общее число пропусков, находящихся в выбранной области контроля и вложенных областях, с указанием отдельных чисел по всем типам пропусков.
Для поиска конкретной персоны введите требуемую фамилию. Если список сотрудников очень велик, можно в дереве слева выбрать организацию/подразделение, по которым следует производить поиск.
Для просмотра дополнительной идентификации о персоне служит кнопка « ».
».
Внимание! Информация в окне поиска не обновляется автоматически по умолчанию. Поэтому, если окно длительное время активно, то для просмотра
актуальной информации следует нажимать кнопку «Обновить» ( ). Также, можно включить автоматическое обновление (раз в 30 секунд), нажав кнопку
). Также, можно включить автоматическое обновление (раз в 30 секунд), нажав кнопку
« ».
».
Кнопка « » служит для добавления сообщения оператора в протокол с привязкой к конкретному человеку (см. п. 8.2).
» служит для добавления сообщения оператора в протокол с привязкой к конкретному человеку (см. п. 8.2).
8.2 Добавление сообщений в протокол
Оператор имеет право добавить собственное событие в общий журнал сообщений. Для этого
необходимо выбрать в ленте «Инструменты» в закладке «Основные» кнопку « » в панели быстрого доступа к функциям. В появившемся окне требуется ввести текст события и его тип, так
» в панели быстрого доступа к функциям. В появившемся окне требуется ввести текст события и его тип, так
как показано на рисунке, после чего нажать кнопку « ».
».
Рис.7. Добавление события
Система запросит подтверждение добавления события. После утвердительного ответа сообщение будет добавлено в протокол. (В генераторе отчетов такие сообщения видны как «Сообщение оператора». Текст сообщения записывается в поле «комментарий»). Окно добавления события в протокол может постоянно присутствовать на экране дежурного оператора.
Также, имеется возможность добавления события с привязкой к определенному человеку
(владельцу карты доступа). В этом случае событие, добавленное оператором, будет видно при просмотре событий по этому человеку в генераторе отчетов.

Бастион-2. Руководство оператора |
14 |
Для добавления такого события выполните поиск нужного человека, как описано в пункте 8.1 и
нажмите кнопку « » в окне поиска персонала (см. Рис. 6). При этом появится окно, представленное на Рис. 6.
» в окне поиска персонала (см. Рис. 6). При этом появится окно, представленное на Рис. 6.
Рис. 8. Добавление события с привязкой к человеку
Введите текст сообщения и нажмите кнопку « ».
».
8.3 Добавление сообщений учета рабочего времени
Если на объекте установлена система учета рабочего времени, то у оператора есть возможность добавить собственный комментарий в случае, если он пропускает человека без карты доступа, либо нарушающего режим доступа (например, при опоздании, проходе по увольнительной и т.д.).
Рис. 9. Добавление события учета рабочего времени
Окно ручного добавления событий можно вызвать, нажав кнопку « » в ленте «Инструменты» в закладке «Основные» основной программы «Бастион-2». В появившемся окне необходимо выполнить следующие действия:
» в ленте «Инструменты» в закладке «Основные» основной программы «Бастион-2». В появившемся окне необходимо выполнить следующие действия:
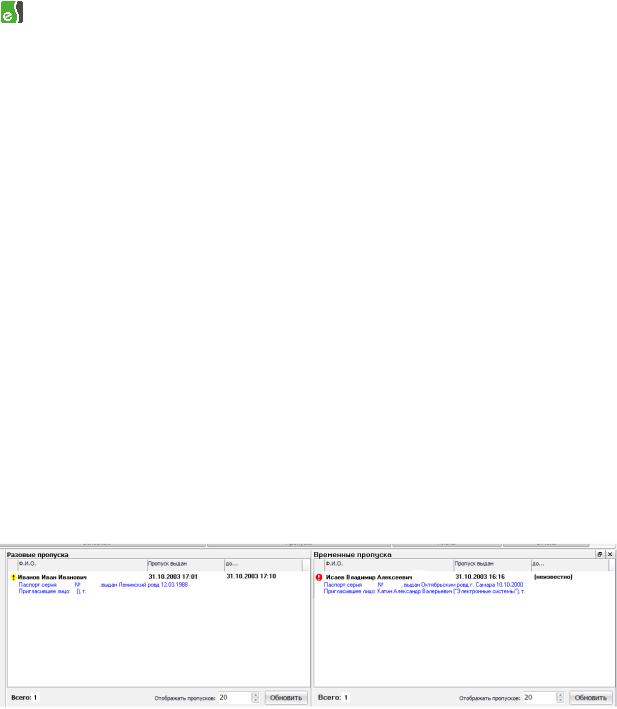
Бастион-2. Руководство оператора |
15 |
1.Набрать нужную фамилию (должна быть в списке).
2.Выбрать область контроля.
3.Указать тип события (вход или выход) и время (текущее или указанное).
4.Обязательно ввести комментарий.
5.После выполнения этих действий нажать кнопку «Добавить».
Программа спросит подтверждение, после чего событие будет добавлено в журнал УРВ.
8.4 Работа с разовыми и временными пропусками
Для более удобной работы с разовыми и временными пропусками предусмотрено специальное окно со списком всех находящихся на территории посетителей с этим видом пропусков, а также возможность изъятия оператором пропусков при выходе за пределы охраняемой территории.
Списки посетителей с разовыми и временными пропусками, находящихся на территории ведутся отдельно (см. Рис.). Для каждого посетителя отображается время выдачи пропуска, до какого времени выдан пропуск, а также персональные данные и сведения о пригласившем лице. Списки отсортированы по времени окончания действия пропусков (начиная с ближайшего) и обновляются автоматически.
Если до конца времени действия пропуска остается 15 и менее минут, рядом с фамилией человека появляется восклицательный знак на желтом фоне.
Когда время действия пропуска закончилось, а посетитель все еще находится на территории, рядом с его фамилией отображается восклицательный знак на красном фоне.
Рис.10. Списки посетителей с разовыми и временными пропусками
В нижней части этого окна находится счетчик разовых и временных пропусков, а также регулировщик количества отображаемых пропусков. В сумме это число не должно превышать количество пропусков в бюро пропусков и общее число в окне «Поиск персонала».
Рабочее место оператора может быть настроено для изъятия временных и разовых пропусков. В этом случае при наступлении определенного события (обычно «Предоставление доступа на выход») появляется окно фотоидентификации с двумя дополнительными кнопками – «Сдан» и «Не сдан».
