
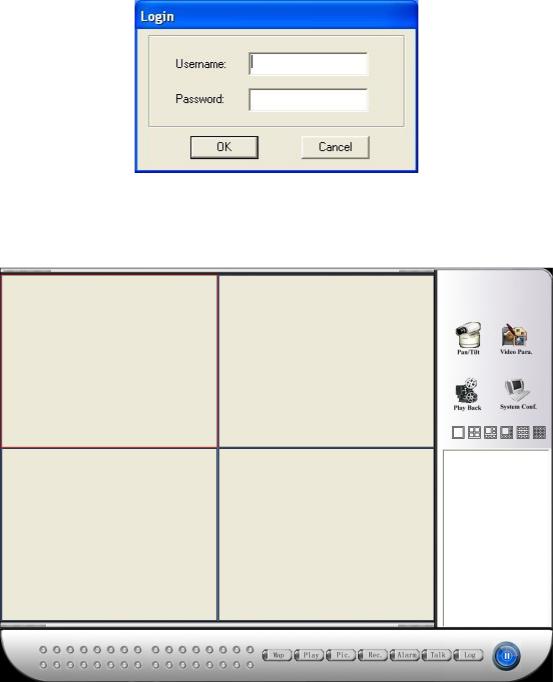
Клиентский модуль программы
Вход в программу
Чтобы войти в систему необходимо ввести имя пользователя и пароль (рис 2.1)
Рис2.1 Login
Введите имя пользователя и пароль (по умолчанию логин и пароль «super») и нажмите «ОК». Запустится основное окно программы (рис. 2.2.2)
ВАЖНО: Вам нужно выбрать main electronic map picture. Это должно быть изображение в формате bmp, после выбора вы не сможете его больше изменить
Рис2.2.2 Основное окно клиентского модуля
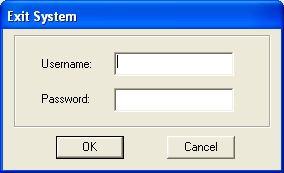
Выход из клиентского модуля
Щелкните на кнопку выход в правом нижнем углу основного окна, появится сообщение как на рисунке 2.3. Для выхода необходимо ввести имя пользователя и пароль и нажеаь на кнопку «Ok»
ВАЖНО: Нужно ввести то имя пользователя и пароль, которое было указано при входе в программу.
Рис2.3 Выход из клиентского модуля программы
Конфигурирование Системы
Управление пользователями
Клиентский модуль поддерживает три типа пользователей. Это administrator, advanced operator и operator
Таблица различий прав для пользователей:
Тип пользователя |
Права пользователя |
Operator |
Просмотр видео в реальном времени, создание снимков, запись, Voice |
|
talk, Electronic map |
Advanced Operator |
Просмотр видео в реальном времени, создание снимков, запись, Voice |
|
talk, Electronic map, PTZ control, video playback |
|
Просмотр видео в реальном времени, создание снимков, запись, Voice |
Administrator |
talk, Electronic map, PTZ control, video playback, Alarm fortify, View log, |
|
Video parameters, System configuration |
Важно: Только администратор может управлять пользователями.
После входа в систему с правами администратора, щелкните на кнопку «SysCfg». Вам откроется окно “System setup”, выберите вкладку “User management”, как на рисунке 2.4

Рис 2.4 Управление пользователями
Вы можете добавлять, изменять и удалять пользователей.
Добавление пользователя:
Введите имя пользователя, пароль, выберите уровень прав и нажмите на кнопкуAdd
Изменение пользователя:
Выберите пользователя в списке с левой стороны, пароль и уровень прав для этого пользователя отобразятся с правой стороны. Сделайте необходимые изменения и нажмите на кнопку “modify”
Удаление пользователя:
Выберите пользователя в списке с левой стороны, пароль и уровень прав для этого пользователя отобразятся с правой стороны. Нажмите кнопку “Delete” и подтвердите свое решение.
Важно: Клиентский модуль поддерживает максимум 16 пользователей и только одного администратора. Пользователь не может удалить сам себя.

Настройка наблюдения
Прежде чем получить доступ к DVR или DVS, нужно настроить опции наблюдения.
Зайдите в программу с правами администратора, щелкните по кнопке “SystemConf”, появится окно настройки системы и выберите вкладку “Surveillance”, как изображено на Рис 2.5:
Рис2.5 Surveillance spot setup
Добавить DVR:
Щелкните на кнопку “Add DVR”, DVR появится окно настройки как на рисунке 2.6.1: DVR name: Можете ввести любое название.
DVR IP: Если у DVR есть фиксированный IP, то введите его DVR Domain name: Введите имя домена.
DVR channel number: Число каналов.
DVR username: Имя пользователя по-умолчанию “admin”. DVR password: пароль по-умолчанию “12345”.
DVR network port number: По-умолчанию номер порта “8000”.
Enable DNS option: Если у DVR динамический IP, нужно выбрать “Use” DNS IP: IP адрес DNS сервера.
DVR serial number: Каждый DVR имеет свой серийный номер. Если используется DNS, то введите серийник DVR чтобы клиентская часть могла правильно найти IP в DNS.
Есть три способа доступа к DVR.
Используя фиксированный IP для DVR, как на рис 2.6.1:
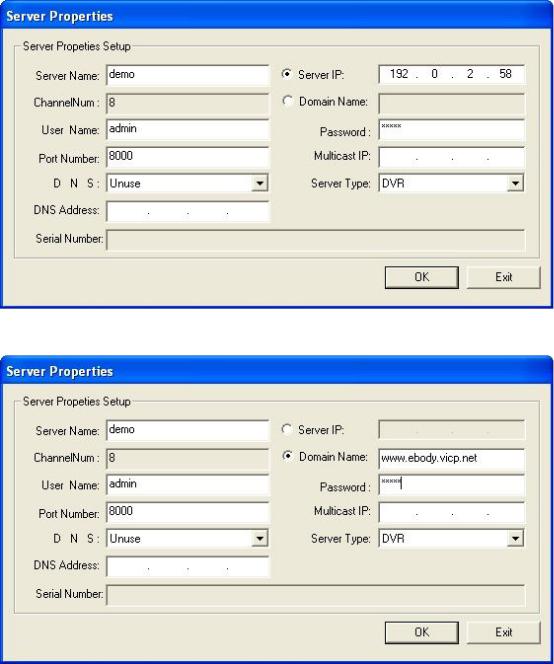
Fig2.6.1 Добавление DVRфиксированный IP
Используя имя домена и порт Введите параметры как на. рис 2.6.2
Fig 2.6.2 Добавление DVR – с именем домена
Используя DNS
Введите параметры как на рис 2.6.3.

Fig2.6.3 Add DVR – DNS solution
Щелкните «OK» и клиентский модуль соединится с DVR. В случае удачного соединения с DVR, имя DVR и имя канала появятся в левой колонке, как на рис 2.7.
Fig2.7
Важно:
Можно добавить не больше 16 модулей DVR. Перед добавлением DVR проверьте связь командой ping.
Задание последовательности просмотра каналов:
На рис2.7 с левой стороны отображается список всех DVR и DVR каналов. С правой стороны список каналов для просмотра. Выберите один DVR с левой стороны, нажмите на “>>” и все каналы

этого DVR будут добавлены в правую часть. Можно также выбрать одну камеру с левой стороны и нажав на “>>” она добавится в правую часть.
Fig2.8
Удаление DVR:
В левой половине окна (рис 2.7) выберите DVR, нажмите “Del DVR”. Нажмите “OK” для подтверждения. Если DVR удалился, то выбранные каналы DVR тоже удалятся.
Изменение DVR:
С левой стороны (как на рис 2.7) выберите DVR, нажмите “Modify DVR”.
Важно: Количество каналов DVR, тип DVR and серийный номер DVR не могут быть изменены.
Изменение свойств канала:
Как на рис 2.7, щелкните два раза по нужному каналу, в появившемся окне (рис 2.9), можно изменить настройки камеры и выбрать протокол передачи данных, тип потока (main stream или sub stream). Sub stream используется в сетях с низкой пропускной способностью.
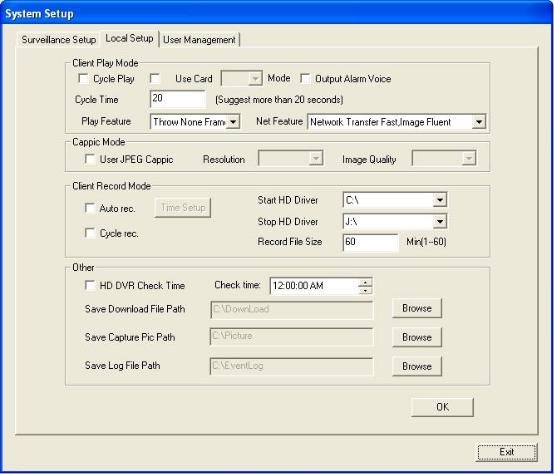
Fig2.9 Channel properites
Важно: Номер канала, имя DVR и DVR IP не могут быть изменеы
Локальные настройки клиентского модуля
Зайдите в программу с правами администратора, щелкните по кнопке “SystemConf”, появится окно настройки системы и выберите вкладку “local setup”, как изображено на Рис 2.10:
Fig2.10 Local setup
Play mode:
Вы можете выбрать следующие режимы:
Программная декомпрессия с выключенной опцией «cycle mode». Если отключить «cycle mode», клиентский модуль будет показывать первую картинку на каждую камеру. Например если вы выбрали 4 камеры то программа будет отображать постоянно только четыре картинки с выбранных видеокамер.
Программная декомпрессия со включенной опцией «cycle mode». Вы можете задать время обновления камер.
Аппаратная декомпрессия с выключенной опцией «cycle mode». Нужно установить карту видео-захвата DS-4002MDI/DS-4004MDI.
Аппаратная декомпрессия со включенной опцией «cycle mode». Нужно установить карту видео-захвата DS-4002MDI/DS-4004MDI.
По-умолчанию канал для звуковой сигнализации это PC speaker. Можно выбрать и звуковую карту.
Preview performance: Есть три варианта: “Throw no frame”, “Throw one B frame” and “Throw two B frames”.
Network performance: “Fastest”, “Most fluent”, “Fast and fluent”.
Image capture mode: BMP или JPEG (по-умолчанию BMP)
Client record mode:
Клиентский модуль может сохранять видео-поток от DVR по сети
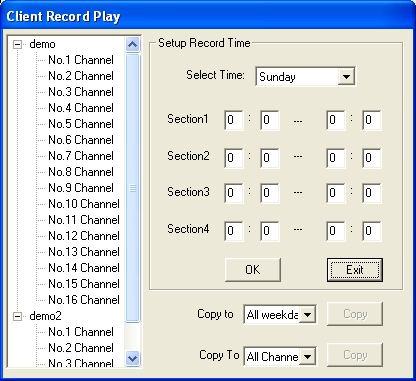
Укажите первый жесткий диск и последний.
Record mode состоит из:
Manual recording, без «cycle mode» (default mode).
Manual recording, с «cycle mode».
Auto recording, без «cycle mode».
Auto recording, с «cycle mode».
Recording file size: максимальная длина одного файла. Если укажите 30 минут, то каждые 30 минут, программа будет создавать новый файл.
Если выберите «auto recording mode», нужно настроить расписание записи. Нажмите “Schedule” чтобы войти в окно настройки (рис 2.11). После этого программа будет начинать запись в соответствии с расписанием.
Fig2.11 Client record schedule
Others:
Check DVR system time: включите “Check DVR system time” и задайте время синхронизации, когда программа будет синхронизировать свое время.
Image capture saving path: программа будет сохранять сохраненные изображения в эту папку Log saving path: Путь для лог файлов.
Важно: После того, как сделаете настройки не забудьте нажать “OK” чтобы сохранит настройки.
Панель удаленной настройки
Можно использовать клиентский модуль для удаленного управления DVR.
На вкладке “Surveillance” окна “System configuration” слева выберите DVR, нажмите “Remote key”,
появится окно изображенное на рис 2.16, выберите “Output1” чтобы управлять локальным видеовыходом DVR, выберите “Output2” чтобы управлять aux видео выходом DVR.
Для управления PTZ: Щелкните на кнопку “PTZ control” чтобы войти в режим настройки DVR PTZ, выберите например “Up”, щелкните “Start” чтобы началось движение PTZ вверх, нажмите “Stop” для остановки.
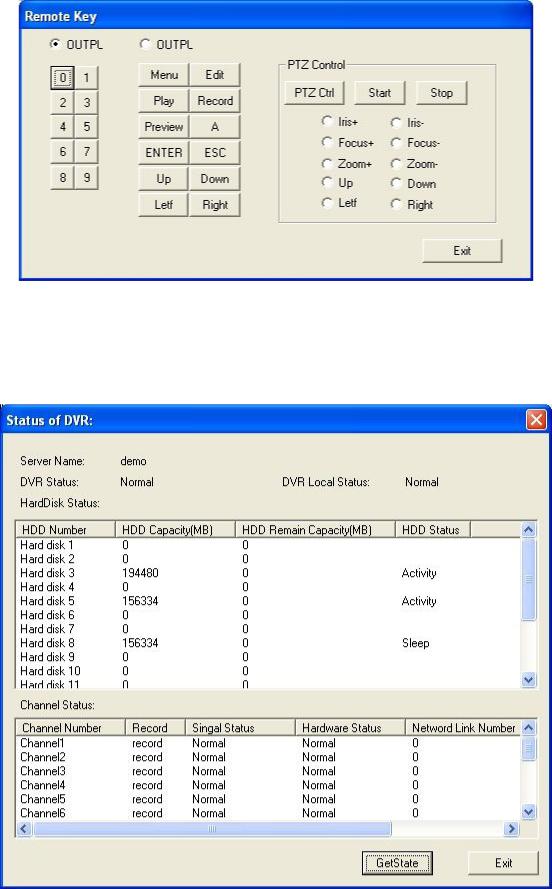
Fig2.16
Состояние DVR
Вы можете использовать клиентский модуль для просмотра текущее состояние DVR. Выберите DVR, нажмите “Status” и увидите окно как на рис 2.17
Fig2.17 Remote view DVR work status
