
- •Федеральное агентство по образованию
- •Кафедра информатики и прикладной математики основы работы в программах Word и PowerPoint
- •Введение
- •Описание пакета электронных лабораторных работ
- •Основные обозначения в электронных заданиях
- •Список условных обозначений в тексте методических указаний
- •Формат Шрифт…
- •1. Начало сеанса работы в microsoft word
- •1.1. Запуск программы Word и структура его окна
- •Пуск Программы Microsoft Office Microsoft Word
- •1.2. Окна документов и операции с ними
- •2. Ввод текста
- •2.1. Правила работы с клавиатурой
- •2.2. Перемещение курсора
- •Приемы перемещения курсора с помощью клавиатуры
- •2.3. Основные виды предустановок
- •2.4. Первоначальный ввод текста
- •2.5. Ввод списков
- •2.6. Автотекст
- •2.7. Непечатаемые знаки
- •3. Правка введённого текста
- •3.1. Выделение фрагментов текста
- •3.2. Копирование, перенос и удаление
- •Способы выделения фрагментов текста
- •3.3. Проверка орфографии
- •3.4. Поиск и замена
- •4. Операции форматирования фрагментов текста
- •4.1. Форматирование символов
- •4.2. Форматирование абзацев
- •4.3 Стили форматирования
- •5. Оформление таблиц
- •5.1. Создание таблицы
- •5.2. Движение по таблице и выделение её фрагментов
- •5.3. Вычисления в таблицах
- •Ведомость зарплаты преподавателей-почасовиков
- •Выработка за квартал (час)
- •5.4. Форматирование таблицы
- •5.5. Изменение структуры таблицы
- •5.6. Разлиновка таблицы
- •5.7. Преобразование текста в таблицу
- •5.8. Примеры оформления таблиц
- •5.9. Автоформатирование таблиц
- •6. Создание рисунков средствами word
- •6.1. Средства создания блок-схем
- •6.2. Технология создания блок-схемы
- •6.3. Основные приёмы рисования автофигур
- •6.4. Приемы выделения автофигур
- •6.5. Корректировка и удаление рисунков
- •6.6. Пример рисования блок-схемы
- •7. Разметка документов
- •7.1. Разметка страницы
- •7.2. Оформление колонтитулов
- •7.3. Создание разделов
- •7.4. Шаблоны документов
- •7.5. Электронные формы
- •8. Режимы отображения документа на экране
- •8.1 Команда Вид Обычный
- •8.2 Команда Вид Разметка страницы
- •8.3 Команда Вид Структура
- •8.4 Команда Вид Схема документа
- •8.5 Команда Вид Во весь экран
- •8.6. Команда Файл Предварительный просмотр…
- •8.7 Команда Файл Предварительный просмотр Web-страницы
- •9. Создание и использование макрокоманд
- •9.1. Создание макроса
- •9.2. Создание кнопки запуска макроса
- •9.3. Задание для самостоятельной работы
- •10. Работа в powerpoint
- •10.1. Задание по лабораторной работе «Работа в PowerPoint»
- •10.2. Открытие новой презентации
- •10.3. Разработка слайдов и объединение их в общую презентацию
- •Список литературы
- •Приложение Где искать основные команды в Word 2007 и PowerPoint 2007
- •Положение основных команд в Word 2007
- •Положение основных команд в PowerPoint 2007
- •Содержание
- •Основы работы в программах Word и PowerPoint
6.5. Корректировка и удаление рисунков
С выделенными автофигурами можно делать следующие манипуляции:
– отформатироватьс помощью группы кнопок правой части панелиРисование.
– удалить– нажать клавишу < Delete >;
– изменить их размерыи ориентацию путём буксировки маркеров на рамке автофигуры. Маркеры бывают с белой, желтой или зеленой заливкой.
Задание
Разберитесь самостоятельно, к каким действиям приводит буксировка каждого типа маркеров;
– переместить в другое место. Буксировка мышью перемещает автофигуру в произвольном направлении, клавиши со стрелками – строго горизонтально или вертикально крупными «шагами» (на расстояние, примерно равное размеру символов текста), эти же клавиши при нажатой <Ctrl> – выполняют шаги длиной в пиксель, то есть позволяют очень точно выбрать нужное место контура.
– Заказать стандартный вариант компоновкис помощью команд менюРисование(иногда оно называетсяДействия) в левой части панелиРисование.
– Внести внутрь фигуры нужный текст(вызвать правой кнопкой контекстное меню и выбрать в нем командуДобавить текст).
6.6. Пример рисования блок-схемы
Задание
Скопируйте приведённую ниже схему.
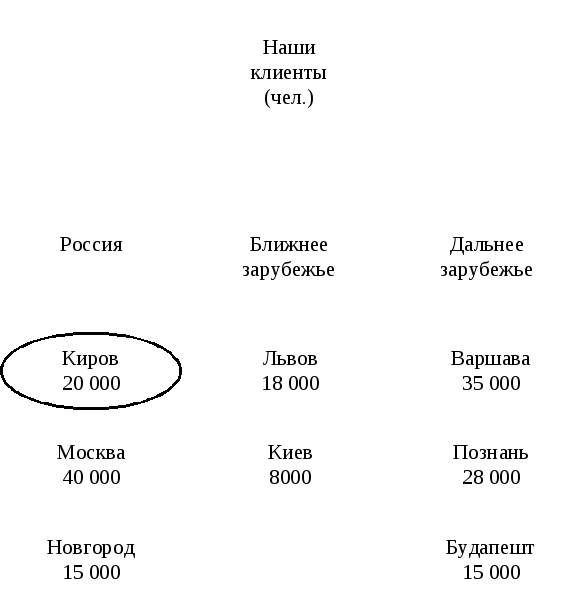
Выполнение задания
Создание элемента блок-схемы
Создаем элемент «Наши клиенты»:
Щёлкаем по кнопке с нужной автофигурой или выбираем её из меню автофигур. Например, выберем овал.
Переносим курсор в область рисунка и перемещаем мышь с зажатой левой кнопкой, создавая нужный размер.
Щёлкаем правой кнопкой внутри автофигуры, заказываем команду Добавить тексти вносим в автофигуру текст.
Форматируем текст, затем подгоняем размер контура (буксируя маркеры на рамке) и форматируем фигуру.
Использование меню Действия для выравнивания автофигур
В меню Действия (иногда оно называется Рисование) собраны команды, выполняющие стандартные варианты компоновок автофигур друг с другом и с текстом, в который встраивается рисунок. Слева от каждой команды в меню находится рисунок, который показывает, что делает эта команда.
Создайте и отформатируйте автофигуру с текстом «Дальнее зарубежье».
Сделайте 2 копии автофигуры «Дальнее зарубежье». Измените в них тексты на «Россия» и «Ближнее зарубежье».
Расположите фигуры «Россия», «Ближнее зарубежье» и «Дальнее зарубежье» по вертикали «лесенкой», но так, чтобы между ними по горизонтали оставался просвет. Выделите их.
Примените команду Рисование Выровнять/ Распределить Выровнять по середине.
Не снимая выделения, примените команду Рисование Выровнять/распределить Распределить по горизонтали.
Не снимая выделения, примените команду Рисование Группировать.
Выделите полученную фигуру и фигуру «Наши клиенты» и примените команду Рисование Выровнять/распределить Выровнять по центру, затем –Рисование Группировать.
В результате из четырёх разрозненных автофигур получена одна строго симметричная фигура, которую легко компоновать с текстом.
Внесение в блок-схему соединительных линий
Создаём и форматируем стрелку к фигуре «Россия» (лишние концы стрелок можно спрятать за фигуру «Наши клиенты» командой Рисование Порядок На задний план).
Делаем копию стрелки, корректируем, если нужно, форматирование и отражаем её с помощью команды Рисование Повернуть/отразить Слева направо.
Перемещаем копию стрелки к блоку «Дальнее зарубежье».
Выделяем обе стрелки и выравниваем их с помощью команды Рисование Выровнять/распределить Выровнять по верхнему краю.
Не снимая выделения, применяем команду Рисование Группировать.
Создаём и форматируем стрелку к центральной фигуре.
Выделяем все фигуры и применяем команду Рисование Выровнять/распределить Выровнять по центру, затемРисованиеГруппировать.
Теперь получена строго симметричная фигура со стрелками, которую легко компоновать с текстом.
Вставка подписей около соединительных линий
1. Кнопкой ‘Надпись’ создаём текст «С 1998-го года» около левой стрелки.
2. Кнопкой ‘Цвет заливки’ заказываем прозрачную заливку и, перемещая надпись (удобно пользоваться клавишами), находим для текста удобное положение.
3. Кнопкой ‘Цвет линий’ заказываем прозрачный контур вокруг надписи.
4. Аналогичным образом добавляем надписи к остальным стрелкам.
5. Выделяем все фигуры, стрелки и надписи и выполняем команду Рисование Группировать.
Теперь получена блок-схема с поясняющими надписями, которые «не оторвутся» от неё при компоновке её с текстом. Аналогичным образом в рисунок вводится его общее название, которое не должно отрываться от него при его перемещении.
Завершение блок-схемы
1 . Аналогично
предыдущему создаем элемент третьего
уровня блок-схемы:
. Аналогично
предыдущему создаем элемент третьего
уровня блок-схемы:
2. Делаем нужное количество копий и размещаем их в соответствии со схемой задания, не выравнивая вручную. Изменяем в них текст.
3. Выравниваем фигуры каждой ветви с помощью команд Рисование Выровнять/ распределить Выровнять по центру,Рисование Выровнять/ распределить Распределить по вертикалии закрепляем их взаимное положение командой Рисование Группировать.
4. Так как полученные ветви не симметричны, встраиваем их в блок-схему, перемещая их мышкой или клавишами (см. п. 6.5).
