
- •Моделирование геометрических примитивов и постановка света методом треугольника.
- •1.1. Цель работ ы.
- •1.2. Пор ядок выполнения лабор ат орной работ ы сост оит из следую щих ша гов :
- •1.3. Пояснения к выполнению лаборат орной работ ы №1.
- •1.4. Содержание от чет а
- •Создание тел вращения и применение модификаторов.
- •2.2. Пор ядок выполнения лаборат орной работ ы сост оит из следую щих ша гов :
- •Пояснения к лаборат орной работ е №2.
- •2.4. Содержание от чет а
- •Трансформация объектов (boolean) и работа с массивами.
- •3.2. Пор ядок выполнения лаборат орной работ ы сост оит из следую щих ша гов :
- •3.3. Пояснения к лаборат орной работ е №3.
- •3.4. Содержание от чет а
- •Редактор материалов. Материалы и карты, наложение текстур. Лабораторная работа №4
- •4.2. Пор ядок выполнения лаборат орной работ ы сост оит из следую щих ша гов :
- •4.3. Пояснения к лаборат орной работ е №4.
- •Внимание !!! Самостоятельно назначить материалы для модели здания из лабораторной работы №3.
- •4.4. Содержание от чет а
- •Основные инструменты визуализации, анимация и работа с камерой. Лабораторная работа №5
- •5.1. Цель работ ы.
- •5.2. Пор ядок выполнения лаборат орной работ ы сост оит из следую щих ша гов :
- •5.3. Пояснения к лаборат орной работ е №5.
- •5.4. Содержание от чет а
- •Приложение. Горячие клавиши 3Ds Max.
- •Рекомендуемая литература
Внимание !!! Самостоятельно назначить материалы для модели здания из лабораторной работы №3.
4.4. Содержание от чет а
Титул (название изучаемой темы). Цель работы.
Изображение (скриншот) композиции из лабораторной работы №2 без материалов и тек- стур
Описание приемов и инструментов Редактора материалов 3Ds Max для текстурирования объектов композиции (л.р.№2).
Типы источников света и их параметры.
Копии экранов (скриншоты) – результатов визуализации композиции (л.р.№2).
Изображение (скриншот) модели здания из лабораторной работы №3 без материалов и текстур
Описание приемов и инструментов Редактора материалов 3Ds Max для текстурирования модели здания (л.р.№3).
Типы источников света и их параметры.
Копии экранов (скриншоты) – результатов визуализации модели здания(л.р.№3).
Выводы.
Основные инструменты визуализации, анимация и работа с камерой. Лабораторная работа №5
5.1. Цель работ ы.
Изучение принципов работы с камерой в 3Ds Max, ознакомление со средствами создания анимации и итоговой визуализации.
5.2. Пор ядок выполнения лаборат орной работ ы сост оит из следую щих ша гов :
Для выполнения работы рекомендуется использовать сцену из лабораторной работы №3.
В 3Ds Max открыть файл (формат *.max), полученный в результате выполнения лабора- торной работы №3;
Разместить в сцене источники освещения, необходимые для создания освещения, имити- рующего дневное. Отрегулировать источникисвета,включить тени;
Текстурировать объекты сцены, используя редактор материалов (Material Editor);
Установить две камеры: направленную (Target) и свободную (Free);
Создать сплайн – траекторию для перемещения камеры;
Создать анимацию движения направленной камеры по траектории;
Создать анимацию свободной камеры по ключам в автоматическом режиме$
Создать анимацию объекта по ключам в ручном режиме;
Выполнить визуализацию всех анимированных кадров с сохранением результата в ви- деофайл.
Продемонстрировать результат преподавателю и оформить отчет.
5.3. Пояснения к лаборат орной работ е №5.
Установка освещения:
Расположите два источника Target Spot примерно друг напротив друга на таком расстоя- нии от объекта, чтобы конус освещенности охватывал его целиком и освещал прилегающую территорию (рисунок5.1).
Рисунок 5.2.
данном случае играют роль вспомогательных. Они нужны дл затемненные пятна в тех местах объекта, куда не попадает ка. Эти два источника имеют идентичные параметры: не со- ожитель 0,3 – 0,4.
вного объекта – башни имеется внутреннее пространство, то ля этого подойдет еще один всенаправленный источник.
отключите тени и блики, множитель – 0,3 – 0,4.
ь только внутреннее пространство башни, поэтому необходи- ы затухания для дальней границы (Far Attenuation), рисунок
3
Т.к. в данном примере у также необходимо освет
Разместите его под купо
Этот источник будет ос становить для него пара
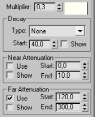


Рисунок 5.1.
В отличие от метода треугольника, который имитирует направленное освещение на нуж- ный объект, при создании дневного освещения, основным источником света будет всенаправ- ленный (Omni).
Расположите его выше и немного в стороне он объекта, установите множитель в значение 0,8 – 1, включите тени (Shadows On) и блики (Specular). Тип создаваемых теней – Area Shad- ows. Цвет освещения задайте светло-желтый, напоминающий естественный солнечный свет (рисунок 5.2).
Два источника Target Spot в я
того, чтобы не возникали черные свет от всенаправленного источни здают теней и бликов и имеют мн
осно
его ить. Д
лом, вещат
мо у метр
5.3.
Рисунок 5.3.
Рисунок 5.4.
Вы увидите две сферы: внутренняя светлая – граница начала затухания, внешняя темная – граница окончания затухания. Дальше второй сферы свет распространяться не будет. Установи- те размеры сфер таким образом, чтобы внутренняя сфера по диаметру примерно совпадала с диаметром купола, а внешняя охватывала весь объект целиком (рисунок 5.4).
Установка камер.
Перейдите во вкладке Create в раздел Cameras и создайте одну направленную (Target) и одну свободную (Free) камеру. Назовите их соответственно TargetCam и FreeCam. В окне про- екции Left щелкните правой кнопкой мыши на слове Left и выберите Views -> TargetCam (ри- сунок 5.5). В окне проекции Front таким же образом переключите вид на FreeCam. Направьте обе камерына башню.
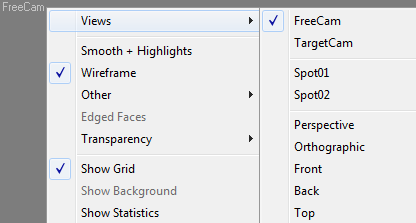
Рисунок 5.5.
Создание траектории для движения камеры.
Перейдите во вкладке Create в раздел Shapes. В выпадающем меню выберите Splines и щелкните на Helix (спираль). Создайте спираль с одним витком (Turns = 1) по часовой стрелке (CW), рисунок 5.6. Расположитеее вокругбашни(рисунок5.7).
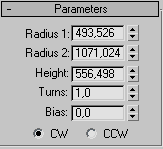
Рисунок
5.6.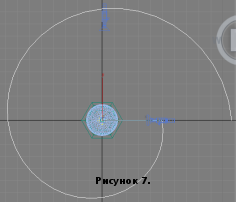
Рисунок 5.7.
Создание анимации с движением по траектории.
Вначале
нужно настроить
частоту
и количество
кадров
в
анимации. Откройте
окно
настро-
ек
Time
Configuration,
щелкнув
на
кнопку
![]() в нижней
правой
части
экрана.
В
открывшемся
окне
задайте частоту
кадров 30 и общее
количество кадров
600 (рисунок
5.8).
в нижней
правой
части
экрана.
В
открывшемся
окне
задайте частоту
кадров 30 и общее
количество кадров
600 (рисунок
5.8).
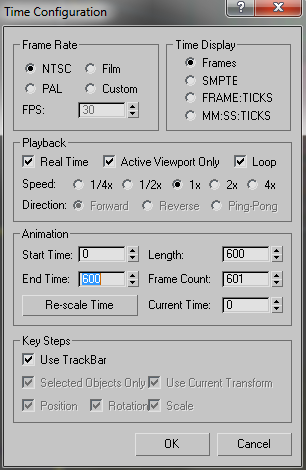 Рисунок
5.8.
Рисунок
5.8.
Теперь привяжем направленную камеру к сплайну. Для этого:
Выделяем камеру и переходим во вкладку Motion (движение), рисунок 5.9; 2.
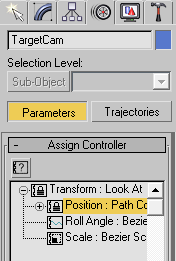 Рисунок
5.9.
Рисунок
5.9.
Выбираем из списка Transform: Position и нажимаем Assign Controller – кнопка со знаком “?”;
В открывшемся списке выбираем Path Constraint (ограничение пути);
Во вкладке Path Parameters нажимаем Add и выбираем сплайн Helix01(рисунок 5.10).
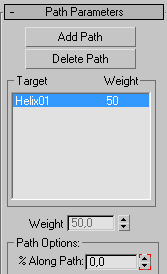 Рисунок
5.10.
Рисунок
5.10.
После этого камера будет закреплена за сплайном и автоматически будет создана анимация перемещения камеры из начала спирали (кадр 0) в ее конец (кадр 600).
Создание анимации по ключам.
Обратите внимание на линейку, находящуюся под окнами проекций (рисунок 5.11).

Рисунок 5.11.
Это временная шкала анимации, а цифры на ней – кадры. Ползунок выше указывает на текущий активный кадр.
Под этой шкалой находятся кнопки создания и редактирования ключей анимации (рисунок 5.12).
![]()
Рисунок 5.12.
Кнопка Auto Key – режим автоматического создания ключей, Set Key – установка ключей вручную; кнопка с ключом – Set Keys - установить ключ на текущем кадре.
В меню Key Filters… можно выбрать, изменения каких атрибутов будут фиксироваться при создании ключа.
Расположите свободную камеру примерно на уровне основания купола (рисунок 5.13).

Рисунок 5.13.
Выделите камеру и включите режим автоматического создания ключей Auto Key. Нажмите на кнопку с ключом, чтобы зафиксировать начальное положение камеры в нулевом кадре. Да- лее передвиньте ползунок на 300-й кадр и еще раз нажмите на ключ. Таким образом, первые
300 кадров анимации свободная камера не будет изменять свое положение.
Теперь передвиньте ползунок на 600-й кадр и измените положение камеры, переместив ее на другую сторону башни (90 – 120 градусов). Разверните камеру, направив объектив на баш- ню, и отключите режим Auto Key.
Нажав на Play Animation, либо вручную, прокрутив ползунок анимации, вы увидите, как камера перемещается, начиная с 300-го кадра и заканчивая 600-м.
Создание анимации объекта в ручном режиме.
Анимировать можно не только камеры, но и любые геометрические объекты, системы ча- стиц и атмосферные эффекты.
Создадим анимацию разборки купола башни в промежутке между 300-м и 600-м кадром.
Включите режим ручного создания ключей Set Key. Отличия автоматического и ручного режима в том, что в первом случае, программа сама создает необходимые ключи для всех эле- ментов объекта, положение, ориентация или структура которых изменяется. В ручном режиме ключи задаются вручную, путем нажатия на кнопку Set Keys (“ключ”).
Выделите купол со шпилем и создайте в режиме Set Key два ключа: в нулевом и в 300-м кадрах. Установите ползунок анимации на 420 кадр, поднимите купол и шпиль вверх по оси Z и создайте для каждого объекта ключ в данном положении. Перейдите на 450-й кадр и создайте еще один ключ в том же самом положении объектов.
Теперь перейдите на 600-й кадр и сместите купол и шпиль в разные стороны, одновременно с этим, повернув их на 180 градусов: купол против часовой стрелки, а шпиль по часовой (рису- нок 5.14). Создайтепоследний ключ,который зафиксируетсделанные изменения.

Рисунок 5.14.
Визуализация результата анимации с сохранением в файл.
Откройте меню Render Setup (F10).В графе Time Output выберите Range: 0 – 300, разре- шение экрана – 800x600 (рисунок 16). Ниже в графе Render Output нажмите на Files и укажите имя файла: Target.avi, тип файла: AVI File. Затем из появившегося меню выберите видео кодек, который будет использован для кодирования. По умолчанию предлагается использовать кодек Xvid MPEG-4, в случае, если он установлен на компьютер (рисунок 5.17).
Рядом с кнопкой Render выберите вид View TargetCam, рисунок 5.15.

Рисунок 5.15.
Нажмите на Render и дождитесь, пока все 300 кадров будут просчитаны.
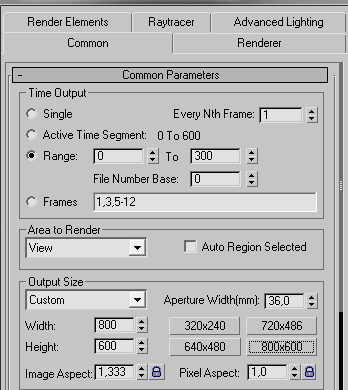
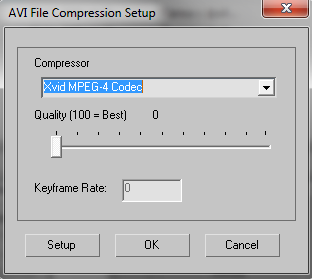
Рисунок 5.16. Рисунок 5.17.
Повторите данную операцию, на этот раз сохранив результат в файл Free.avi. Но теперь установите Range: 301 – 600, а View поставьте FreeCam.
Как итог у вас получится два видеофайла: Target.avi и Free.avi.
Откройте Windows Movie Maker и перетащите эти два файла на панель раскадровки, затем нажмите Ctrl+P и выберите сохранить на компьютер. В результате должен получиться один ви- деофайл формата wmv.
