
- •Сапр Технологических процессов
- •Лабораторная работа №1 Выбор вида оптимальной заготовки
- •Разбивка отливок по весовым диапазонам
- •Лабораторная работа №2 Расчет припусков на механическую обработку
- •Эмпирические формулы для расчета минимальных операционных
- •Кодирование способа получения заготовки
- •Лабораторная работа №3 Проектирование оптимальных переходов
- •4. Теоретические основы проектирования оптимальных переходов
- •Лабораторная работа №4
- •Директива "перенормировать операцию", формат нхх
- •Директива "заменить разряд работ", формат рхх
- •Директива "заменить оборудование", формат схх
- •Приложение 2
- •Лабораторная работа №6 Оптимизация режимов резания
- •Лабораторная работа №7 Выбор оптимальной структуры зажимных приспособлений
- •4. Теоретические основы выбора оптимальной структуры зажимных приспособлений
- •Кодирование группы сложности различных типов приспособлений
- •Лабораторная работа №8 Разработка программы перевода классов шероховатости в Ra и Rz в диалоговом режиме с указанием предпочтительных значений
- •Лабораторная работа №9 Разработка программы выбора станков по параметрам обрабатываемой детали
- •Параметры детали обрабатываемой на станке
- •Лабораторная работа №10 Разработка программы выбора станков по их техническим характеристикам (параметрам технологического процесса)
- •Параметры детали обрабатываемой на станке
- •Лабораторная работа №11
- •Лабораторная работа №12
- •Лабораторная работа №13
- •Лабораторная работа №14
- •Лабораторная работа №15
- •Лабораторная работа №16
- •1. Цель работы: Изучить основные функции и возможности редактора, получить навыки работы при создании изображения.
- •3. Особенности создания векторного изображения в редакторе CorelDraw
- •Лабораторная работа №17
- •Структура базы данных
Лабораторная работа №15
Разработка технологического документа и с использованием внешней информационной базы (документ MS Exel)
1. Цели лабораторной работы: Ознакомиться с методикой создания технологических документов с использование ранее созданных шаблонов.
2. Постановка задачи: Оформить технологические карты технологический процесс разрабатываемый в Курсовой работе по ТМС или по указанию преподавателя используя созданные шаблоны по формам
Титульный лист- ГОСТ 3.1105-84 форма 2
Маршрутная карта - ГОСТ 3.1118-82 форма 1
Операционная карта- ГОСТ 3.1404-86 форма 2а
Операционная карта- ГОСТ 3.1404-86 форма 3
Карта эскизов- ГОСТ 3.1105-84 формы 7,7а
3. Порядок выполнения работы:
Ввести исходные данные в формы.
Сохранить их под своими именами
Отчет представить с распечаткой одной из карт по указанию преподавателя
4. Содержание отчета:
- 1. Цель работы - краткая формулировка поставленной цели.
2. Постановка задачи – формулирование задачи в соответствии с индивидуальным заданием.
- 3. Порядок выполнения - определяются действия, необходимые для выполнения данной работы.
- 4. Описание разработанного документа:
- название файла, его структура.
Выводы – краткая характеристика работы и полученных результатов (отвечают на поставленную цель).
Лабораторная работа №16
Формирование графического изображения с помощью системы машинной графики
1. Цель работы: Изучить основные функции и возможности редактора, получить навыки работы при создании изображения.
2. Постановка задачи: Разработать и описать последовательность создания чертежа детали, представляющее собой тело вращения.
3. Особенности создания векторного изображения в редакторе CorelDraw
В терминологии машинной графики (отрасли практической информатики, занимающейся автоматизацией построения изображений и их обработки с помощью компьютеров) точечным изображением принято называть массив пикселов — одинаковых по размеру и форме плоских геометрических фигур (чаще всего — квадратов или кругов), расположенных в узлах регулярной (то есть состоящей из ячеек одинаковой формы и размера) сетки.
Запуск CorelDRAW 7 выполняется стандартными для Windows способами: с помощью главного меню, с помощью ярлыка, расположенного на рабочем столе.
После запуска программы на экране раскрывается представленное на рис.1 главное окно CorelDRAW с основными элементами пользовательского интерфейса.
В CorelDRAW меню очень сложное, с большим числом подменю и команд. Как и в любой другой программе, меню обеспечивает доступ к большинству функций CorelDRAW, но очень многие действия могут выполняться и без него.
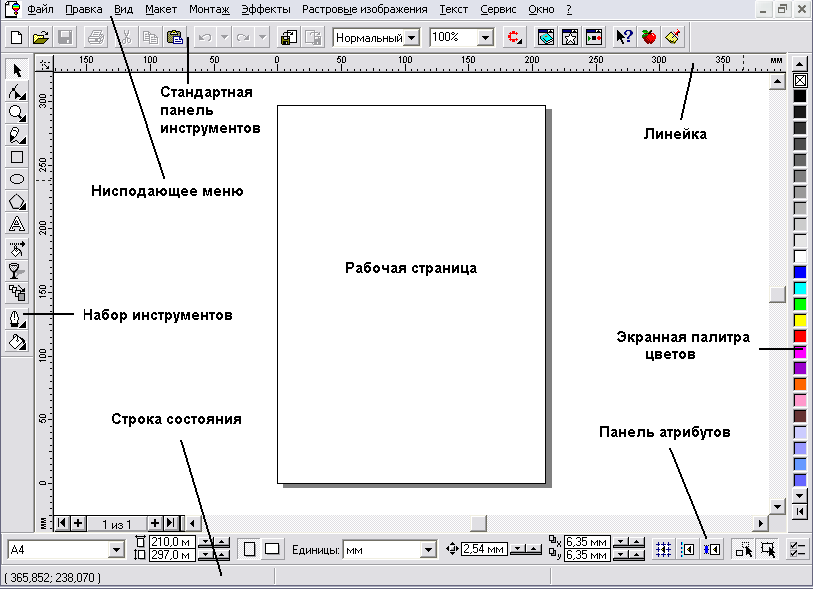
Рис.1. Рабочая среда пользователя CorelDRAW
В левой части рабочего пространства расположен элемент интерфейса Corel. Выбор режима осуществляется щелчком мышью на одной из кнопок набора инструментов - это называется выбором инструмента. С выбора инструментов начинаются практически все действия пользователя над объектами изображения.
. На рис. 2 представлена панель, раскрывающаяся кнопкой инструмента Кривая
![]() .
.
Рис. 2. Панель инструмента Кривая в раскрытом состоянии
Ниже стандартной панели инструментов по умолчанию (в нашем случае панель расположена внизу) располагается панель атрибутов, представляющая собой совокупность элементов управления, соответствующих управляющим параметрам выделенного объекта и стандартным операциям, которые можно выполнить над ним с помощью выбранного инструмента. Содержимое панели атрибутов постоянно меняется.
Вдоль правой границы окна расположена экранная палитра цветов. Она применяется для задания цвета заливки и обводки объектов иллюстрации.
У нижнего края окна CorelDRAW находится строка состояния. В ней в процессе работы выводятся сведения о выделенном объекте и много вспомогательной информации о режиме работы программы
Пространство за границами страницы (показанные в виде рамки с тенью) имеет свое название — рабочий стол — и используется обычно как временное хранилище объектов. Размер рабочего стола CorelDRAW значительно больше, чем его видимая на экране часть.
После создания нового документа иногда требуется изменить принятые по умолчанию размеры печатной страницы. Эта операция выполняется при помощи элементов панели атрибутов, внешний вид которой для ситуации, когда на рисунке не выделено ни одного объекта, представлен на рис.3.

Рис.3. Панель атрибутов при отсутствии выделенных объектов
Основой работы с изображением в CorelDRAW являются объекты. Несколько упрощая, можно констатировать следующее: все графические объекты, с которыми приходится иметь дело пользователю этой программы, можно разбить на две категории — линии и примитивы. В CorelDRAW имеется несколько классов таких четко определяемых графических объектов под обобщающим названием примитивы
Построение прямоугольников.
Щелкните на кнопке инструмента (Прямоугольник) в наборе инструментов. После этого указатель мыши на экране примет форму перекрестья с прямоугольником (рис.4) — это визуальное подтверждение того, что в настоящий момент активен инструмент построения прямоугольников.

Рис.4. Выделенный прямоугольник, элементы рамки выделения и сообщение в строке состояния
Чтобы построить прямоугольник, перетащите указатель инструмента Rectanchaptere (Прямоугольник) по диагонали создаваемого объекта. Обратите внимание, что в процессе перетаскивания указателя мыши в строке состояния выводятся текущие значения высоты и ширины прямоугольника, а на экране отображается его постоянно меняющийся абрис. В момент отпускания кнопки мыши при окончании перетаскивания на экране появляется прямоугольник в окружении маркеров рамка выделения и с маркером центра (см. рис.4),
Применение клавиш-модификаторов
1.Повторите прием построения прямоугольника, освоенный в предыдущем упражнении, но в процессе перетаскивания указателя мыши, но диагонали будущего объекта удерживайте нажатой клавишу Ctrl. Обратите внимание на то, что при этом абрис строящегося объекта независимо от направления перемещения мыши остается строго квадратным. Это — самый простой способ построения квадратов в CorelDRAW.
2. Постройте еще один прямоугольник, но теперь при перетаскивании указателя мыши удерживайте нажатой клавишу Shift. Обратите внимание, ранее построенные прямоугольники располагались так, что в точке начала перетаскивания указателя мыши оказывался угловой маркер, то теперь там оказался маркер середины. Этот прием очень удобен, когда заранее известно, где должен располагаться центр прямоугольника.
Оба модификатора можно использовать совместно, то есть если при перетаскивании указателя инструмента Rectanchaptere (Прямоугольник) одновременно удерживать нажатыми клавиши Ctrl и Shift, то будет построен квадрат «от середины».
На панели атрибутов представлены элементы управления, определяющие параметры — прямоугольника, и кнопки, позволяющие выполнять стандартные действия над объектами этого класса.

Рис.5. Панель атрибутов при работе с прямоугольниками (панель перемещена в центр рабочего пространства и представлена в виде окна)
Координаты середины. Два поля, содержащие точные значения координаты середины прямоугольника в текущей системе координат. Введя в эти поля новые значения, можно переместить прямоугольник.
Высота и ширина. Значения в этих полях управляют геометрическими размерами прямоугольника. Меняя их, можно сделать прямоугольник больше или меньше
В этих полях указываются размеры рамки выделения для этого объекта.
Коэффициенты масштабирования. В этих двух полях содержатся коэффициенты линейного растяжения и сжатия объекта.
Угол поворота. В этом поле содержится значение управляющего параметра операции поворота объекта.
Коэффициенты закругления углов. В этих полях содержатся значения, характеризующие относительные величины радиуса закругления каждого из углов прямоугольника. Значения выражены в процентах, за 100 % принята половина длины короткой стороны прямоугольника.
Блокировка раздельного закругления углов. Если эта кнопка нажата, изменение любого из четырех коэффициентов закругления приведет к автоматическому изменению остальных коэффициентов на ту же величину.
Эллипсы
В CorelDRAW размеры эллипса определяются размерами габаритного прямоугольника (совпадающего с рамкой выделения). Эллипс касается рамки выделения в тех местах, где у нее располагаются четыре средних маркера сторон (рис.6). У только что построенного эллипса имеется всего один узел.
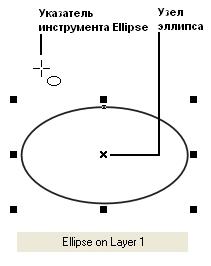
Рис.6. Эллипс, рамка выделения, указатель инструмента Эллипс и сообщение в строке состояния
Построение и модификация эллипсов, дуг и секторов.
Выберите в наборе инструментов инструмент Эллипс и перетащите указатель инструмента по диагонали габаритной рамки будущего эллипса.

Рис.7. Панель атрибутов для эллипсов
Элементов панели атрибутов специфичные для эллипсов.
Эллипс. Эта кнопка нажата в том случае, когда выделен объект, являющийся эллипсом. Нажатие этой кнопки при предварительном выделении сектора или дуги преобразует их в замкнутый эллипс.
Сектор. Эта кнопка нажата, когда выделен сектор. Ее нажатие преобразует в секторы эллипсы и дуги.
Дуга. Эта кнопка нажата, когда выделена дуга. Ее нажатие преобразует в дуги эллипсы и секторы.
Начало и конец дуги. В этих двух счетчиках содержатся значения направляющих углов радиусов, соединяющих центр сектора пли дуги соответственно с начальной и конечной точкой дуги. Направляющие углы задаются в системе координат, связанной с порождающим сектор или дугу эллипсом. Начало отсчета этой системы связано с центром эллипса, а начальный луч (0°) соединяет центр и ту точку эллипса, которая находилась правее всех остальных в момент его построения.
Направление дуги. Эта кнопка позволяет выбрать, которая из двух дуг, получившихся в результате разбиения эллипса па две части, будет построена (в нашем случае идущая по часовой или против часовой стрелки от начального радиуса к конечному).
Клавиши-модификаторы.
Удерживая нажатой клавишу Ctrl, можно построить не эллипс, а правильный круг, а клавиша Shift позволяет строить эллипс, растягивая его не от угла, а от середины габаритного прямоугольника. При удержании одновременно обеих клавиш-модификаторов будет строиться круг от центра. Освобождать клавиши-модификаторы следует только после отпускания кнопки мыши.
Многоугольники и звезды
К многоугольникам в CorelDRAW относят правильные многоугольники: выпуклые и звездчатые (которые чаще называют просто звездами). Правильность многоугольника означает, что он состоит из отрезков прямой, соединяющих смежные пары точек, равномерно размещенных по длине границы эллипса (причем «равномерно» в смысле равенства центральных углов секторов, на которые эти точки разбивают эллипс). В выпуклых многоугольниках стороны ограничиваются этими точками, в звездчатых они продолжаются до пересечения с продолжениями других сторон того же многоугольника, При использовании вместо эллипса правильной окружности (как частного случая эллипса) получаются многоугольники, правильные и в строгом геометрическом смысле.
Кнопка Многоугольник располагается на панели инструментов (рис. 2.9).
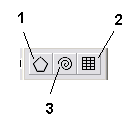
Рис.8 Кнопки панели инструмента Многоугольник
1-многоугольник; 2-сетка; 3-спираль.
Элементы управления специфические для объектов класса «многоугольник».
Количество узлов базового многоугольника. Значение этого счетчика определяет, сколько узлов будет равномерно размещено по границе эллипса, на базе которого строится многоугольник, задавая, таким образом, число сторон многоугольника, которые попарно соединят эти точки.
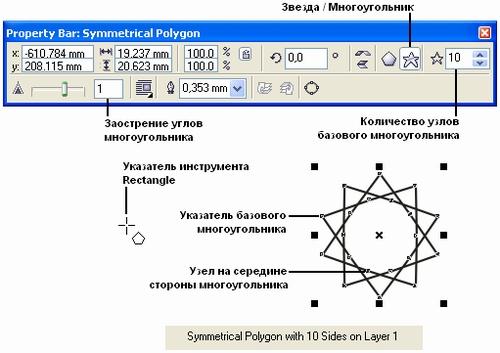
Рис. 2.10. Звездчатый многоугольник и соответствующий ему вид панели атрибутов
Star/Polygon (Звезда/Многоугольник). Эти кнопки включают и выключают режим построения звездчатого многоугольника. Вид строящегося многоугольника определяется видом значка на кнопке.
Режим построения звезды можно включить только для многоугольника с количеством сторон не менее 5.
4. Содержание отчета:
- 1. Цель работы - краткая формулировка поставленной цели.
2. Постановка задачи – формулирование задачи в соответствии с индивидуальным заданием.
- 3. Порядок выполнения - определяются действия, необходимые для выполнения данной работы.
- 4. Описание разработанного чертежа:
- название файла, его размер,
- описание чертежа.
Выводы – краткая характеристика работы и полученных результатов (отвечают на поставленную цель).
Задание: Разработать и описать последовательность создания чертежа детали по указанию преподавателя.
