
- •Лабораторная работа 6 (часть 1)
- •1.5. Технология создания программы в интегрированной среде
- •1.5.1. Порядок создания программы на Турбо-Паскале
- •1.6. Справки по структуре и операторам Паскаль-программы
- •1.7. Пример подготовки и выполнения программы
- •1.8. Ошибки компиляции
- •1.9. Варианты заданий
- •1.10. Содержание отчета
- •1.11. Контрольные вопросы
- •Приложение а. Тренировочная задача к лабораторной работе 1
- •4 Описание программы
1.9. Варианты заданий
Вычислить площадь треугольника по трём сторонам.
Вычислить объем треугольной пирамиды.
Вычислить число по заданному проценту.
Вычислить процент от заданного числа.
Вычислить площадь трапеции.
Вычислить объем цилиндра.
Вычислить среднее арифметическое трех чисел.
Вычислить периметр треугольника.
Вычислить периметр прямоугольника.
Вычислить объем шара.
Вычислить длину средней линии трапеции.
Вычислить куб разности двух чисел.
Вычислить объем конуса.
Вычислить объем треугольной пирамиды.
1.10. Содержание отчета
1 Постановка задачи на разработку программы.
2. Определение метода решения задачи и формализация задачи.
3 Состав и структура данных.
4 Описание программы.
а) Словесное описание программы.
б) Блок-схема программы.
в) Текст программы.
5 Тестирование.
Пример оформления отчета приведен в файле «Оформление отчета_Pas».
1.11. Контрольные вопросы
1. Каков порядок создания программы в интегрированной среде Турбо-Паскаль?
2. Какие основные функции выполняет система Турбо-Паскаль (по главному меню)?
3. Какие операции позволяет выполнять текстовый редактор Турбо-Паскаля при подготовке программы? Примеры операций редактирования?
4. Как выполнить компиляцию программы с сохранением исполняемого модуля?
5. Как сохранить программу под другим именем?
6. Как открыть окно?
7. Какими способами можно выйти из среды?
8. Как создать исполняемый модуль?
9. Как вызвать контекстную помощь?
10. Какова структура Паскаль-программы?
11.Какие операторы используются для ввода (вывода) значений переменных?
Приложение а. Тренировочная задача к лабораторной работе 1
1 Постановка задачи на разработку программы.Требуется разработать программу, обеспечивающую вычисление суммы двух целых положительных чисел.
2. Определение метода решения задачи и формализация задачи. Для решения задачи использовать формулу сложения двух целых положительных чисел А + В.
3 Состав и структура данных. Состав и структура данных представлены в таблице 1.
Таблица 1 – Состав и структура данных
|
Назначение переменной |
Идентификатор |
Тип |
Ограничения |
|
Первое целое число |
A |
Integer |
0 |
|
Второе целое число |
В |
Integer |
0 |
|
Результат сложения чисел |
Summa |
Integer |
> 0 |
4 Описание программы
а) Словесное описание программы. Компьютер запрашивает у оператора значение первого целого числа, считывает его и записывает в память под именем А, затем запрашивает значение второго целого числа, считывает его и записывает в память под именем В. После этого компьютер выполняет сложение чисел А, В, записывает результат в память под именемSumma, выводит на экран сообщение "Сумма чисел = " и печатает значение величиныSumma.
Обратите внимание!По умолчанию результат выводится в экспоненциальной (машинной) форме. Для вывода в обычной форме (с нужным количеством десятичных знаков) необходимо изменить формат, указав через двоеточие количество позиций, необходимых для дробной части, например,Summa:8:2, где 8 – минимальное количество выводимых символов результата; 2 – количество цифр, выводимых после десятичной точки.
б)Блок-схема программы. Блок-схема программы показана на рисунке 1.

Рисунок 1 – Блок-схема
в)Текст программы. Запись вышеприведенного алгоритма на Паскале может быть представлена в виде следующей программы:
program Pr_1; {Заголовок программы}
var {Описание раздела переменных}
А,В,Summa:integer; {Переменные А,В,Summa–целые}
begin {Начало программы}
Write ('Введите значение целого числа А >');{Вывод запроса на экран}
Readln(A); {Ввод значения А с клавиатуры}
Write('Введите значение целого числа В >');
Readln(В);
Summa := А + В; {Вычисление переменной Summa}
Write(`Cyммa чисел`, А, ' и ', В,' = ', Summa:8:2); {Вывод ответа}
end. {Конец программы}
Примечания. 1. В данной программе использованы следующие резервированные слова языка Паскаль (слова, за которыми закреплено строго определенное значение):
program — заголовок программы (определяет ее название и список параметров, он полностью декоративный и не оказывает влияния на саму программу);
var— начало объявления переменных (связывает идентификатор — имя переменной и ее тип с расположением в памяти, где хранится значение);
integer— указание, что переменные А, В,Summa— целые числа, т. е. они могут принимать целочисленные значения, такие, как 2, 3, 0, 287, 21,0, 32, 287 и другие, на интервале [-32768, 32767];
begin — начало тела программы;
end— конец тела программы;
Write ('Текст')— инструкция компьютеру о выводе на экран сообщения'Текст'(обратите внимание на то, что текст справа и слева ограничен символом ' — апостроф);
Readln (A) — инструкция компьютеру о считывании значения переменной А с клавиатуры.
Для вычисления суммы чисел А и В в программе использована запись инструкции выполнения вычислений присваивания суммы чисел А и В переменной Summa(присваивание записывается как ":="):Summa := А + В.
Каждая строка программы завершается знаком ";", в конце программы ставится точка ".". Пояснения к программе, не влияющие на исполнения, записываются в фигурных скобках{комментарий}или в круглых скобках со звездочкой(* пояснение *).
Внимание! Рекомендации по вводу текста программы в окне редактора. Для запуска среды программирования Турбо Паскаль введите командуTURBO и нажмите клавишуEnter. После запуска программы на экране раскроется окно редактирования. Введите текст программы. Для удаления неверно введенных символов используйте клавишиBackspaceиDelete, а для перемещения внутри окна редактора используйте клавиши со стрелками. Для завершения ввода нажимайте клавишуEnterв конце каждой строки. Текст программы в окне редактирования может выглядеть, как показано на рисунке 2.

Рисунок 2 – Окно редактирования
Внимание! Рекомендации по компиляции программы. Выполните компиляцию программы, для чего нажмитеAlt+F9. Если вы ввели текст правильно, то на экран будет выведено сообщение об успешности компиляции, как показано на рисунке 3.
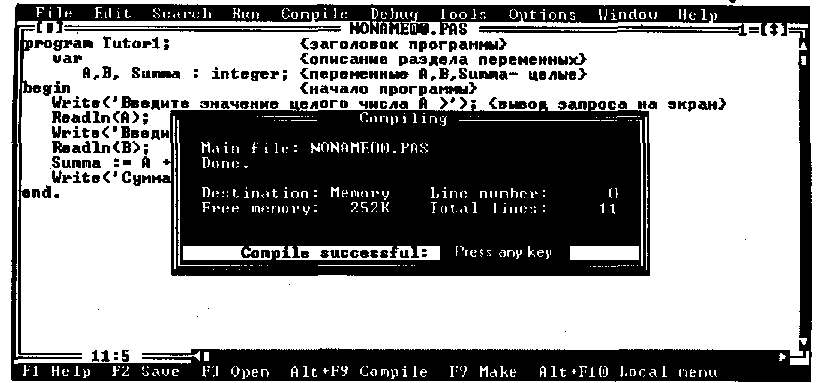
Рисунок 3 – Компиляция программы
Внимание! Рекомендации по созданию .ехе-файла. В ответ на сообщение"Compile successful"(компиляция успешна) нажмите любую клавишу. Если вам требуется записать программу как исполняемый файл (с расширением.ехе) на магнитный диск, то выберите в главном меню пунктCompile, в котором выберите опциюDestination (назначение), и если справа от нее стоит словоMemory (память), указывающее, что выполняемый код будет храниться в памяти, нажмите клавишуEnterили щелкните левую кнопку мыши (при этом установка назначения изменится и станетDisk (диск), как показано на рисунке 4). Если опцияDestination установлена вDisk, что указывает на запись выполняемого кода на магнитный диск в виде файла с расширением.ехе, то перейдите к опцииMake этого пункта меню. После установки назначения для создания .ехе-файла на магнитном диске выберите в менюCompile опциюMake (сборка) или нажмите клавишуF9. При этом выполняется создание .ехе-файла на диске.

Рисунок 4 – Настройка на создание .ехе-файла
Внимание! Рекомендации по исполнению программы. В ответ на сообщение"Compile successful"(компиляция успешна) нажмите любую клавишу. Запустите программу на исполнение клавишамиCtrl+F9. После этого раскроется экран пользователя, и на нем появится сообщение:Введите значение целого числа А >
На этот запрос введите целое число (например: 3) и нажмитеEnter.
Появится следующее сообщение: Введите значение целого числа В >
На этот запрос введите целое число (например: 4) и нажмитеEnter.
После этого будет выполнен расчет суммы, результат выведен на экран и среда программирования активизирует окно редактирования так быстро, что вы не успеете увидеть результат.
Внимание! Рекомендации по просмотру выполнения программы на экране пользователя. Чтобы посмотреть результат выполнения программы на экране пользователя, выберите пункт менюWindow/User Screen(или нажмитеAlt+F5). Для значений переменных А=3, В=4 экран компьютера может выглядеть, как показано на рисунке 5. Изучите информацию, выведенную программой на экран пользователя, сопоставьте ее с ожидаемой и оцените правильность выполнения программы. Для возврата в среду Турбо Паскаль снова нажмите клавишиAlt+F5.

Рисунок 5 – Вид экрана пользователя
Внимание! Рекомендации по сохранению программы на диске. Пока файл текста программы имеет имяNONAME00, т. е. ему не присвоено конкретного имени. Сохраните текст программы на диске. Имя программного файла должно отражать назначение программы и быть уникальным. Имя программы задается в соответствии с правиламиDOS(не более 8 символов латинского регистра). Запишите программу на диск под именемPr_l, для чего клавишамиAlt+Fперейдите в пункт менюFile, выберите пункт"Save as ..."(записать под новым именем), как показано на рисунке 6.

Рисунок 6 – Сохранение файла
После этого на экран выводится диалоговое окно Save File As, как показано на рисунке 7. В окне ввода задайте имя программыPr_l, нажимаяTabилиShift+Tabдля перехода от одного элемента к другому (каждый элемент, когда он становится активным, высвечивается), перейдите к окну спискаFilesи установите текущим директорийU:\Мои_документы\Pascal, в который нужно записать файл текста программы.
После того как вы задали имя файла и выбрали директорий, в который он будет записан, нажатием Tabвыберите кнопкуОК. Если вы передумали, то выберите кнопкуCancelили нажмитеEsc. Файл записан. Теперь в строке заголовка окна редактирования данного файла записаны имя файла и каталог, в котором он размещен:

Рисунок 7 – Сохранение файла в нужную директорию
Внимание! Рекомендации по завершению работы. Завершите работу интегрированной среды программирования Турбо Паскаль, для чего клавишамиAlt+F перейдите в пункт менюFile, в этом меню выберите пункт "Exit" или нажмитеAlt+X.
Внимание! Рекомендации по открытию сохраненного ранее файла. Запустите интегрированную среду программирования Турбо Паскаль, клавишамиAlt+Fперейдите в пункт менюFile, выберите пунктOpen(открыть файл) или нажмите клавишуF3. На экран компьютера будет выведено окно выбора открываемого файла из списка. Перейдите к окну спискаFilesи установите текущим нужную директорию, из которой нужно считать файл. Выберите нужный файл с расширением.PAS, после этого выберите кнопкуOpen. Если вы передумали, то выберите кнопкуCancelили нажмите клавишуEsc.
Внимание! Рекомендации по получению справочной информации. Для получения справочной информации по операциям редактирования клавишейF1 вызовите экран подсказки; нажимая клавишуPageDown, перейдите к перечню подсказок о функциях редактирования, как показано на рисунке 6.

Рисунок 8 – Окно справочной системы
Внимание! Рекомендации по исправлению ошибок, обнаруженных при компиляции. После завершения редактирования текста программы выполните ее компиляцию, для чего нажмитеAlt+F9. Если программа отредактирована без ошибок, то запустите ее на выполнение клавишамиCtrl+F9. Часто по результатам компиляции на экран компьютера выводится сообщение об ошибке. Место ошибки в тексте программы показано курсором.
