
- •Тема 1. Назначение и возможности excel 3
- •Запуск Excel
- •Основные элементы приложения Excel
- •Настройка экрана Excel
- •Упражнение №1. Установка удобного вида экрана
- •Тема 2. Ввод информации в таблицу Адреса ячеек электронной таблицы
- •Ввод данных в ячейку таблицы
- •Изменение ширины столбца и высоты строки
- •Что можно записать в ячейку таблицы
- •Внесение изменений в ячейки
- •Задание формата ввода
- •Упражнение №2. Ввод информации в таблицу
- •Тема 3. Вычисления. Создание расчетных таблиц Порядок ввода формул Все формулы начинаются со знака равенства!
- •Порядок выполнения расчетных операций
- •Копирование формул
- •Общие правила подготовки расчетной таблицы
- •Упражнение №3. Создание расчетных таблиц
- •Накладная № 217
- •Вычисления с использованием абсолютных адресов
- •Упражнение №4. Вычисления с использованием абсолютных адресов
- •Тема 4. Использование функций
- •Математические и статистические функции
- •Упражнение №5. Использование функций
- •Логические операции
- •Упражнение №6. Использование логических операций
- •Сообщения об ошибках
- •Тема 5. Оперирование данными
- •Выборка (фильтрация) данных
- •Сортировка данных
- •Упражнение №7. Фильтрация и сортировка данных.
- •Тема 6. Оформление таблиц
- •Размеры ячеек
- •Форматирование текста
- •Выравнивание текста
- •Обрамление
- •Цвет фона и символов
- •Печать таблицы
- •Упражнение №8. Оформление таблицы
- •Тема 7. Построение диаграмм Порядок построения диаграмм
- •Упражнение №8. Построение диаграмм
- •Заключение
- •Приложение. Типовые рабочие операции в excel
Обрамление
Д![]() ля
прорисовки линий таблицы выделите всю
таблицу (или нужный диапазон ячеек) и
на панели инструментов нажмите
раскрывающийся список и выберите
нужный тип границы обрамления. Однако,
это стандартный тип оформления.
ля
прорисовки линий таблицы выделите всю
таблицу (или нужный диапазон ячеек) и
на панели инструментов нажмите
раскрывающийся список и выберите
нужный тип границы обрамления. Однако,
это стандартный тип оформления.
Excel же позволяет вам «вручную» оформлять различные участки таблицы с помощью множества комбинаций линий и рамок различной формы (двойная линия, пунктир и т. п.). Как обычно, для этого можно использовать либо панель инструментов, либо команду меню.
Выделите эту ячейку (или группу ячеек) и сделайте щелчок правой кнопкой мыши.
В появившемся меню выберите элемент Формат ячеек.
В диалоговом окне Формат ячеек окне щелкните на вкладке Границы.
С помощью этой вкладки (рис. 13) можно изменить обрамление таблицы нужным для вас образом.
Рис.13. Вид
диалогового окна вкладки Границы 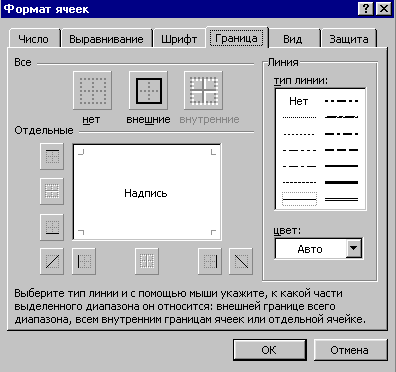
Цвет фона и символов
Е![]()
![]() сли
у вас цветной принтер, вы можете
«раскрасить» выделенные участки таблицы
различными цветами (на черно-белой
распечатке цветные области будут иметь
какие-либо оттенки серого). Для этого
на панели инструментов «Форматирование»
предусмотрены два раскрывающихся
списка: в центре список с цветами фона
, а справа список с цветами символов
. Для изменения цвета фона или символов
обязательно выделите ячейку (или группу
ячеек) и выбирайте нужный цвет из
раскрывающегося списка.
сли
у вас цветной принтер, вы можете
«раскрасить» выделенные участки таблицы
различными цветами (на черно-белой
распечатке цветные области будут иметь
какие-либо оттенки серого). Для этого
на панели инструментов «Форматирование»
предусмотрены два раскрывающихся
списка: в центре список с цветами фона
, а справа список с цветами символов
. Для изменения цвета фона или символов
обязательно выделите ячейку (или группу
ячеек) и выбирайте нужный цвет из
раскрывающегося списка.
Печать таблицы
В текстовых документах Word используется принцип – что вы видите, то и получаете (на бумаге). Однако специфика электронных таблиц заключается в том, что при большом числе столбцов (или строк) таблица может быть напечатана «как попало», — т. е. на нескольких страницах, с недопустимыми разрывами между столбцами (или строками).
Поэтому перед печатью электронной таблицы рекомендуется выполнить следующие операции.
1![]() .
Выберите команду
[Файл-Предварительный просмотр] (или
нажмите кнопку на панели инструментов
«Стандартная»), и в окне просмотра вы
увидите, как в действительности будет
выглядеть ваша таблица на бумаге. Если
какие-то фрагменты таблицы плохо видны,
можно щелкнуть на переключателе
Масштаб и
рассмотреть таблицу поближе (на печати
увеличение масштаба
отображения
не скажется).
.
Выберите команду
[Файл-Предварительный просмотр] (или
нажмите кнопку на панели инструментов
«Стандартная»), и в окне просмотра вы
увидите, как в действительности будет
выглядеть ваша таблица на бумаге. Если
какие-то фрагменты таблицы плохо видны,
можно щелкнуть на переключателе
Масштаб и
рассмотреть таблицу поближе (на печати
увеличение масштаба
отображения
не скажется).
2. Если вид печатаемой таблицы вас не устраивает, выберите команду [Файл – Параметры страницы...]. В диалоговом окне этой команды имеются четыре вкладки, которые позволяют:
изменить ориентацию печати (книжная или альбомная);
явно указать масштаб печати (в процентах от натуральной величины) или поручить Excel самостоятельно разместить таблицу на заданном вами числе страниц;
установить поля на странице;
ввести колонтитулы (при необходимости);
что печатать и последовательность печати страниц.
После установки необходимых параметров для вывода на печать выберите команду [Файл-Печать]. В открывшемся диалоговом окне Печать проконтролируйте (при необходимости измените) состояние принтера, диапазон вывода на печать, количество копий и нажмите кнопку ОК.
Упражнение №8. Оформление таблицы
Откройте созданный вами файл Успеваемость.xls. Измените внешние границы таблицы, установите различные цвета фона для групп по успеваемости, выделите жирным шрифтом отличников. Остальное оформление выберите по своему усмотрению. Сохраните внесенные изменения.
