
ЛР(информатика) / Интерфейс №7
.rtfПрактическая работа
Создание проекта вычисления площади стен
Цель работы:
-
познакомиться с этапами разработки проекта;
-
изучить состав панели управляющих элементов среды;
-
научиться пользоваться окном свойств объектов проекта и изучить приемы изменения свойств объектов;
-
научиться вызывать окно программного кода для конкретного элемента управления.
Задача: определить площадь стен комнаты, если заданы а – длина, b – ширина, h – высота стен комнаты.
Формула: S=2*(a+b)*h
Этапы разработки проекта
-
создание пользовательского интерфейса – создание дизайна формы проекта, размещение на ней управляющих элементов и установка их свойств;
-
запись программного кода проекта – запись команд для управляющих элементов;
-
запуск и отладка программы – проверка правильности работы проекта и исправление ошибок.
Ход работы
Часть 1. Создание рисунка – чертежа комнаты
-
Рисунок создается в стандартном приложении Windows – графическом редакторе Paint. Для его вызова выберите в меню Пуск Все программы Стандартные Paint.
-
Используя инструменты Прямоугольник
 и Линия
и Линия
 ,
создайте изображение и уменьшите
полотно рисунка (рис. 1).
,
создайте изображение и уменьшите
полотно рисунка (рис. 1). -
Используя инструмент Ластик
 ,
сотрите часть линий, сделав их пунктирными
(рис. 2).
,
сотрите часть линий, сделав их пунктирными
(рис. 2). -
Используя инструмент Надпись
 ,
обозначьте длину, ширину и высоту
комнаты (рис. 3).
,
обозначьте длину, ширину и высоту
комнаты (рис. 3).
1)
 2)
2)
 3)
3)

-
Создайте в вашей рабочей папке папку Стены и сохраните рисунок в этой папке под именем Room.bmp. Закройте графический редактор.
Часть 2. Создание интерфейса проекта
-
Откройте Visual Basic. Для этого выберите в меню Пуск Все программы Microsoft Visual Studio 6.0 Microsoft Visual Basic 6.0. В открывшемся окне выберите тип проекта Standart EXE и нажмите кнопку [Открыть].
-
Для создания интерфейса проекта будем пользоваться следующими управляющими элементами:
![]() Label
– Метка
Label
– Метка
![]() TextBox
– Текстовое поле
TextBox
– Текстовое поле
 CommandButton
– Командная кнопка
CommandButton
– Командная кнопка
![]() Image
– Изображение
Image
– Изображение
-
Выделите форму и на панели свойств запишите для свойства Caption (Подпись) значение "Вычисление площади стен" (вместо Form1) (рис. снизу).
-
Выберите на панели элементов управляющий элемент
 Label
(Метка) и растяните его в верхней части
формы. Затем, не снимая с него выделение,
введите на панели свойств для свойства
Caption
значение "Площадь стен комнаты
вычисляется по формуле:" (вместо
Label1).
Эта надпись тут же отразится на форме.
Label
(Метка) и растяните его в верхней части
формы. Затем, не снимая с него выделение,
введите на панели свойств для свойства
Caption
значение "Площадь стен комнаты
вычисляется по формуле:" (вместо
Label1).
Эта надпись тут же отразится на форме.



-
Аналогично определяем на форме все метки и подписываем их, как показано на рис. Для изменения оформления текста воспользуйтесь свойством Font (Шрифт) на панели свойств. Для изменения выравнивания текста воспользуйтесь свойством Alignment (Выравнивание).



-
Далее выберите управляющий элемент
 TextBox
(Текстовое поле) и растяните его под
надписью Длина.
Введите на панели свойств в свойстве
Name
(Имя) значение "textA",
в свойстве Text
(Текст) – значение "0", в свойстве
Alignment
(Выравнивание) – значение "Center".
TextBox
(Текстовое поле) и растяните его под
надписью Длина.
Введите на панели свойств в свойстве
Name
(Имя) значение "textA",
в свойстве Text
(Текст) – значение "0", в свойстве
Alignment
(Выравнивание) – значение "Center". -
Аналогично создайте остальные текстовые поля TextBox с именами "textB", "textH" и"textS".

-
Для установки на форму кнопки выберите на панели элементов управляющий элемент

-
 CommandButton
(Командная кнопка) и растяните его под
текстовыми полями. Введите на панели
свойств в свойстве Caption
(Подпись) значение "Вычислить".
CommandButton
(Командная кнопка) и растяните его под
текстовыми полями. Введите на панели
свойств в свойстве Caption
(Подпись) значение "Вычислить". -
Для размещения на форме чертежа комнаты выберите на панели элементов управляющий элемент
 Image
(Изображение) и растяните его в правом
верхнем углу формы.
Image
(Изображение) и растяните его в правом
верхнем углу формы.

-
Затем на панели свойств в свойстве Picture (Картинка) щелкните по кнопке с многоточием и в открывсемся диалоговом окне укажите путь к созданному вами файлу room.bmp. Чтобы рисунок полностью вписался в рамку, установите в свойстве Stretch (Растяжение) установите значение "True".


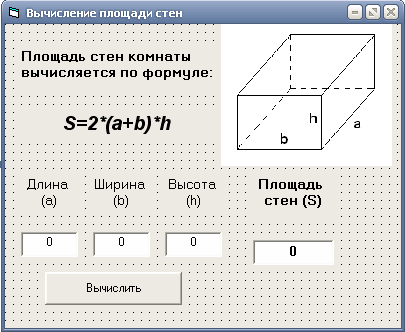
Часть 3. Написание программного кода
-
Запустите проект на исполнение (Run Start или клавиша [F5]). Если вы введете числовые значения a, b, h и нажмете кнопку "Вычислить", то увидите, что ничего не происходит, потому что мы еще не задали команды для работы кнопки. Чтобы написать программный код, остановите выполнение проекта, нажав кнопку End на панели инструментов сверху
 .
.

-
Главная характеристика любого объекта – это событие. Для кнопки главное событие заключается в щелчке мыши по ней. Чтобы создать программный код для кнопки, дважды щелкните по ней. Появится окно программного кода с заготовкой события. Здесь Command1 означает имя нашей кнопки, а Click означает, что программный код будет выполняться только при нажатии кнопки.

-
Запишите между началом и концом процедуры следующий программный код:
Private Sub Command1_Click()
a = Val (TextA.Text)
b = Val (TextB.Text)
h = Val (TextH.Text)
s = 2*(a+b)*h
TextS.Text = s
End Sub
Команда Val здесь используется для того, чтобы преобразовать текст в число, чтобы мы могли его использовать в формуле.
-
Запустите еще раз проект на исполнение. Введите значения a = 5, b = 4, h = 3 и нажмите кнопку "Вычислить". Если вы записали программный код правильно, то у вас появится в поле площади значение "54".

-
Остановите выполнение проекта.
-
Для того, чтобы было удобно останавливать проект, создайте внизу еще одну кнопку и установите для нее на панели свойств в свойстве Caption значение "Выход". Затем дважды щелкните по ней и в открывшемся окне программного кода напишите команду End.


-
Запустите еще раз проект и протестируйте работу этой кнопки.
-
Сохраните ваш проект. Для этого выберите в меню File Save project as, затем откройте созданную папку Стены и сохраните туда форму и проект. Затем на вопрос "Add this project to SourceSafe" нажмите [No].
Дополнительные задания
-
Создать проект вычисления периметра треугольника по трем заданным сторонам.
-
Создать проект вычисления площади прямоугольника по двум заданным сторонам.
-
Создать проект вычисления объема параллелепипеда по трем заданным сторонам.
Контрольные вопросы
-
Для чего предназначены управляющие элементы Label, TextBox, CommandButton, Image?
-
Какое свойство позволяет менять надпись?
-
Как вызвать окно программного кода?
-
Как изменить оформление текста надписей и других объектов?
-
Для чего нужна команда Val?
