
finepix_hs20exr_manual_ru
.pdf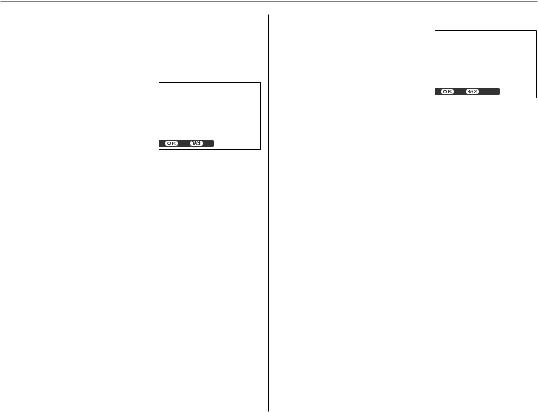
Печать фотографий через USB
1Примечания |
|
|
■ ВОССТАНОВИТЬ ВСЕ |
|
|
|
|
|
|
||||
• Извлеките карту памяти, чтобы создать или изменить |
Чтобы |
отменить |
текущее |
|
|
|
|
|
|||||
|
|
ОБНОВИТЬ DPOF? |
|
|
|||||||||
задание печати для фотографий из внутренней памяти. |
|
|
|
|
|
||||||||
задание |
печати, |
выбери- |
|
|
|
|
|
||||||
• Задания печати могут содержать не более 999 фото- |
|
|
|
|
|
||||||||
те |
ВОССТАНОВИТЬ ВСЕ |
|
|
|
|
|
|||||||
графий. |
|
|
|
|
|
|
|
||||||
|
|
в |
меню |
KРАСПЕЧАТАТЬ |
|
|
|
|
|
||||
• Если вставляется карта памя- |
|
|
|
|
|
|
|
|
|
||||
|
|
ОБНОВИТЬ DPOF? |
|
(DPOF). На дисплее появит- |
|
|
ДА ОТМЕНА |
|
|||||
|
|
|
|
|
|||||||||
ти с заданием печати, создан- |
|
|
|
|
|
|
|
||||||
ным на другой фотокамере, на |
|
|
ся показанное справа подтверждение; нажмите |
|
|||||||||
дисплее отображается сооб- |
|
|
MENU/OK, чтобы удалить все фотографии из зада- |
|
|||||||||
щение, показанное на рисун- |
ДА НЕТ |
ния печати. |
|
|
|
|
|
|
|||||
ке справа. Нажатие MENU/OK |
|
|
|
|
|
|
|
|
|
|
|
||
отменяет задание печати; необходимо создать новое |
|
|
|
|
|
|
|
|
|
||||
задание печати, как описано выше. |
|
|
|
|
|
|
|
|
|
|
|
||
|
|
|
|
|
|
|
|
|
|
|
|
|
|
|
|
|
|
|
|
|
|
|
|
|
|
|
|
Подключения
71
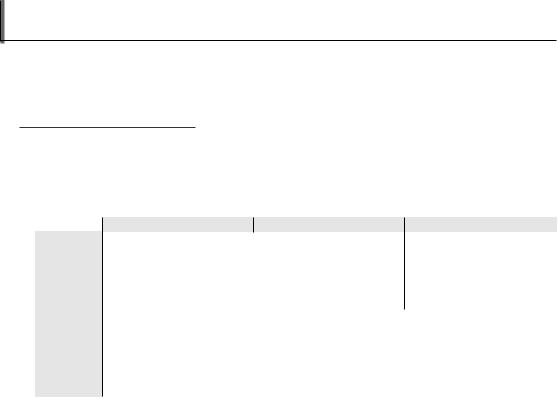
Просмотр изображений на компьютере
Входящая в комплект программа может использоваться для копирования фотографий на компьютер, где фотографии можно хранить, просматривать, группировать и печатать. Перед тем как начать работу, установите программу, как описано ниже. Не подключайте фотокамеру к компьютеру, пока установка не завершится.
Установка программы
В комплект поставки входят две программы: MyFinePix Studio для ОС Windows и FinePixViewer для ОС Macintosh. Инструкции по установке для Windows находятся на страницах 72–73, инструкции по установке для Macintosh - на страницах 74–75.
Windows: Установка MyFinePix Studio
1 Убедитесь в том, что компьютер соответствует следующим системным требованиям:
|
Windows 71 |
Windows Vista1 |
Windows XP1 |
|
Центральный |
|
3 Гц Pentium 4 или выше |
2 Гц Pentium 4 или выше |
|
процессор |
(Core 2 Duo 2,4 ГГц или лучше) 2 |
(Core 2 Duo 2,4 ГГц или лучше) 2 |
||
Оперативная |
|
1 ГБ или больше |
512 MБ или больше |
|
память |
|
(1 ГБ или больше) 2 |
||
Свободное |
|
15 ГБ или больше |
2 ГБ или больше |
|
место на диске |
|
|||
|
|
|
||
Видео |
• 1024 × 768 пикселей или больше с количеством цветов 24-бит или выше |
|||
• Графический процессор (GPU) поддерживающий DirectX 7 или новее |
||||
|
||||
|
• Рекомендуется наличие встроенного порта USB. При использовании портов USB другого типа, на- |
|||
Прочее |
дежная работа не гарантируется. |
|
||
• Подключение к Интернету (рекомендуется широкополосное), |
желательно установить .NET |
|||
|
Framework (если необходимо), для использования функции автоматического обновления и для вы- |
|||
|
полнения таких заданий, как выкладывание фотографий онлайн или через электронную почту. |
|||
1Другие версии Windows не поддерживаются. Поддерживают только компьютеры с предварительно установленной операционной системой; нормальная работа не гарантируется на компьютерах, собранных пользователем, а также на компьютерах с обновленной более ранней версией Windows.
2 Рекомендуется для воспроизведения HD видео.
72

Просмотр изображений на компьютере
2 Запустите компьютер. Войдите в систему с правами администратора, прежде чем продолжить.
3Закройте все работающие приложения и вставьте установочный диск в дисковод CD-ROM.
 Windows 7/Windows Vista
Windows 7/Windows Vista
Если появляется диалоговое окно автозапуска, щелкните по файлу SETUP.EXE. После этого появится диалоговое окно “Контроль учетных записей пользователей”; нажмите Yes (Да) (Windows 7) или Разрешить (Windows Vista).
Программа установки запустится автоматически; щелкните Install MyFinePix Studio (Установить MyFinePix Studio) и следуйте инструкциям на экране по установке MyFinePix Studio.
 Если программа установки не запускается автоматически
Если программа установки не запускается автоматически
Если программа установки не запускается автоматически, выберите Компьютер или Мой компьютер из меню Пуск, затем дважды щелкните иконку FINEPIX CD, чтобы открыть окно FINEPIX CD, и дважды щелкните setup или SETUP.EXE.
4Если появляется подсказка установить Windows Media Player, DirectX, или .NET Framework, следуйте инструкциям на экране для завершения установки.
5 |
Когда установка закончится, извлеките установочный диск из привода CD-ROM. На случай пов- |
Подключения |
торной установки программы, храните установочный диск в сухом , защищенном от попадания прямых солнечных лучей месте. Номер версии напечатан в верхней части наклейки на диске для получения справки при обновлении программы или при обращении в центр технической поддержки.
Установка завершена. Перейдите к разделу “Подключение фотокамеры” на стр. 76.
73

Просмотр изображений на компьютере
Macintosh: Установка FinePixViewer
1 Компьютер должен соответствовать следующим системным требованиям:
Центральный PowerPC или Intel (Core 2 Duo или лучше) *
процессор
ОС |
Предварительно установленные версии Mac OS X версия 10.3.9–10.6 |
|
(для получения подробной информации посетите сайт http://www.fujifilm.com/support/digital_ |
||
|
cameras/compatibility/) |
|
Оперативная |
256 MБ или больше (1 ГБ или больше) * |
|
память |
|
|
Свободное |
Не менее 200 МБ для установки и 400 МБ для работы программы FinePixViewer |
|
место на диске |
||
Видео |
800 × 600 пикселей и выше в режиме нескольких тысяч цветов или выше |
|
Прочее |
Рекомендуется наличие встроенного порта USB. При использовании портов USB другого типа надеж- |
|
ная работа не гарантируется. |
||
|
* Рекомендуется для воспроизведения HD видео.
2После запуска компьютера закройте все работающие приложения и вставьте установочный диск в привод CD-ROM, затем дважды щелкните Installer for Mac OS X.
3Появится диалоговое окно программы установки; нажмите Installing FinePixViewer (Установить FinePixViewer), чтобы начать установку. Введите имя и пароль администратора при запросе и нажмите OK, затем следуйте инструкциям на экране для установки программы FinePixViewer. Нажмите Exit (Выход), чтобы выйти из программы после завершения установки.
74

Просмотр изображений на компьютере
4Извлеките установочный диск из привода CD-ROM. Имейте в виду, что при работающей Safari вынуть диск может быть не возможно; при необходимости остановите Safari, прежде чем вынуть диск. Храните установочный диск в сухом, защищенном от попадания прямых солнечных лучей месте, на случай повторной установки программы. Номер версии напечатан в верхней части наклейки на диске для справки при обновлении программы или при обращении в центр технической поддержки.
5Mac OS X 10.5 или более ранняя версия: Откройте папку “Applications” (“Приложения”), щелкните Image Capture и выберите Preferences… из меню Image Capture application. Появится диалоговое окно настроек Image Capture; Выберите Other… (Прочее…) в меню When a camera is connected, open (Когда фотокамера подключена, откройте), затем выберите FPVBridge в папке “Applications/ FinePixViewer” и нажмите Open (Открыть). Закройте Image Capture.
Mac OS X 10.6: Подсоедините фотокамеру и включите её. Откройте папку “Applications” (“Приложения”) и запустите Image Capture. Фотокамера появится в списке приборов DEVICES; выберите фотокамеру и выберите FPVBridge из меню Connecting this camera opens и затем щелкните Choose
(Выбрать). Закройте Image Capture.
Установка завершена. Перейдите к разделу “Подключение фотокамеры” на стр. 76.
Подключения
75

Просмотр изображений на компьютере
Подключение фотокамеры
1 Если изображения, которые нужно копировать, содержатся на карте памяти, вставьте карту в фотокамеру (P11).
1Примечание
Пользователям операционной системы Windows при первом запуске программы может понадобиться установочный диск Windows.
3 Предостережение
Сбой питания в ходе передачи может привести к потере данных или повреждению внутренней памяти или карты памяти. Зарядите батарею перед подключением фотокамеры.
2Выключите фотокамеру и подсоедините входящий в комплект кабель USB, как показано на рисунке, вставляя разъемы до упора. Подсоедините фотокамеру непосредственно к компьютеру; не используйте концентратор USB или клавиатуру.
3Включите камеру и нажмите кнопку a. Программа MyFinePix Studio или FinePixViewer запустится автоматически; следуйте инструкциям на экране, чтобы скопировать снимки на компьютер. Чтобы выйти из программы, не копируя снимки, нажмите Cancel (Отменить).
3 Предостережение
Если программа не запускается автоматически, она может быть неправильно установлена. Отсоедините фотокамеру и переустановите программу.
Чтобы посмотреть дополнительную информацию по использованию поставляемой программы, запустите программу и выберите соответствующую опцию из меню Help (Помощь).
76
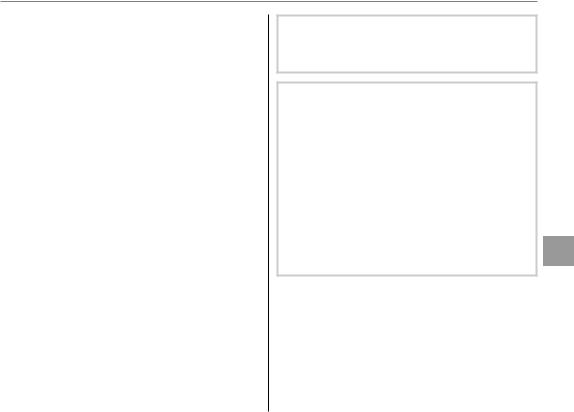
Просмотр изображений на компьютере
3 Предостережения
•При наличии большого количества изображений на установленной карте памяти, программа может запускаться с задержкой, а также у Вас могут возникнуть проблемы с импортом и сохранением изображений. Используйте устройство для чтения карт памяти для передачи изображений.
•Убедитесь в том, что сообщение на компьютере о процессе копирования снимков исчезло, и индикаторная лампа на фотокамере погасла, перед тем, как выключить камеру или отсоединить USB кабель (если количество копируемых снимков очень большое, индикаторная лампа может продолжать гореть после исчезновения сообщения на дисплее компьютера). Невыполнение данного требования может привести к потере данных или повреждению внутренней памяти или карты памяти.
•Перед установкой или извлечением карт памяти отсоединяйте фотокамеру от компьютера.
•В некоторых случаях снимки, сохраненные на сервере в сети с помощью поставляемого программного обеспечения, могут быть доступны не так, как при работе с компьютером, не подключенном к сети.
•Пользователь оплачивает все расходы, связанные с услугами телефонной компании или Интернет провайдера при использовании услуг, которые требуют подключения к сети Интернет.
 Отсоединение фотокамеры
Отсоединение фотокамеры
Убедившись в том, что индикатор выключен, следуйте инструкциям на экране, чтобы выключить фотокамеру и отсоединить кабель USB.
 Удаление поставляемых программ
Удаление поставляемых программ
Удаление программы производится перед ее переустановкой, или когда она больше не нужна. После выхода из программы и отсоединения фотокамеры переместите папку “FinePixViewer” из “Applications” (“Приложения”) в Корзину и выберите Empty Trash (Очистить корзину) в меню Finder (Macintosh), или откройте панель управления и воспользуйтесь “Программы и компоненты” (Windows 7/Windows Vista) или “Установка и удаление программ” (Windows XP), чтобы удалить MyFinePix Studio. При работе в среде Windows появятся одно или два диалоговых окна с запросом на подтверждение; внимательно прочтите их содержание, прежде чем нажать OK.
Подключения
77

Использование меню: Режим съемки
Меню
78
Настройте параметры съемки с помощью меню настройки параметров съемки. Доступные опции зависят от выбранного режима съемки.
Использование меню съемки
1 Нажмите MENU/OK для показа на дисплее меню съемки.
2 Нажмите селекторную кнопку вверх или вниз для выбора элемента меню.
3 Нажмите селекторную кнопку вправо для показа опций для выделенного элемента.
4 Нажмите селекторную кнопку вверх или вниз для выделения желаемой опции.
5 Нажмите MENU/OK для выбора выделенной опции.
6 Нажмите кнопку DISP/BACK, чтобы выйти из меню.
Опции меню съемки
Значения по умолчанию приводятся в квадратных скобках [ ].
AEРежим |
[R] |
Выбирает опцию для режима E(P22). |
|
AAdv. Режим |
[i] |
Выбирает сложный режим съемки (P23). |
|
AПРОГРАММЫ |
[SP1:L] [SP2:M] |
Выбирает программу для режима SP1/SP2 (P25). |
|
NЧУВСТВ-ТЬ ISO |
[АВТО (800)] |
Задает чувствительность фотокамеры к свету (P38). |
|
OРАЗМЕР ИЗОБР. |
[O4:3] |
Выберите размер изображения и соотношение сторон для записи фотографий. Боль-
шие фотографии можно распечатать большого размера без потери качества, а небольшие фотографии не заминают много памяти, что позволяет записать большее количество фотографий.

Использование меню: Режим съемки
 Размер к соотношению сторон
Размер к соотношению сторон
Размер
Опция |
Печать размером до |
O34 × 25 см
P24 × 18 см
Q17 × 13 см
Соотношение сторон
4 : 3:Фотографии |
3 : 2: Фотографии |
16:9:Подходитдля |
|||||||||||||||||||
имеют такие же |
имеют такие же |
отображения на |
|||||||||||||||||||
пропорции, что |
пропорции, что и |
устройствах вы- |
|||||||||||||||||||
и дисплей фото- |
кадр 35мм плен- |
сокой точности |
|||||||||||||||||||
камеры. |
|
|
|
ки. |
|
|
|
|
(HD). |
||||||||||||
3 |
|
|
|
|
|
|
|
2 |
|
|
|
|
|
|
9 |
|
|
|
|
|
|
|
|
|
|
|
|
|
|
|
|
|
|
|
|
|
|
|
|
|
|||
|
|
|
|
|
|
|
|
|
|
|
|
|
|
|
|
|
|
|
|
|
|
|
|
|
|
|
|
|
|
|
|
|
|
|
|
|
|
|
|
|
|
|
|
|
|
|
|
|
|
|
|
|
|
|
|
|
|
|
|
|
|
|
|
|
|
|
|
|
|
|
4 |
|
|
|
|
|
|
3 |
|
|
|
|
|
|
16 |
|
|
|
|
|
|
|
|
|
|
|
|
|
|
|
|
|
|
|
|
|
|
|
|
TКАЧЕСТВО ИЗОБР. [NORMAL]
Устанавливает степень сжатия для записи изображений.
Опция |
Описание |
|
|
FINE |
Малое сжатие. Выберите для получения |
|
|
изображений более высокого качества. |
|
||
|
|
||
NORMAL |
Большое сжатие. Выберите эту опцию для |
|
|
большего количества изображений. |
|
||
|
|
||
|
|
|
|
|
|
|
|
Меню
79
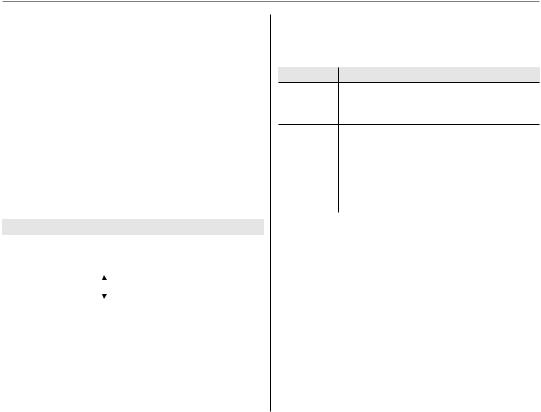
Использование меню: Режим съемки
UДИНАМИЧ. ДИАПАЗОН |
[АВТО] |
Регулирует контраст. Большие значения рекомендуются для сцен, включающих как солнечный свет, так и темные тени, или для увеличения контрастности с такими объектами, как солнечный свет на воде, ярко освещенные осенние листья, портреты, снимаемые на фоне голубого неба и белые объекты или люди в белой одежде. Однако имейте в виду, что на фотографиях, снятых с высокой чувствительностью, могут появляться крапинки. Если выбраны АВТО, то фотокамера автоматически выбирает значение от 100% до 400% в соответствии с условиями съемки.
Опция |
|
Описание |
||
|
A100% |
Увеличивает контраст при съем- |
||
АВТО |
|
ке в помещении или в пасмурную |
||
B200% |
||||
погоду. |
||||
|
C400% |
|
|
|
|
|
|
||
|
|
|
||
|
|
|
|
|
D800% |
Уменьшает потерю деталей в за- |
|||
|
|
свеченных и затененных облас- |
||
M1600% |
тях снимка при фотографирова- |
|||
|
|
нии высококонтрастных сцен. |
||
1Примечание
M1600% и D800% доступны, только если в режиме Eвыбран ПРИОР. D-RANGE.
PМОДЕЛИРОВ. ПЛЕНКИ |
[c] |
Моделирует эффект различных типов пленок, включая отпечатки коричневого цвета и черно-белые.
Опция |
Описание |
Стандартное воспроизведение цветов.
cPROVIA/ Подходит для разнообразных объектов, СТАНДАРТЫЙ от портретов до пейзажей.
dVelvia/ |
Высококонтрастная палитра насыщенных |
ЯРКИЙ |
цветов, подходящая для съемки природы. |
eASTIA/ |
Палитра мягких, менее насыщенных цве- |
СЛАБАЯ |
тов. |
bЧ/Б |
Съемка черно-белых фотографий. |
fСЕПИЯ |
Съемка коричневых фотографий. |
80
