
Информатика Гатилова / Контрольная работа
.doc
Министерство образования и науки Российской Федерации
Федеральное государственное бюджетное образовательное учреждение
высшего профессионального образования
«Новгородский государственный университет имени Ярослава Мудрого»
Институт экономики и управления
Кафедра статистики и экономико-математических методов
Контрольная работа по модулю
«Информационные технологии в экономике и управлении»
по направлению 38.03.02 – Менеджмент
Вариант 3
Ассистент
________Н.Н. Юрина
«___»______2015 г.
Студент (ка) группы 4111зо
__________ФИО
«___»______2015 г.
ЗАДАНИЕ 1. Создание таблиц базы данных в MS Access.
1.1 Выделите цели построения вашей базы данных.
1.2 Разработайте структуру таблиц базы данных по заданной предметной области (согласно вариантам), используя режим конструктора.
1.3 Заполните таблицы записями.
1.4 Установите связи между таблицами (необходимо, чтобы в Вашей базе данных отображались все 3 вида связи: 1-1, 1-∞, ∞-∞).
Вариант 3
Предметная область – Сеть магазинов.
Минимальный список характеристик:
-
номер, ФИО, адрес, телефон и капитал владельцев магазинов;
-
номер, название, адрес и телефон магазина;
-
номер, ФИО, адрес, телефон поставщика, а также стоимость поставки данного поставщика в данный магазин.
ХОД РАБОТЫ
Структура таблиц:
Владельцы: номер, ФИО, адрес, телефон
Магазины: номер, название, адрес, телефон
Капитал: номер владельца, номер магазина, капитал
Поставщики: номер, ФИО, адрес, телефон
Поставки: номер, дата поставки, номер магазина, номер поставщика, цена, количество
Создаем пять таблиц в режиме конструктора (рис. 1‑5).
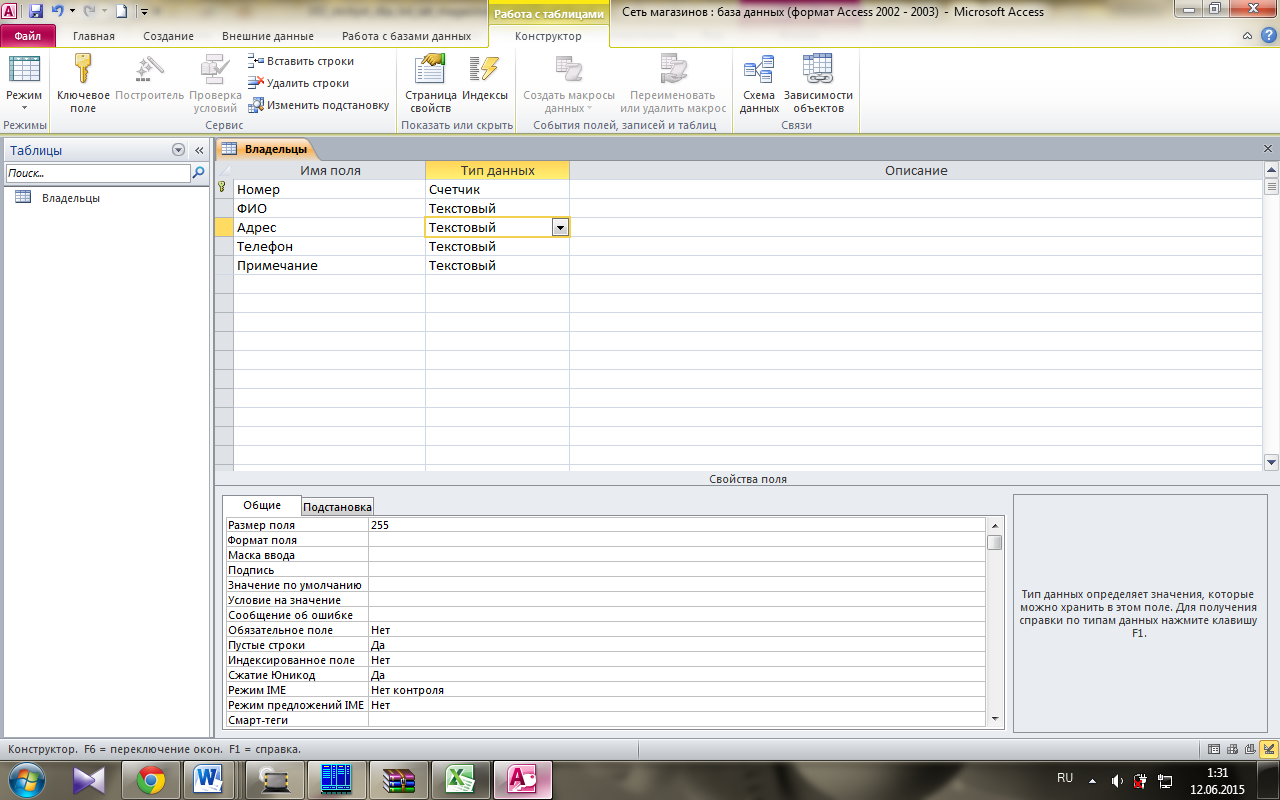
Рис. 1. Создание таблицы «Владельцы» в режиме Конструктора

Рис. 2. Создание таблицы «Магазины» в режиме Конструктора
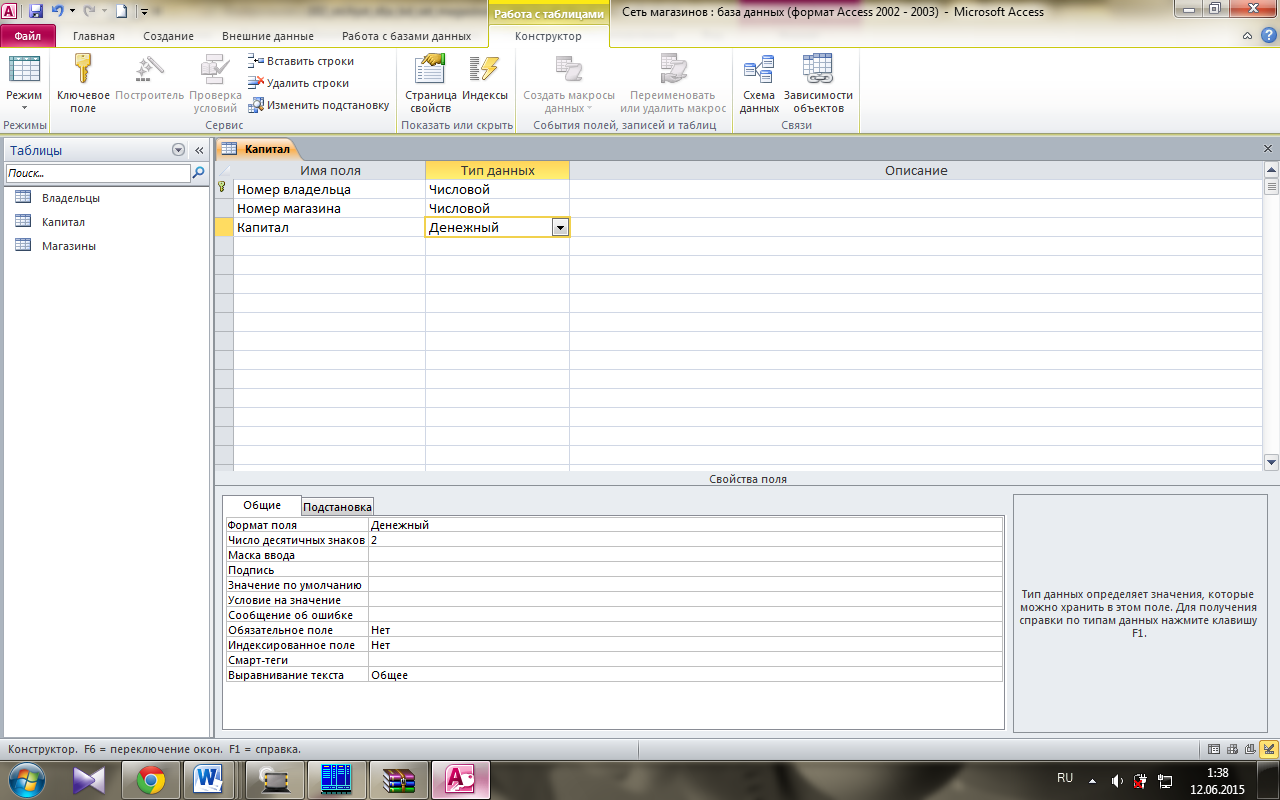
Рис. 3. Создание таблицы «Капитал» в режиме Конструктора
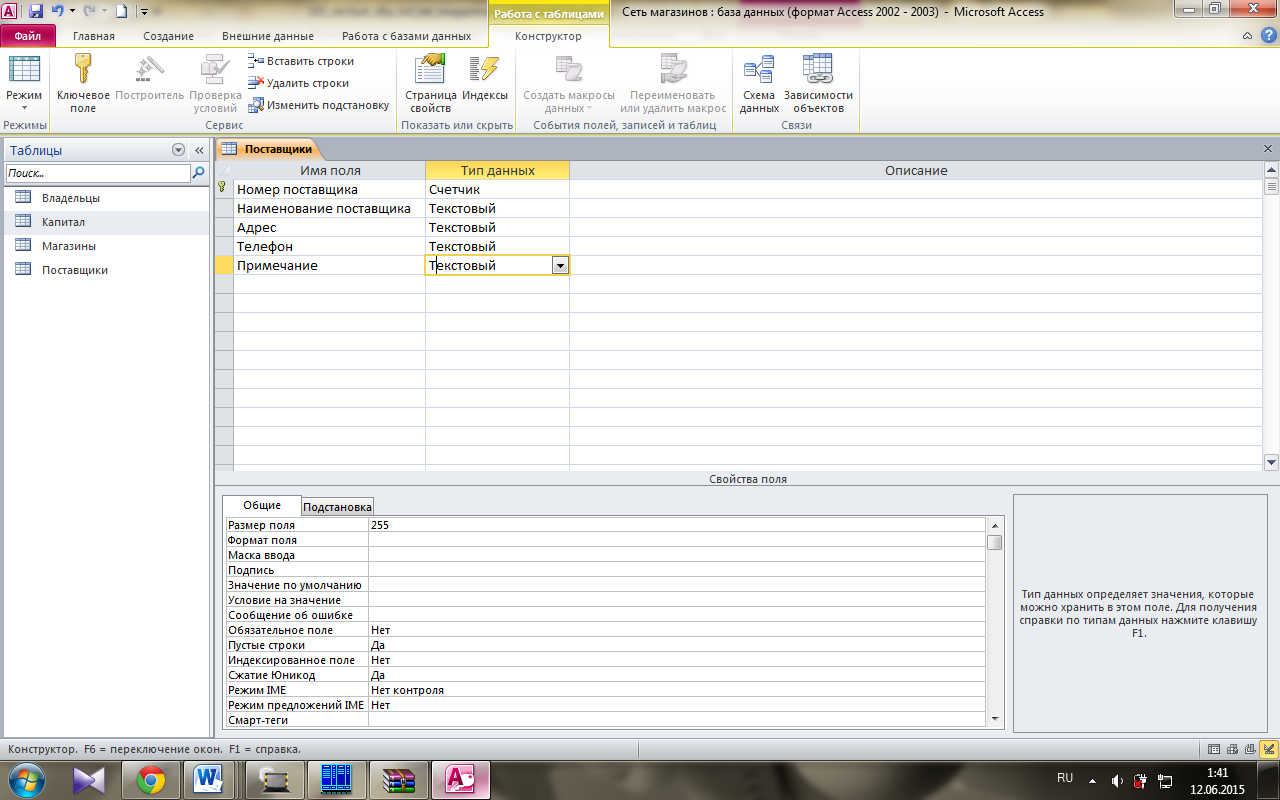
Рис. 4. Создание таблицы «Поставщики» в режиме Конструктора

Рис. 5. Создание таблицы «Поставки» в режиме Конструктора
Поля «Номер магазина» и «Номер поставщика» в таблице «Поставки» делаем через подстановку «Поле со списком» (рис. 6-9).
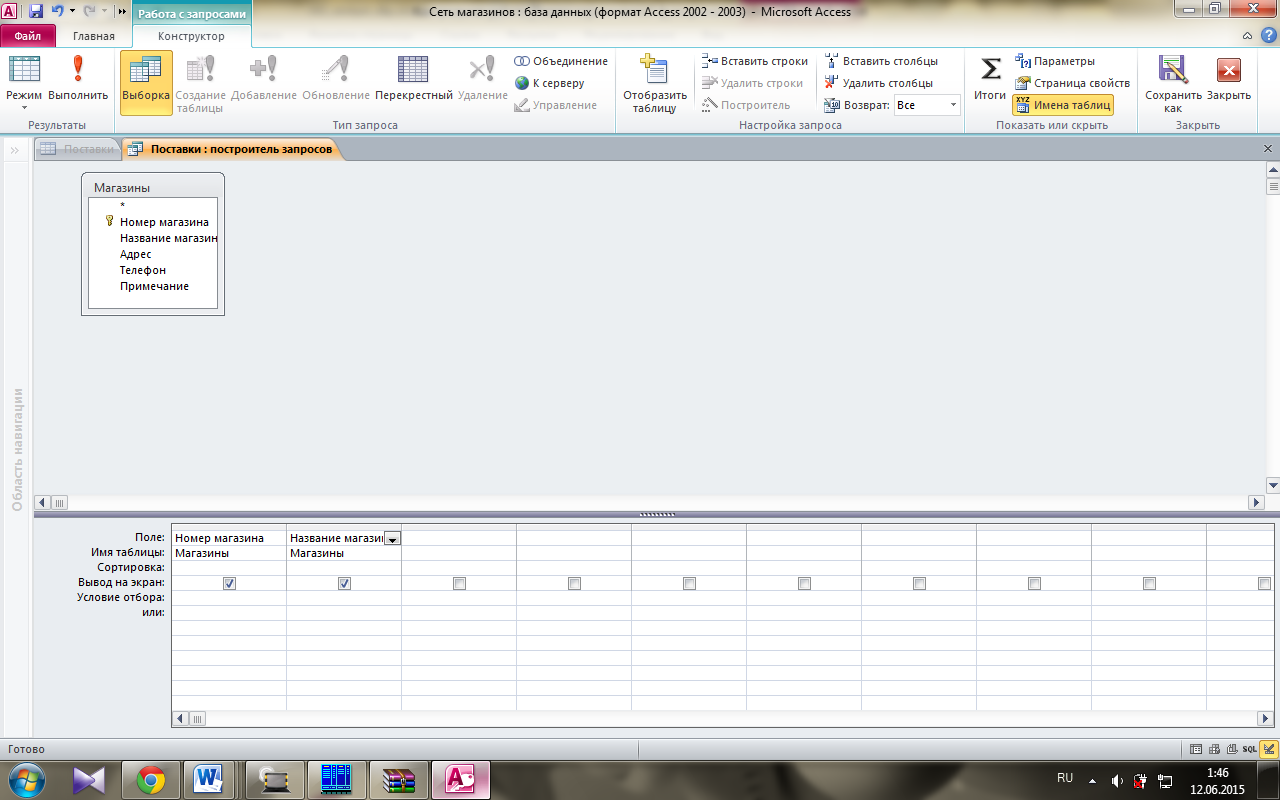
Рис. 6. Выбор таблицы для подстановки в поле «Номер магазина» в таблице «Поставки»

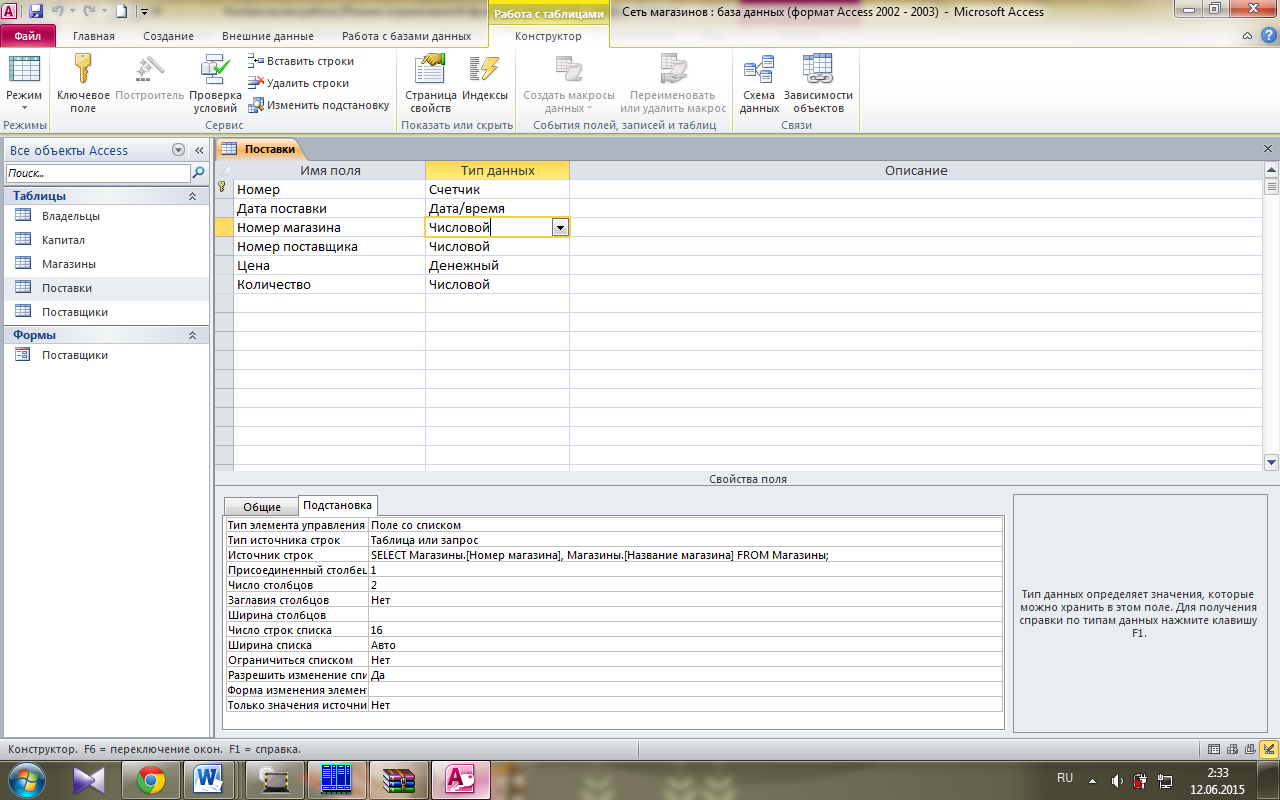
Рис. 7. Параметры подстановки в поле «Номер магазина» в таблице «Поставки»
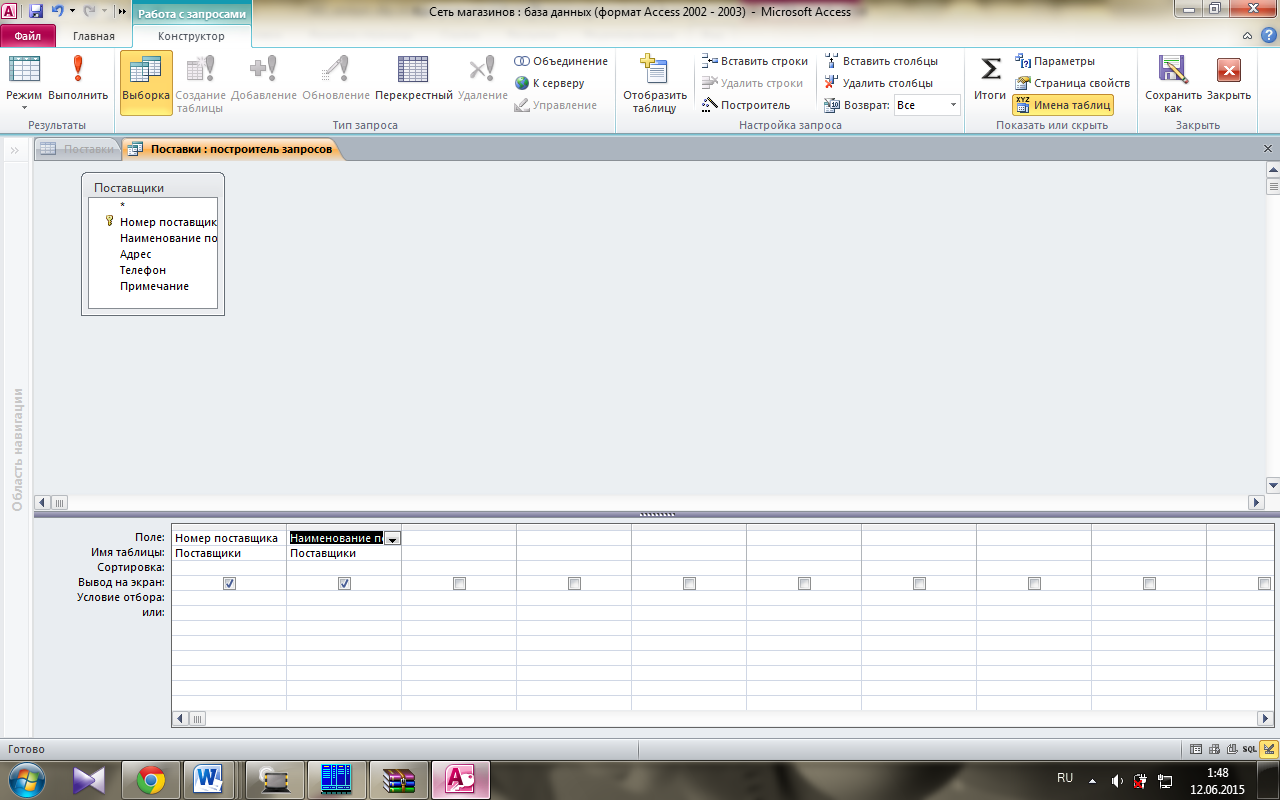
Рис. 8. Выбор таблицы для подстановки в поле «Номер поставщика» в таблице «Поставки»

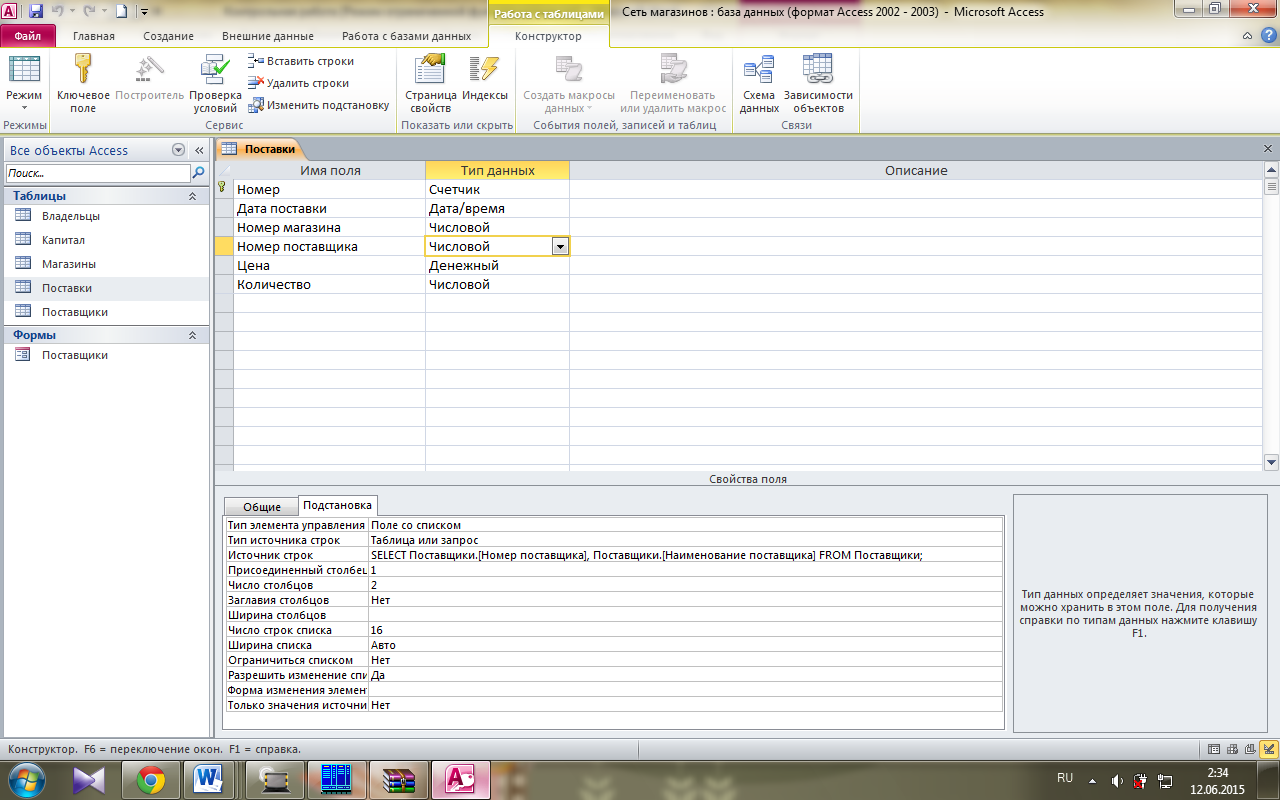
Рис. 9. Параметры подстановки в поле «Номер поставщика» в таблице «Поставки»
Аналогично через параметры подстановки заполняется таблица «Капитал».
Заполним данные таблицы через режим «Таблица» (рис. 10-14).

Рис. 10. Ввод данных в таблицу «Владельцы» в режиме Таблицы
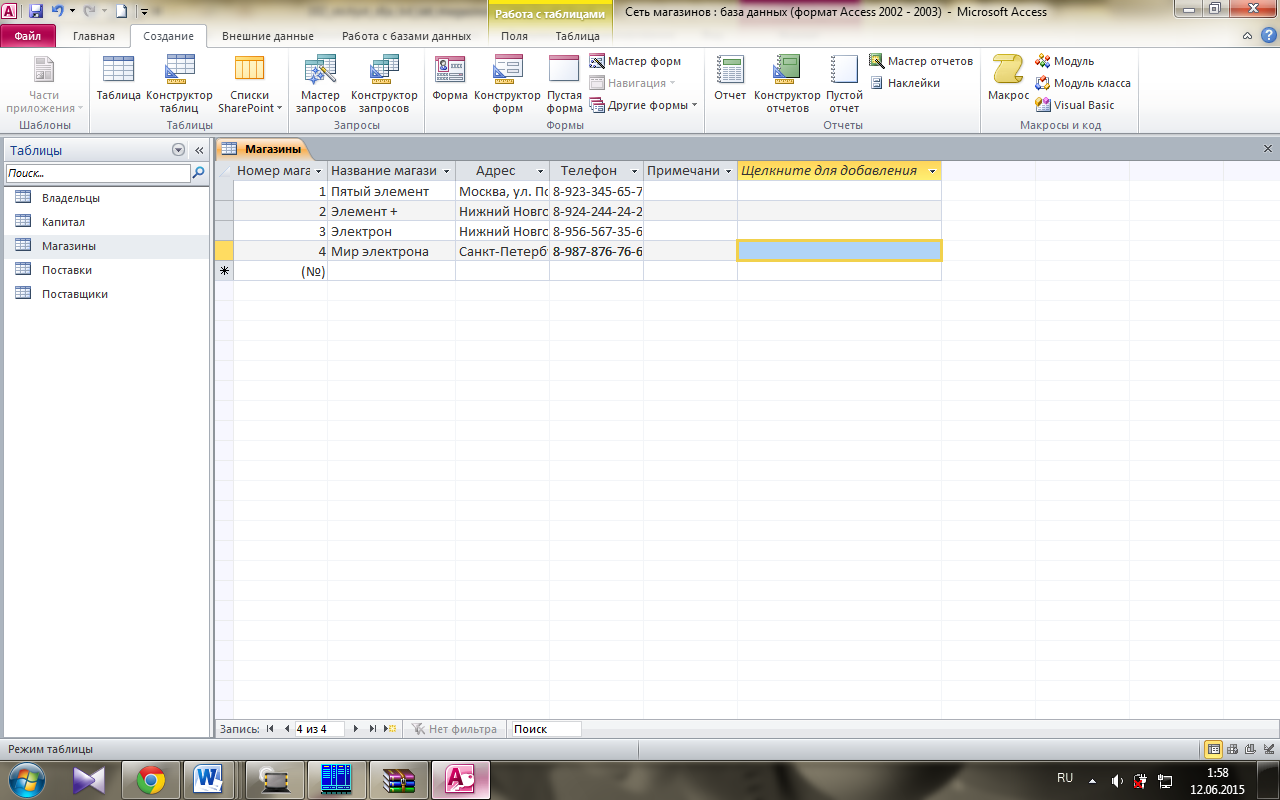
Рис. 11. Ввод данных в таблицу «Магазины» в режиме Таблицы
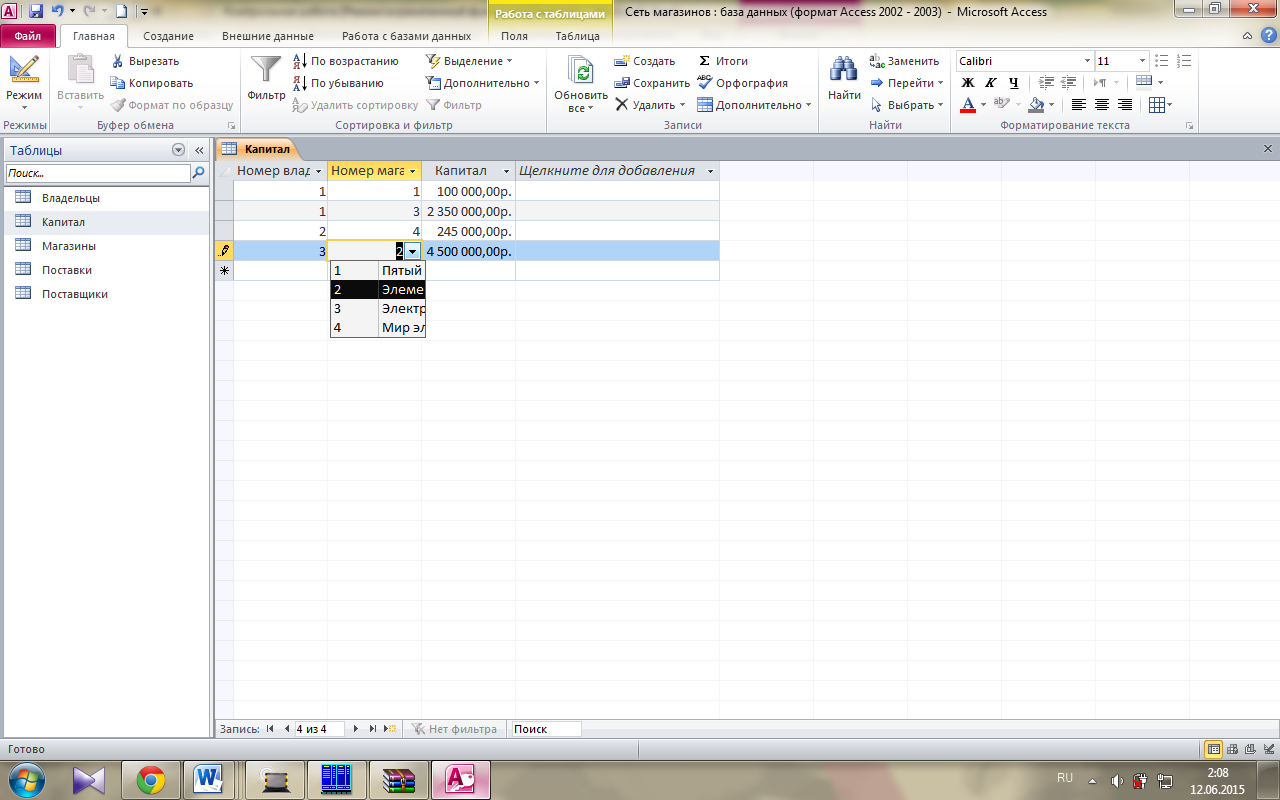 Рис. 12. Ввод данных
в таблицу
«Капитал»
в режиме Таблицы
Рис. 12. Ввод данных
в таблицу
«Капитал»
в режиме Таблицы
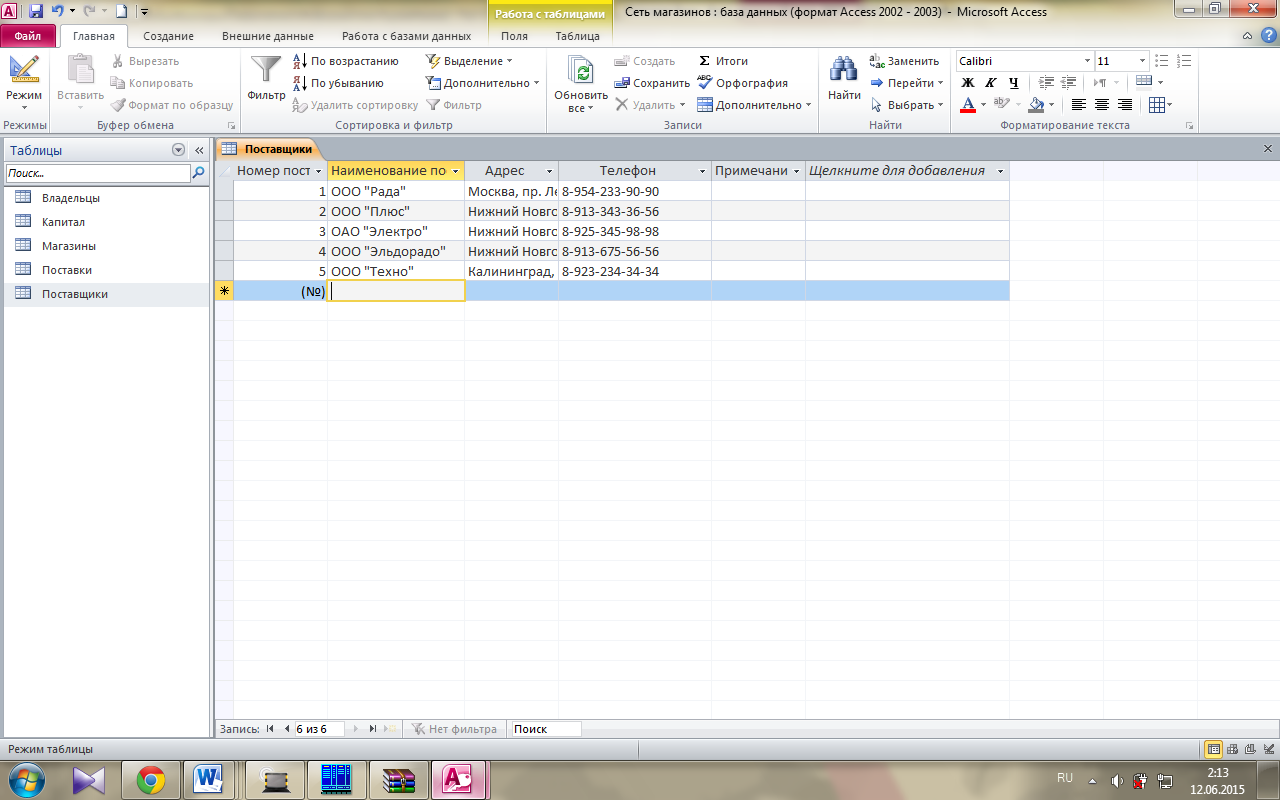 Рис. 13. Ввод данных
в таблицу
«Поставщики»
в режиме Таблицы
Рис. 13. Ввод данных
в таблицу
«Поставщики»
в режиме Таблицы
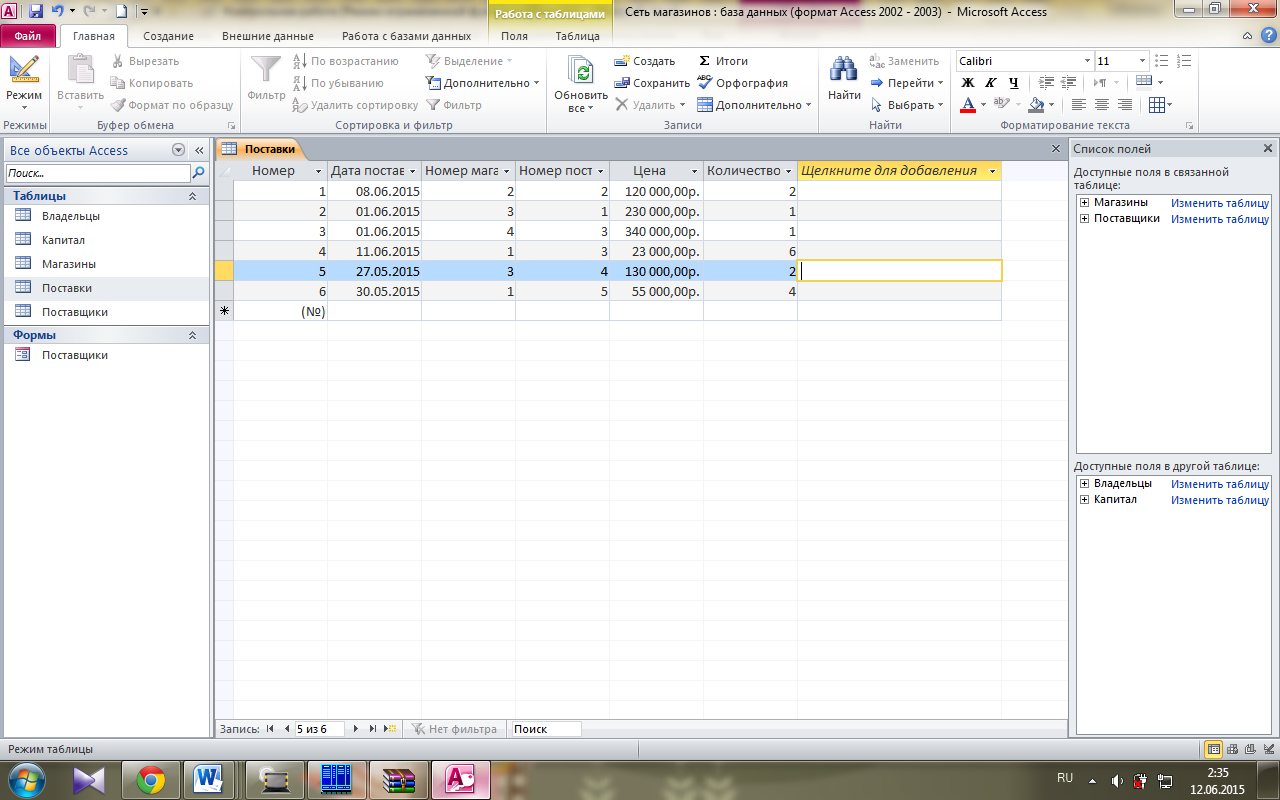 Рис. 14. Ввод данных
в таблицу
«Поставки»
в режиме Таблицы
Рис. 14. Ввод данных
в таблицу
«Поставки»
в режиме Таблицы
Составляем схему базы данных, для этого добавляем таблицы (рис. 15), и создаем связи (рис. 16).
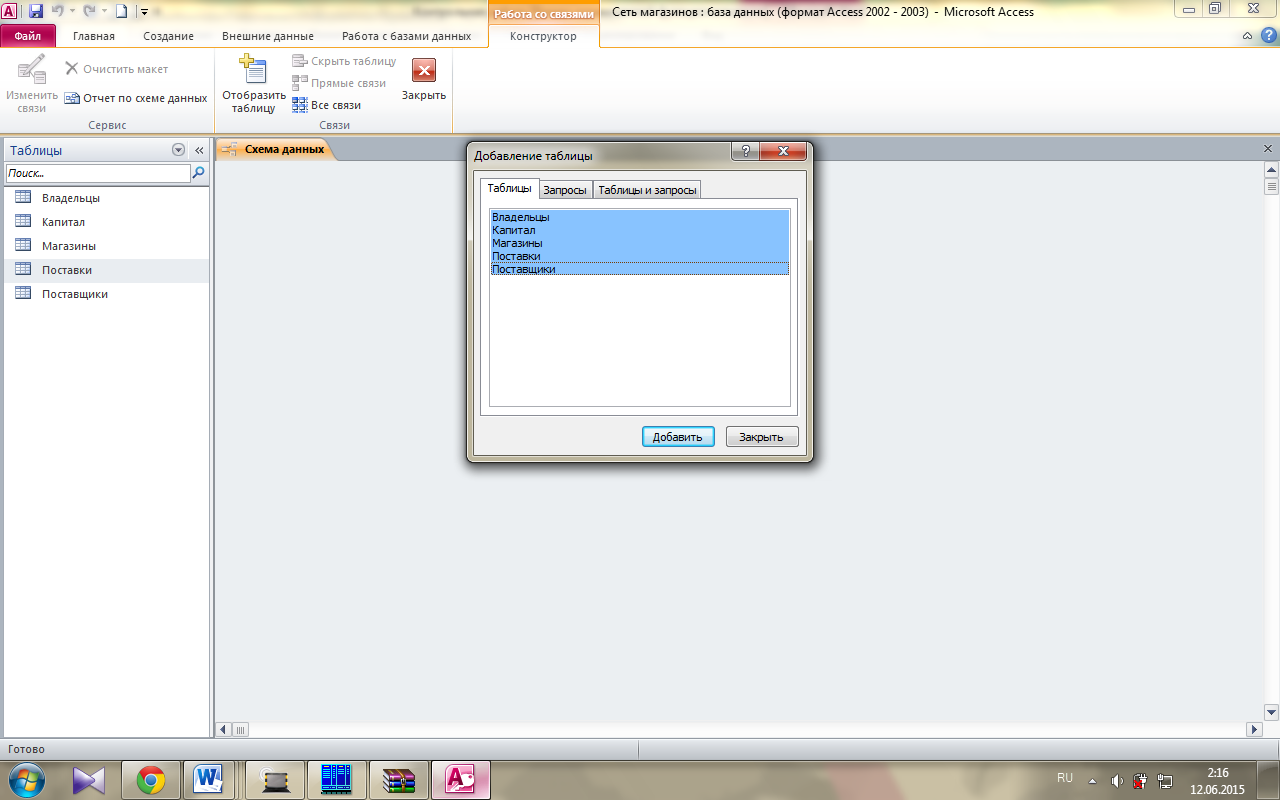
Рис. 15. Выбор таблиц для схемы базы данных
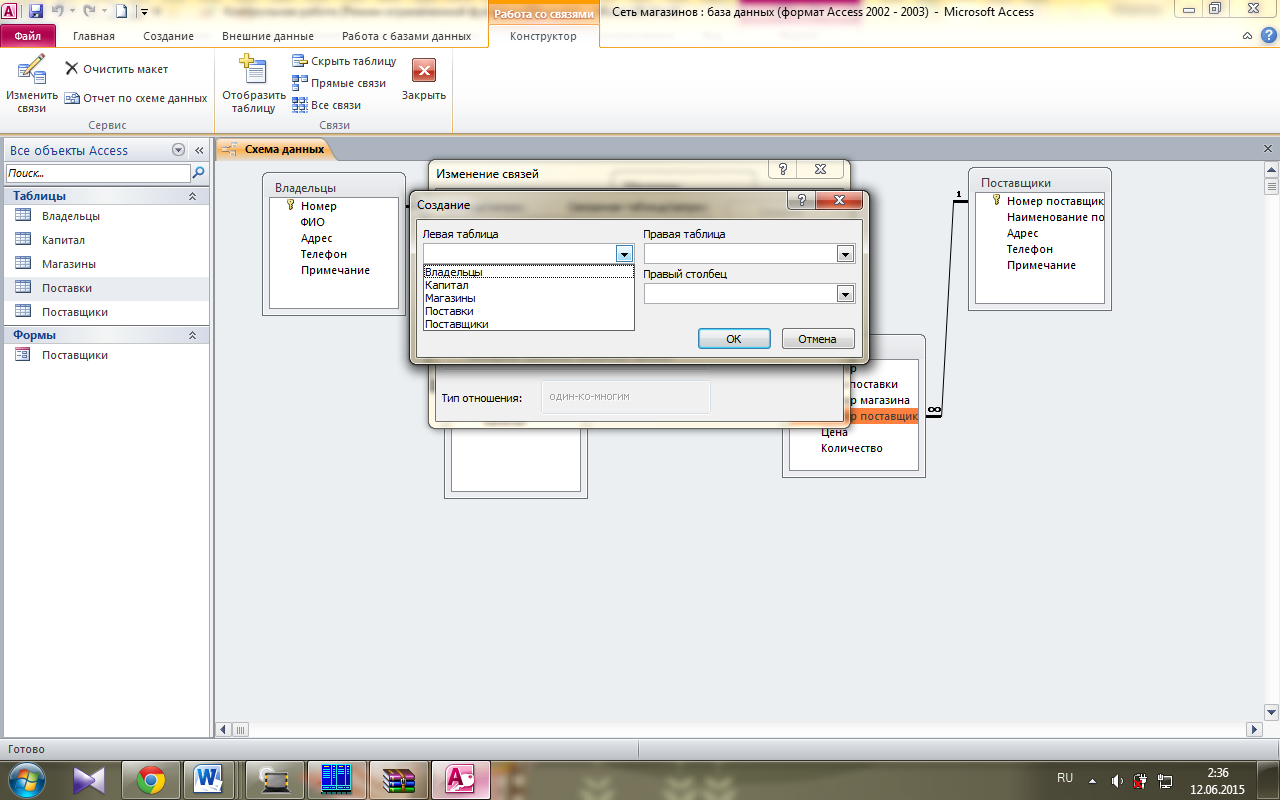
Рис. 16. Создание связей для схемы базы данных
Итоговая схема данных представлена на рисунке 17.
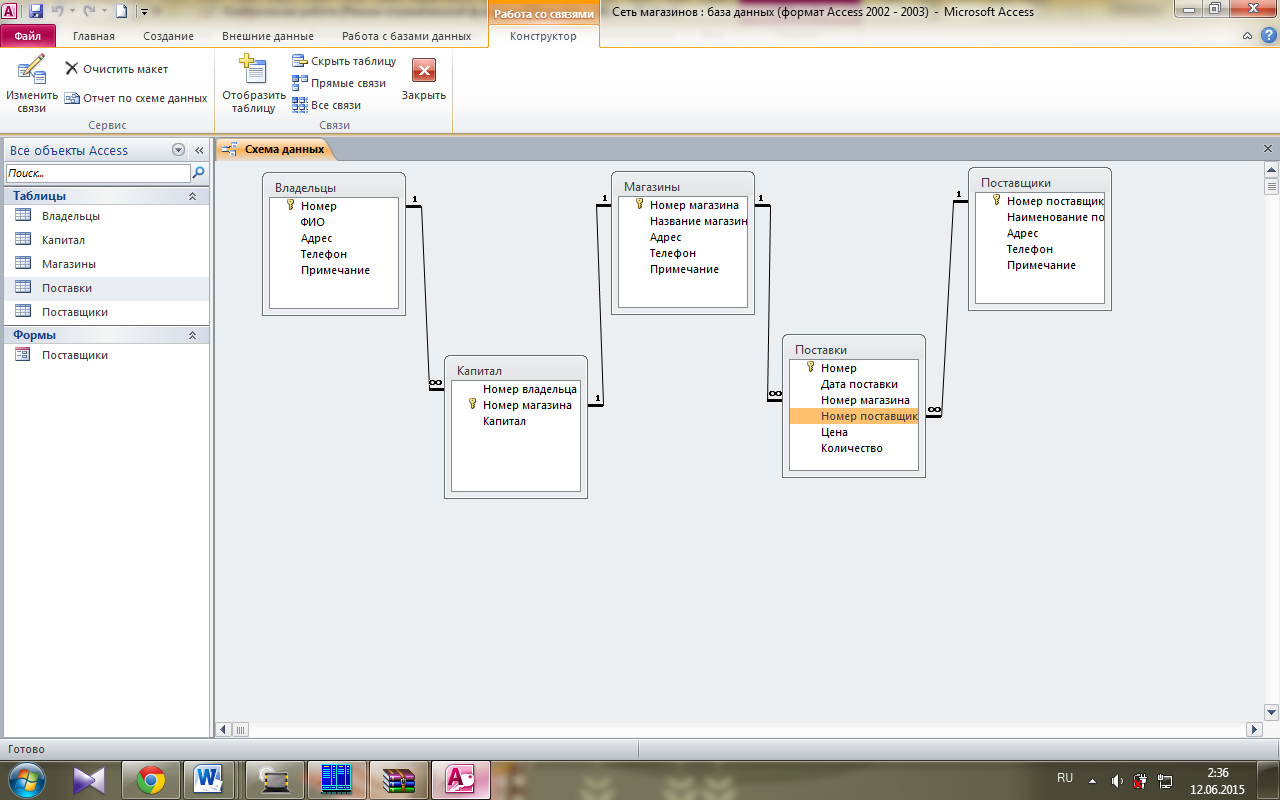
Рис. 17. Итоговая схема данных
ЗАДАНИЕ 2. Создание форм в MS Access.
2.1 На основе имеющихся таблиц своей базы данных создайте автоформу.
2.2 В режиме конструктора создайте форму с нуля по данным одной из таблиц, проведите в ней расчеты, создав вычисляемых поля.
ХОД РАБОТЫ
Для создания автоформы, необходимо открыть таблицу, для которой будет создана форма, и в ленте «Создание» нажать кнопку «Форма» (рис. 18). В результате будет получена форма «Поставщики» (рис.19).
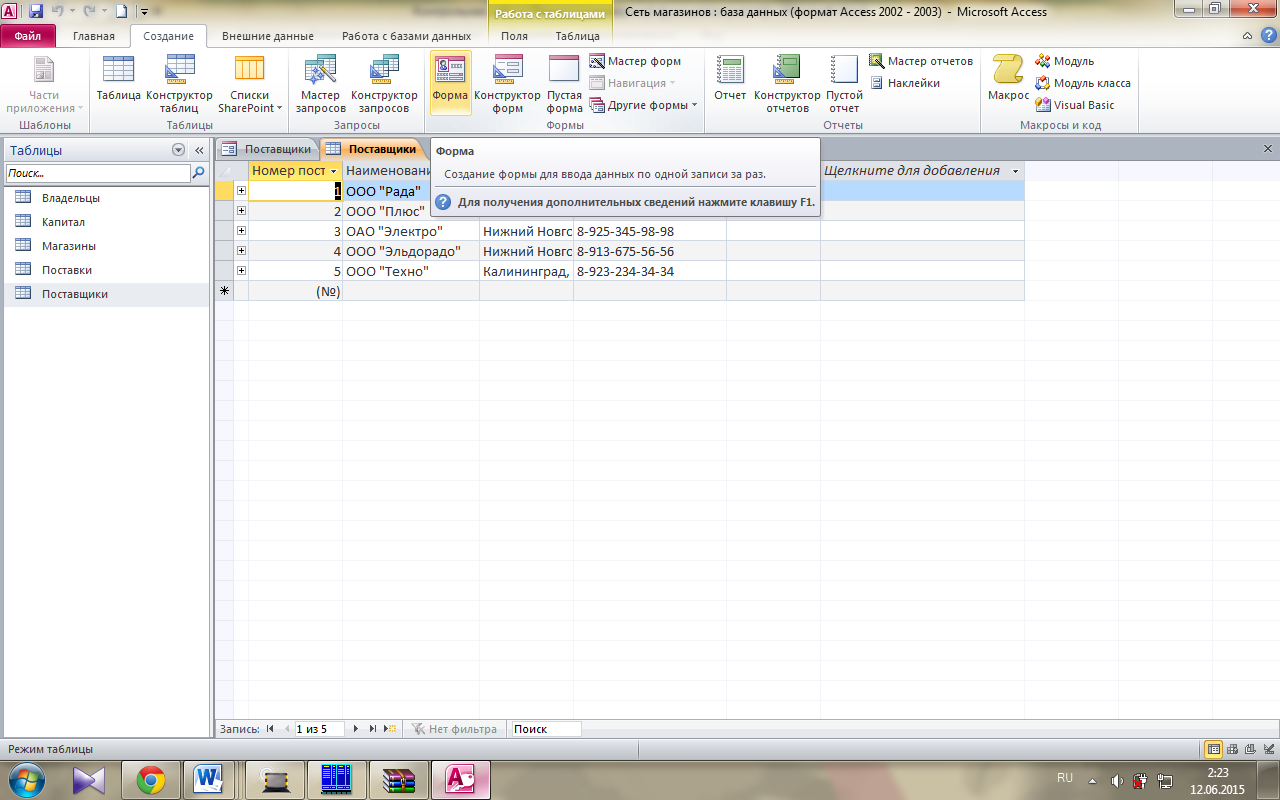

Рис. 18. Создание автоформы для таблицы «Поставщики»
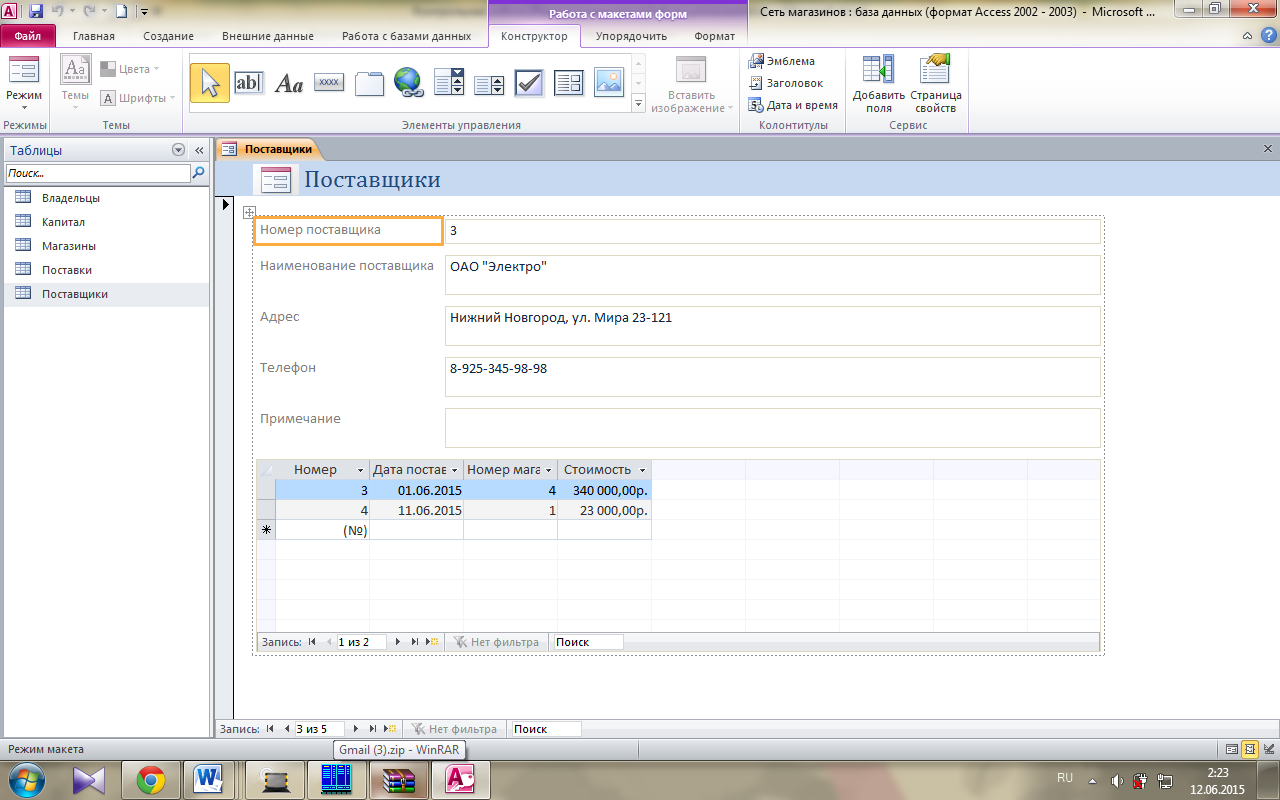
Рис. 19. Автоформа «Поставщики»
Для создания формы в режиме конструктор, создаем соответствующее поля и кнопку на добавление записи в таблицу (рис. 20).
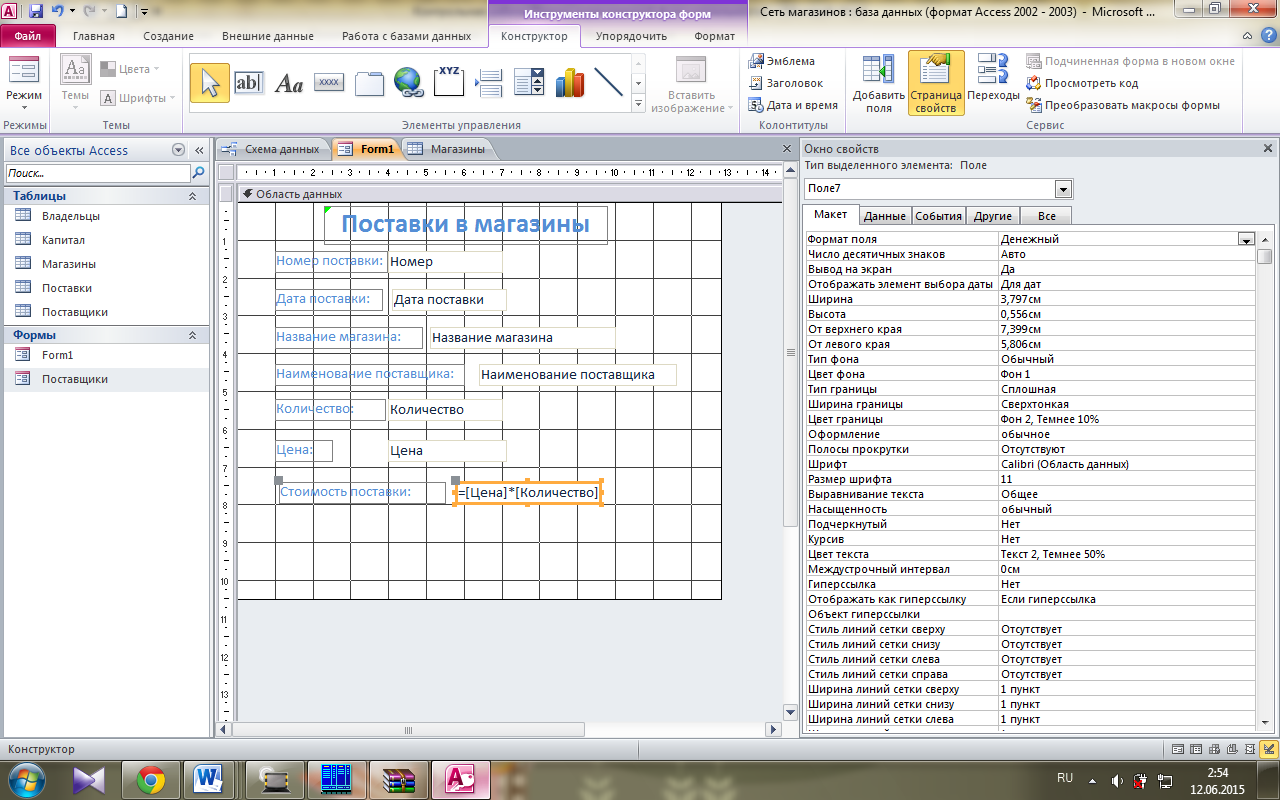
Рис. 20. Создание формы в режиме Конструктора
Итоговая форма представлена на рисунке 21.
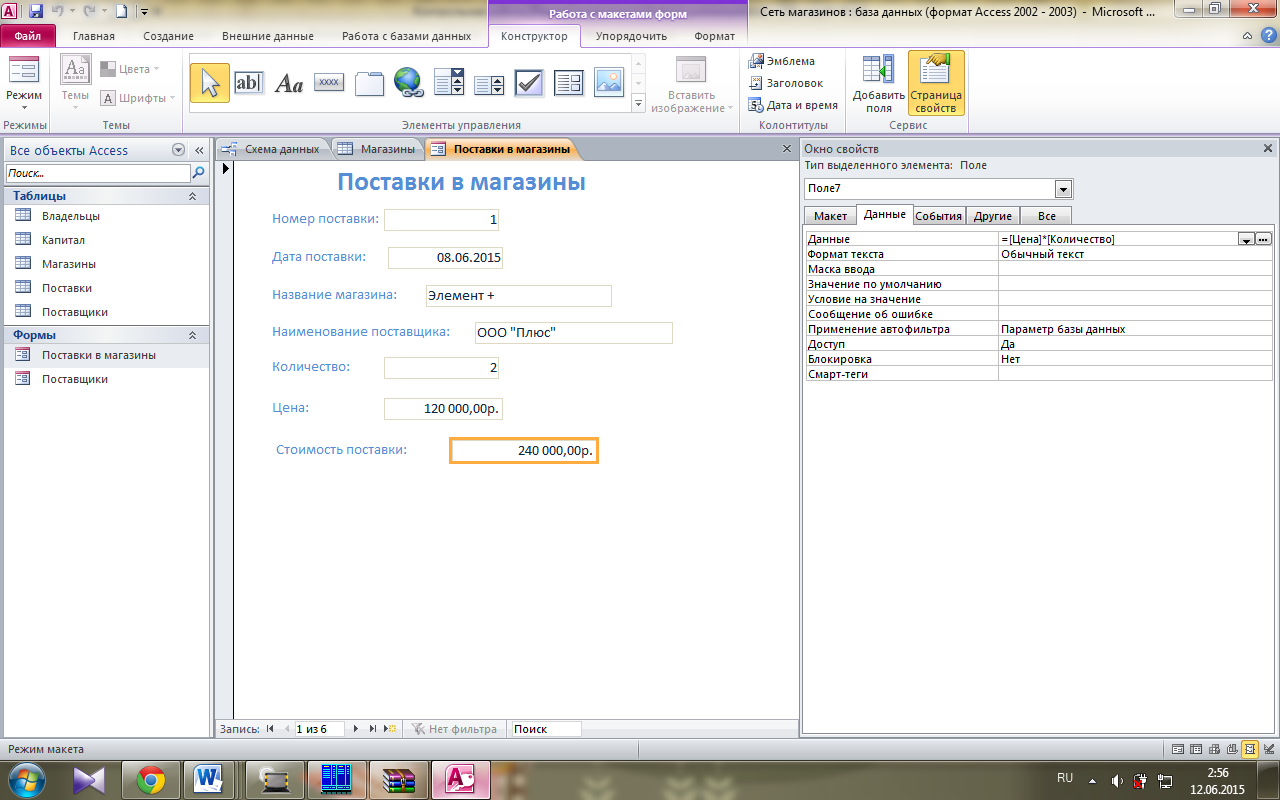
Рис. 21. Форма «Оформление заявки на поставку» в режиме Макета
ЗАДАНИЕ 3. Конструирование запросов в MS Access.
3.1 Используя режим конструктора, разработайте запрос на выборку данных с простым критерием.
3.2 Используя режим конструктора, разработайте запрос на выборку данных со сложным критерием.
3.3 Пользуясь построителем выражений, вычислите значение записей одного из полей таблицы БД.
3.4 Подсчитайте итоговые значения одного из полей (суммы, среднего, максимума или минимума), используя средства итоговых запросов (команда Итоги в группе Показать или Скрыть на вкладке Работа с запросами).
ХОД РАБОТЫ
Создадим запрос на выборку данных с простым критерием. Создадим запрос на выбор поставок, которые совершались 01.06.2015 года. Для этого в конструкторе запросов добавляем таблицы и задаем необходимое условие для даты (рис. 22). Результат запроса представлен на рисунке 23.
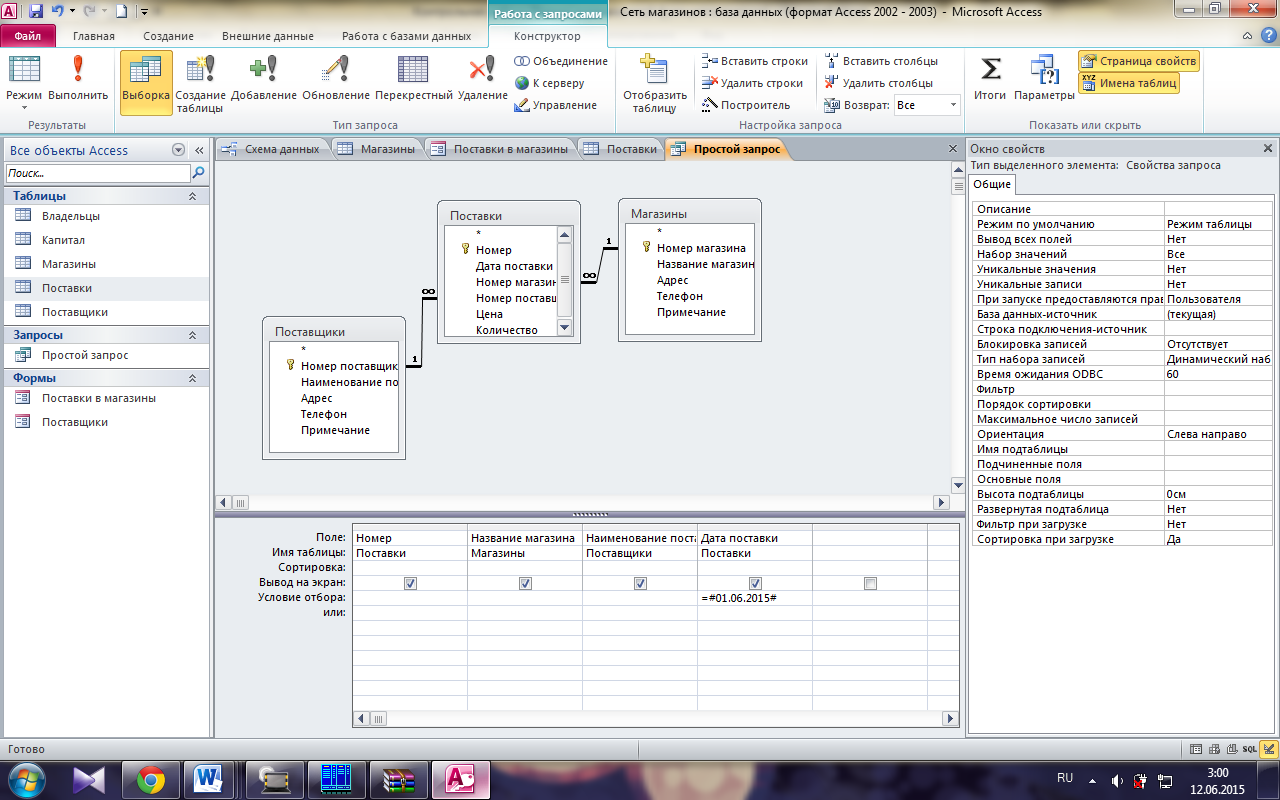
Рис. 22. Создание запрос на выборку данных с простым критерием в режиме Конструктора
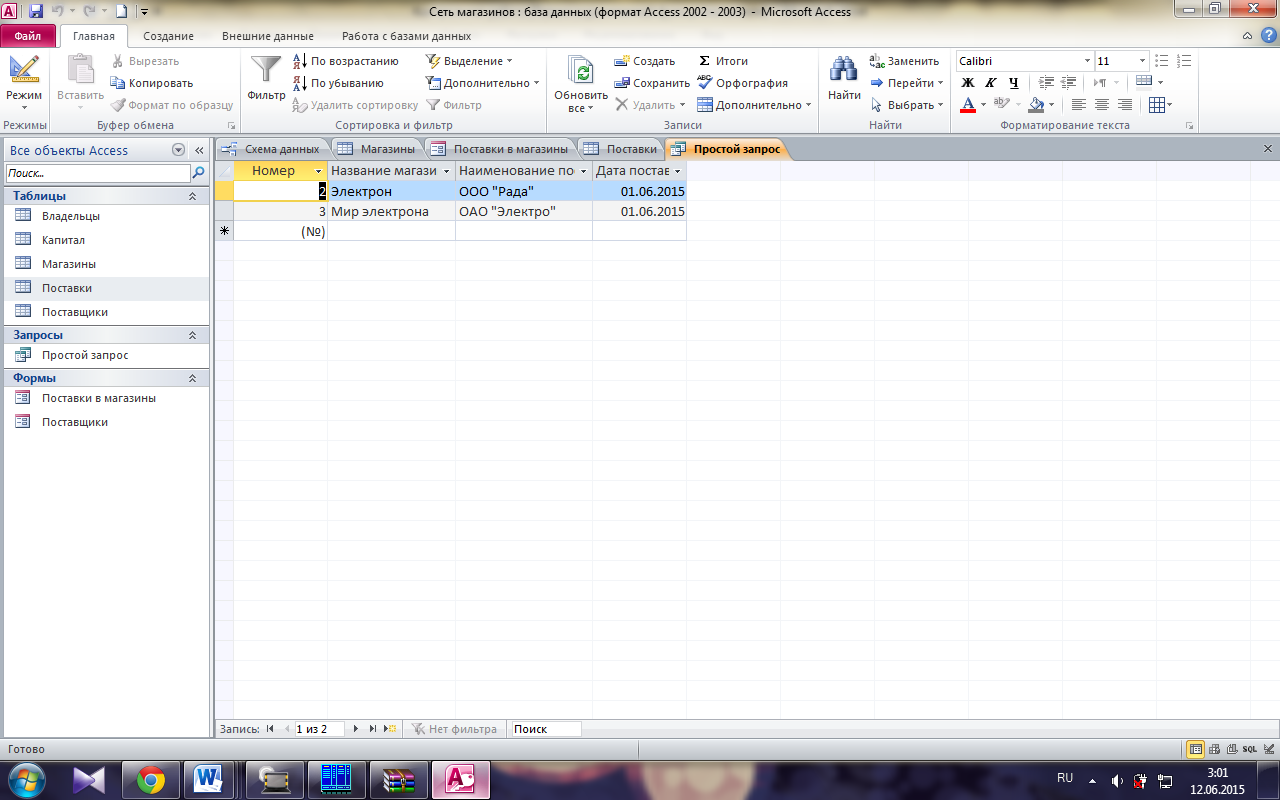
Рис. 23. Выполнение запрос на выборку данных с простым критерием
Создадим запрос на выборку данных со сложным критерием. Создадим запрос на выбор поставок, которые совершались после 01.06.2015 года (включительно) компанией ОАО «Электро». Для этого в конструкторе запросов добавляем таблицы и задаем необходимое условие для даты и наименования поставщика (рис. 24). Результат запроса представлен на рисунке 25.
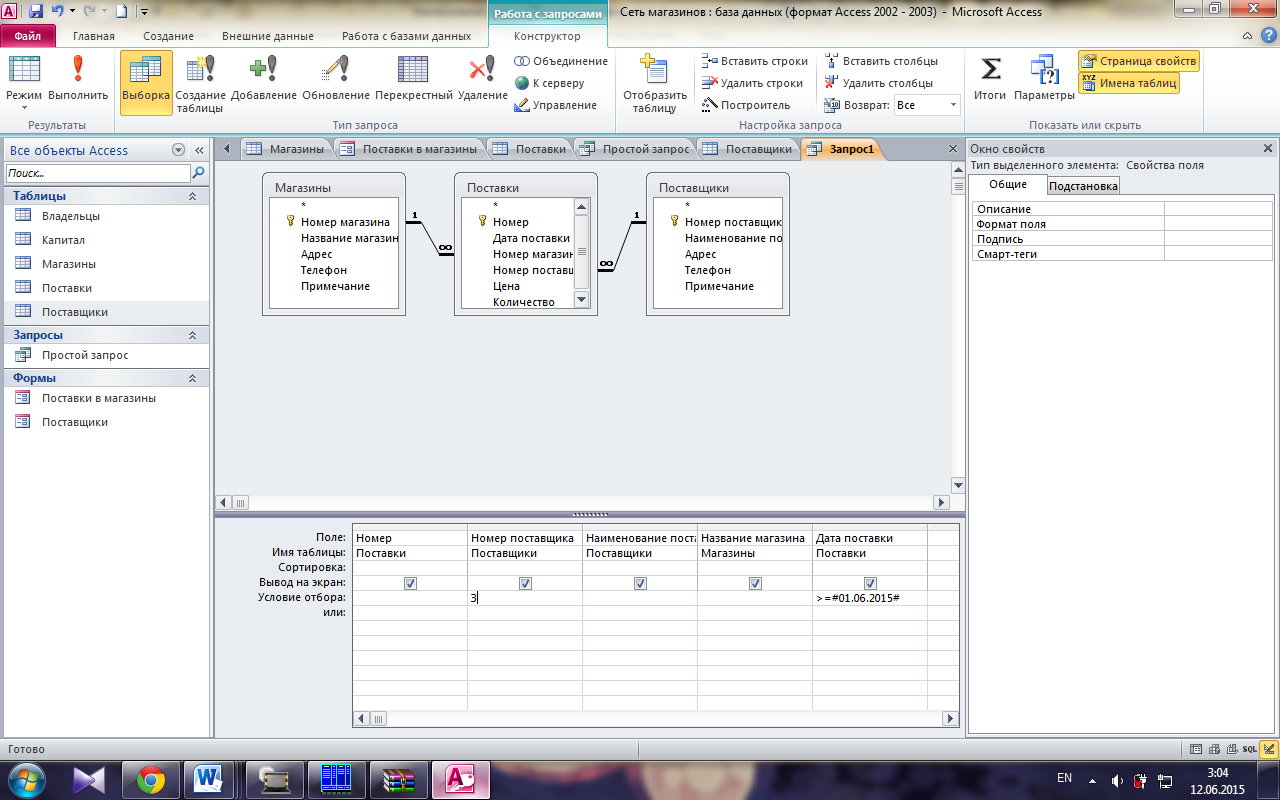
Рис. 24. Создание запрос на выборку данных со сложным критерием в режиме Конструктора
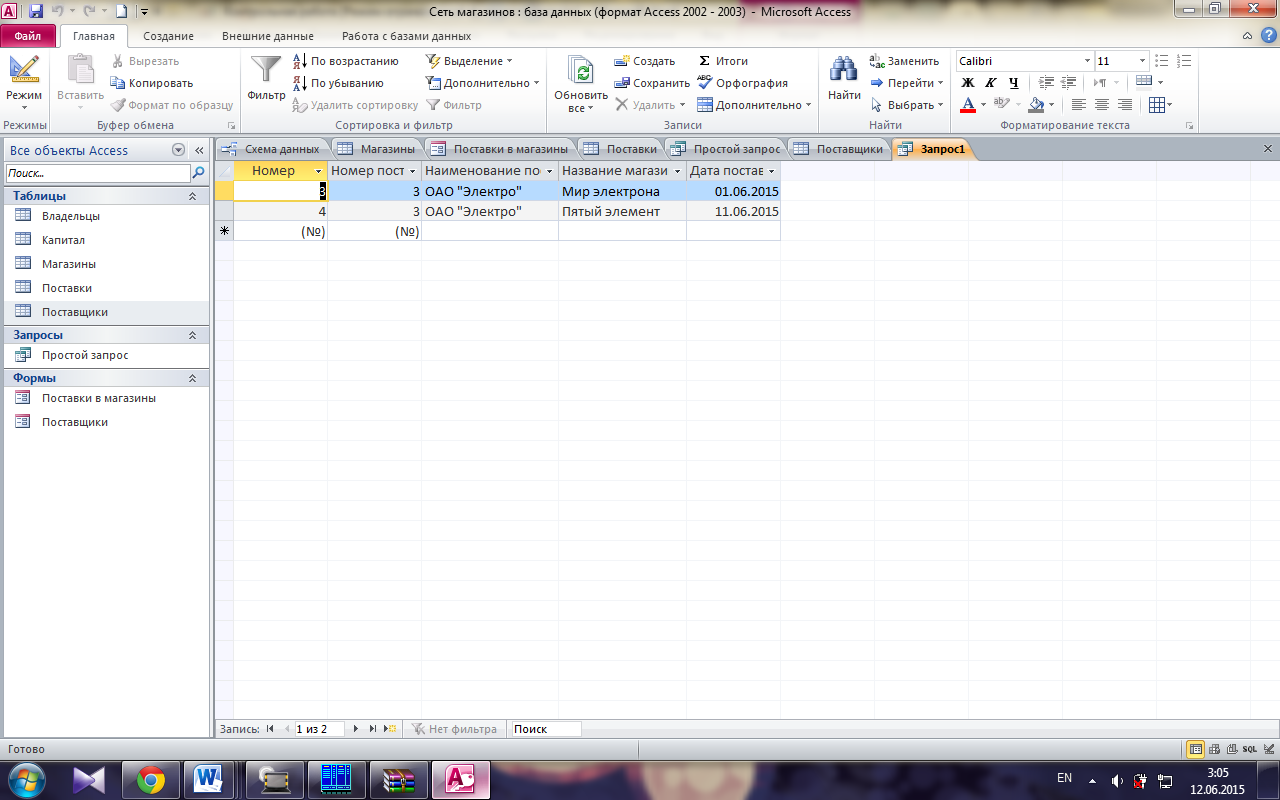
Рис. 25. Выполнение запрос на выборку данных со сложным критерием
Пользуясь построителем выражений, вычислим значение записей одного из полей таблицы БД. Посчитаем сумму поставки для каждой поставки. Для этого в конструкторе запросов добавляем таблицы и задаем необходимое выражение через построитель (рис. 26-27). Результат запроса представлен на рисунке 28.
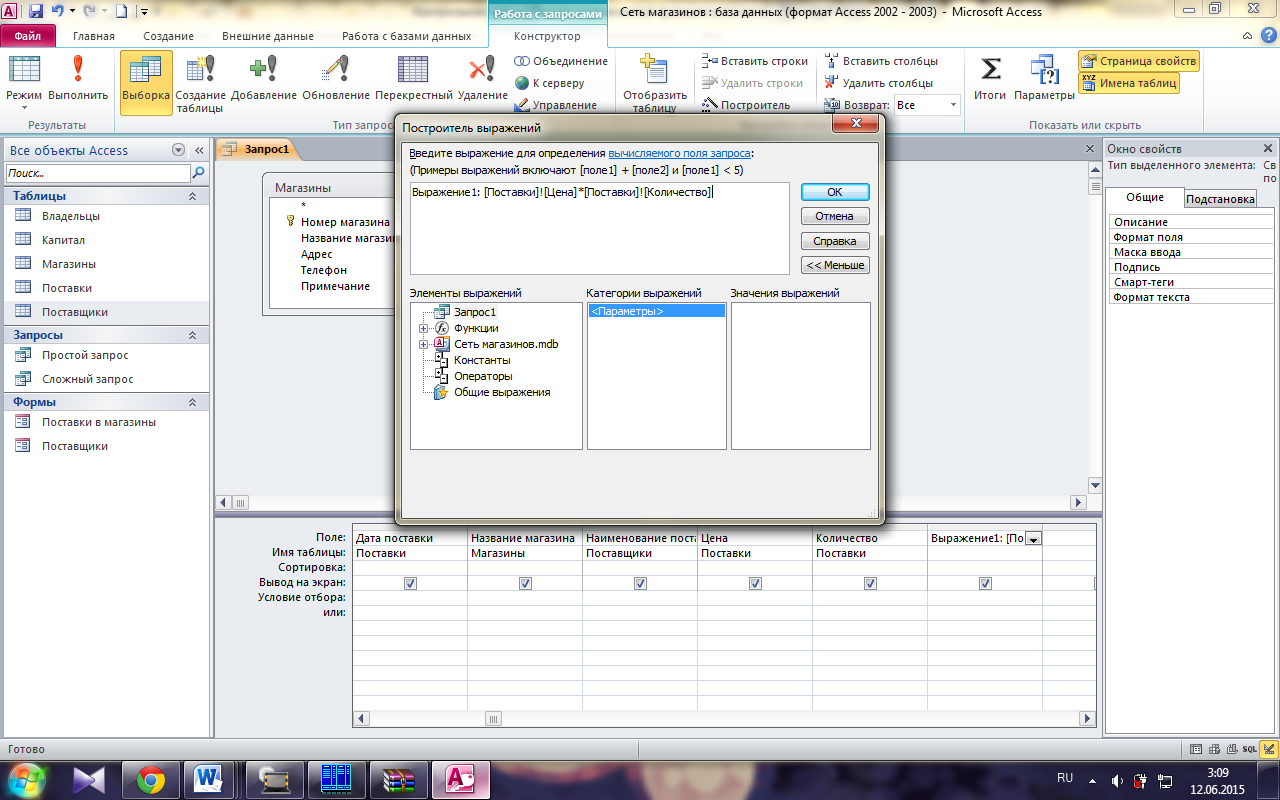
Рис. 26. Создание вычисляемого поля через построитель
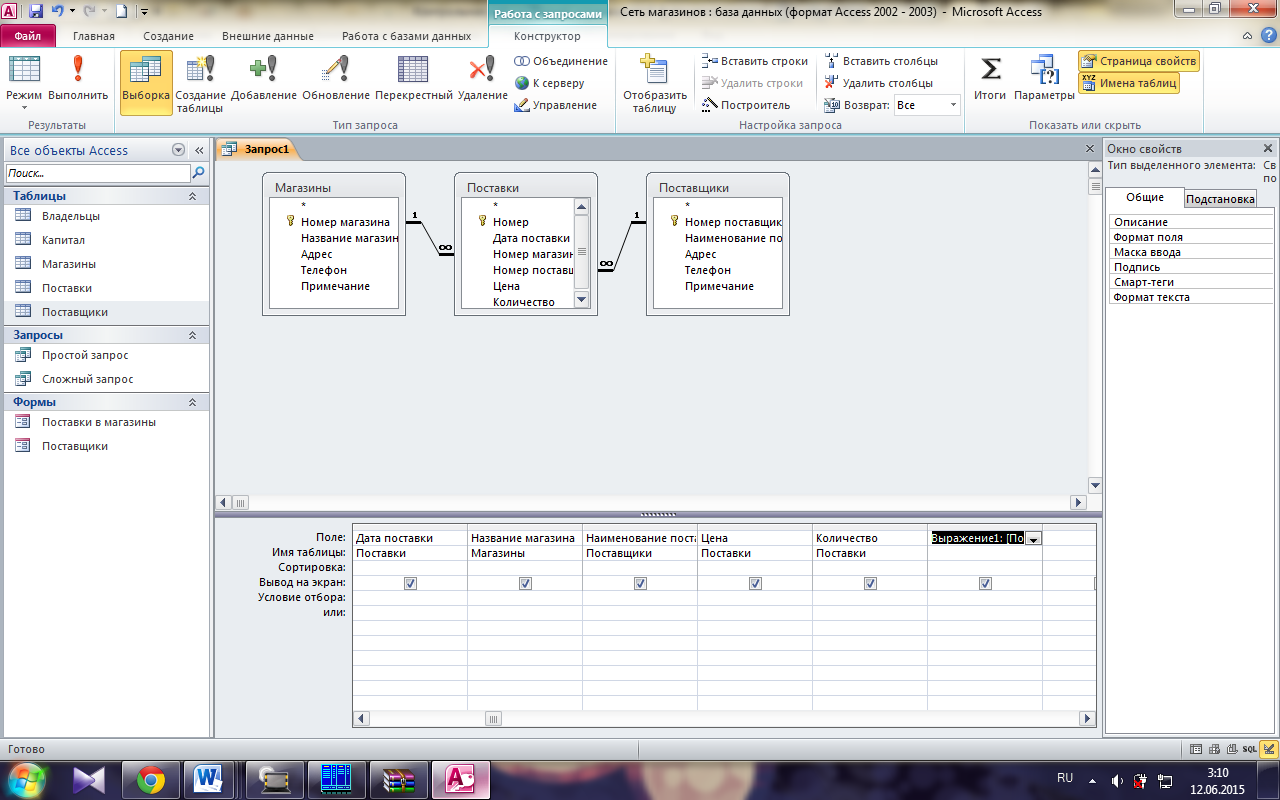
Рис. 27. Создание запрос на создания вычисляемого поля в режиме Конструктора
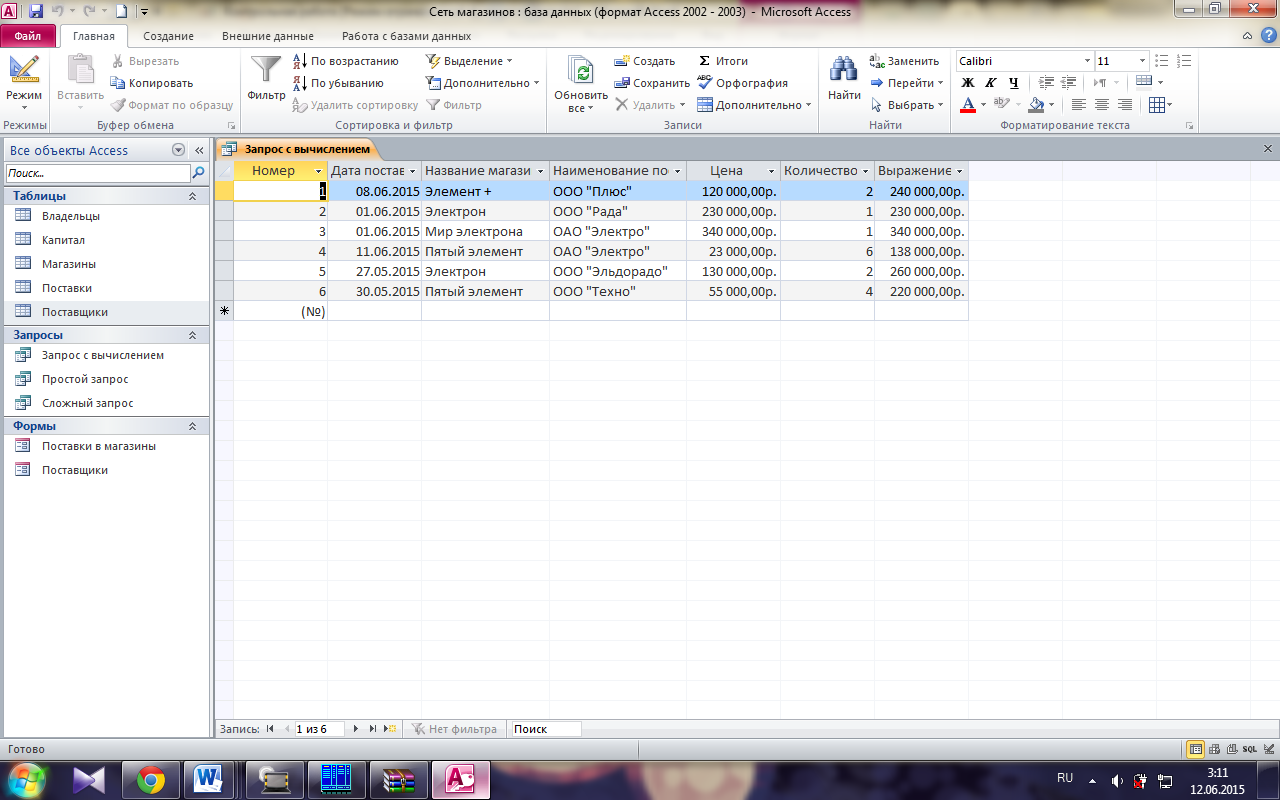
Рис. 28. Выполнение запрос на создания вычисляемого поля
Подсчитаем итоговые значения одного из полей (суммы, среднего, максимума или минимума), используя средства итоговых запросов (команда Итоги в группе Показать или Скрыть на вкладке Работа с запросами).
Найдем суммарную стоимость капитала (рис. 29). Результат запроса представлен на рисунке 30.
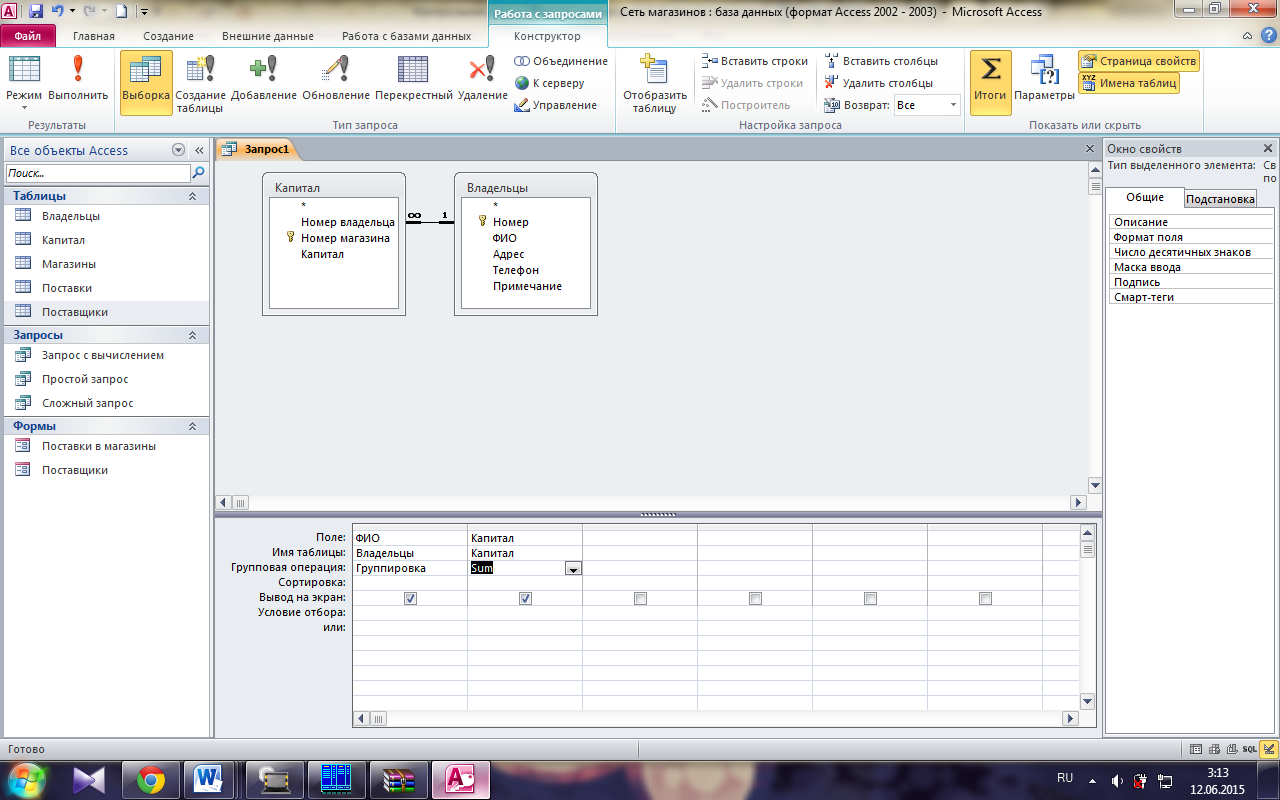
Рис. 29. Создание запрос на подсчет итогового значения в режиме Конструктор
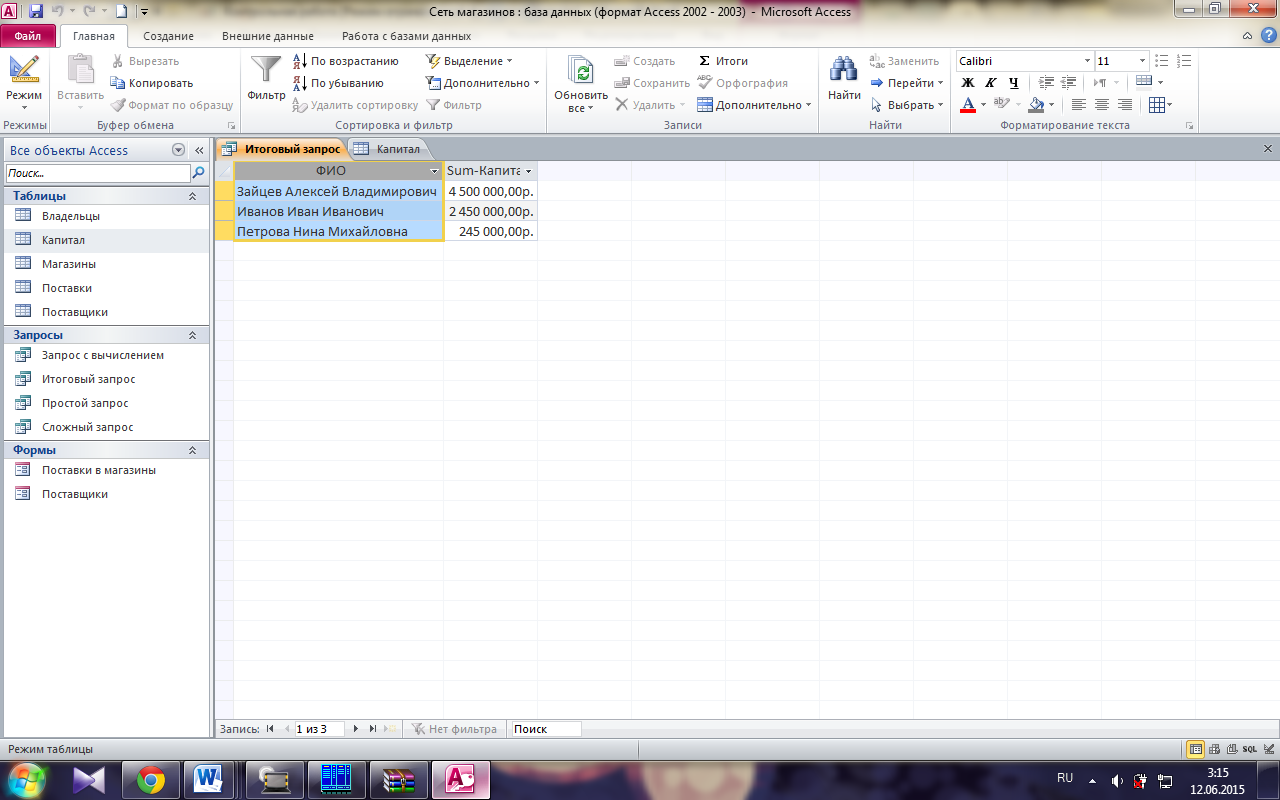
Рис. 30. Выполнение запрос на подсчет итогового значения
ЗАДАНИЕ 4. Создание отчетов в MS Access.
4.1 4. Разработайте отчет по данным нескольких таблиц, содержащий наглядную информацию о сведениях, хранящихся в Вашей базе данных.
Создадим отчет на основание запроса на создания вычисляемого поля, для этого открываем данный запрос в режиме конструктора и на ленте нажимает кнопку «Отчет» (рис. 31).
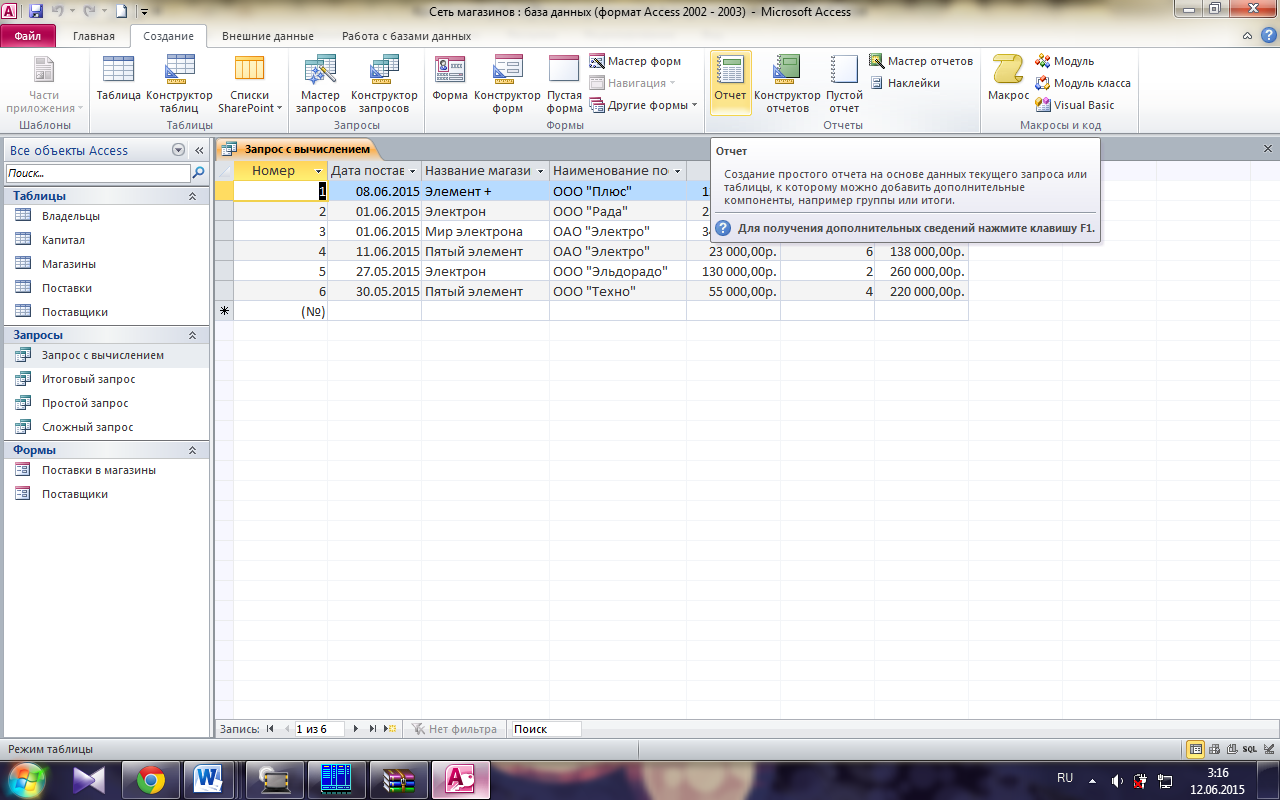

Рис. 31. Создание отчета
В режиме конструктора добавляем поля для расчета итогов (рис. 32). Итоговый отчет представлен на рисунке 33.
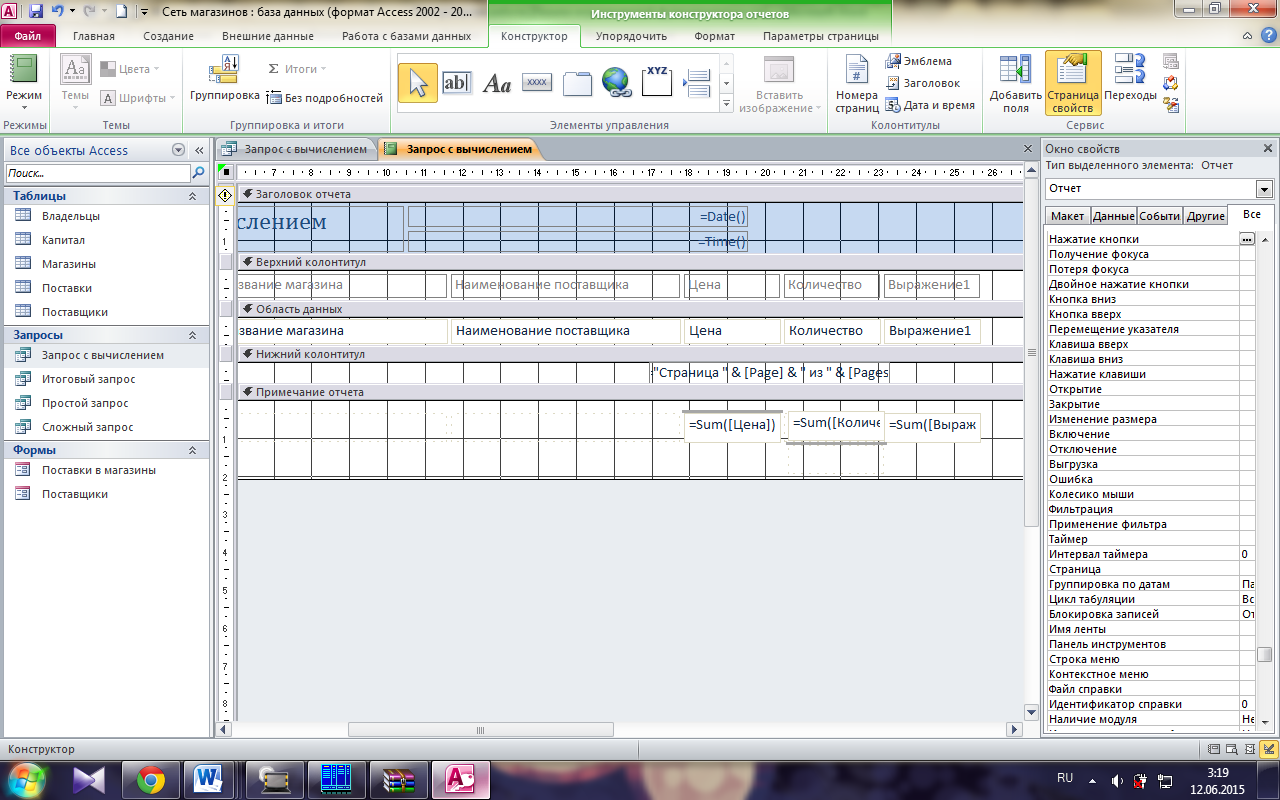
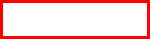
Рис. 32. Отчет по поставкам в режиме Конструктора
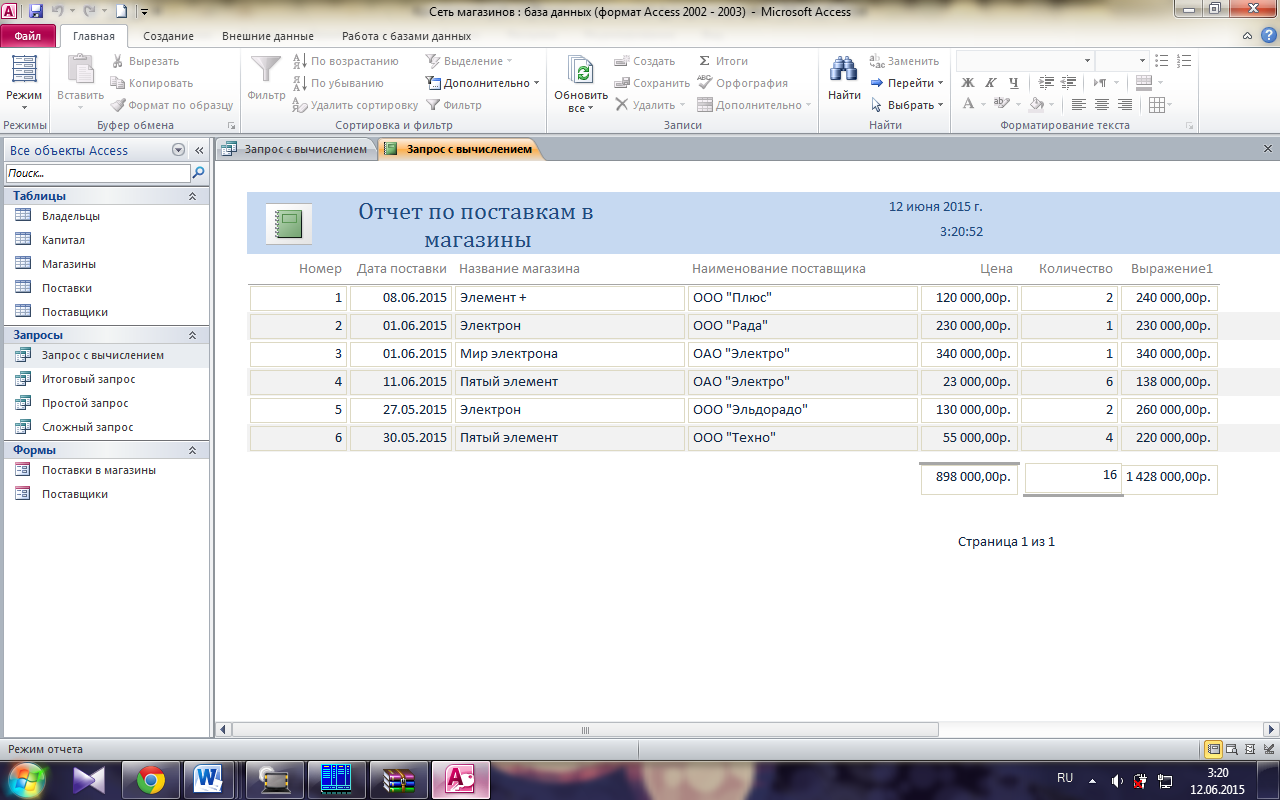
Рис. 33. Просмотр отчета по поставкам
ЗАДАНИЕ 5. Напишите программу для решения задач согласно Вашему варианту, создав форму (в MS Access) для вывода на экран данных и результата.
Вариант 3
Задача 1. Даны два ненулевых числа. Найти сумму, разность, произведение и частное их квадратов.
Задача 2. Написать программу-тест «Курсы по вождению», позволяющую в зависимости от введенного возраста выводить то или иное сообщение. Если введенный возраст меньше 18, выводится сообщение «Приходите после 18 лет». Если возраст от 18 до 60 лет, сообщение «Вы нам подходите», и если возраст более 60, сообщение «Извините, но Вы опоздали».
Задача 3. Даны два целых числа A и B (A < B). Найти сумму квадратов всех целых чисел от A до B включительно.
ХОД РЕШЕНИЯ
Задача 1. Даны два ненулевых числа. Найти сумму, разность, произведение и частное их квадратов.
а) Форма в режиме Конструктора (рис. 34):
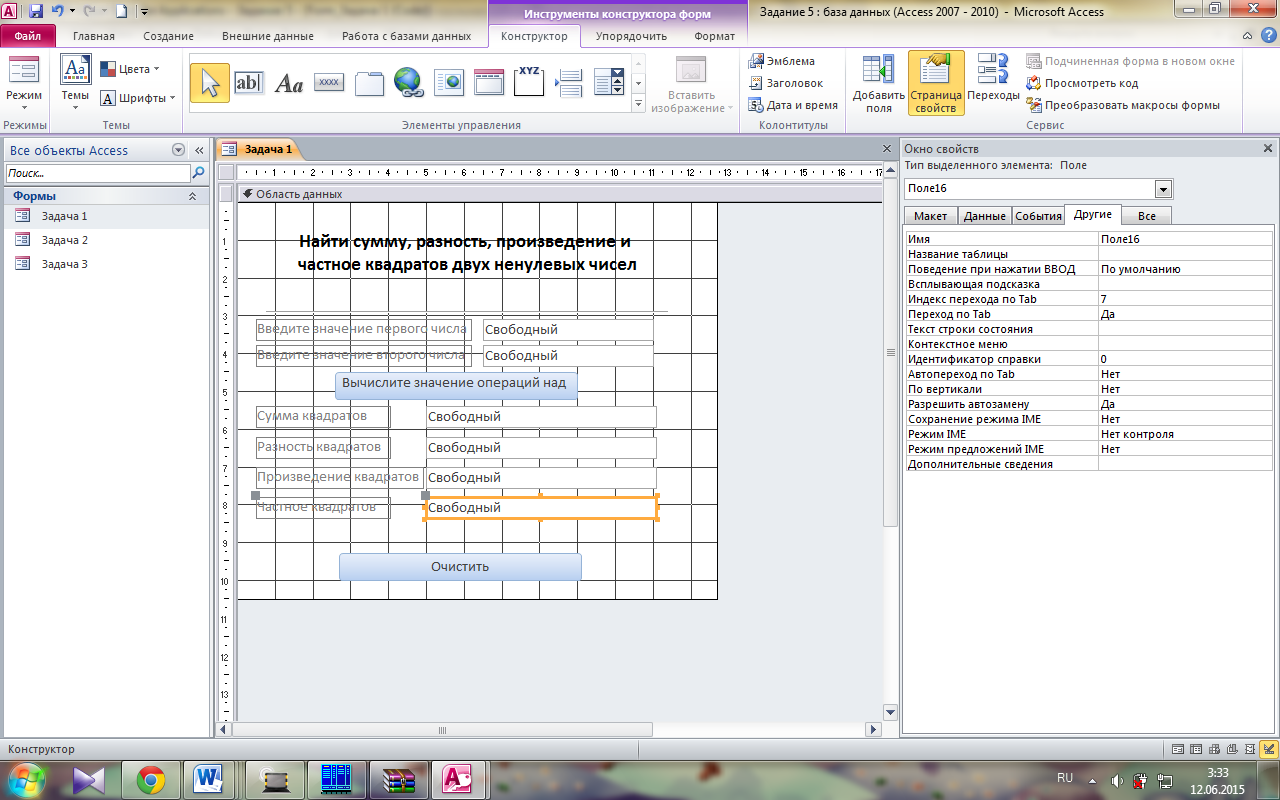
Рис. 34. Форма в режиме Конструктора
б) Программный код (рис. 35).
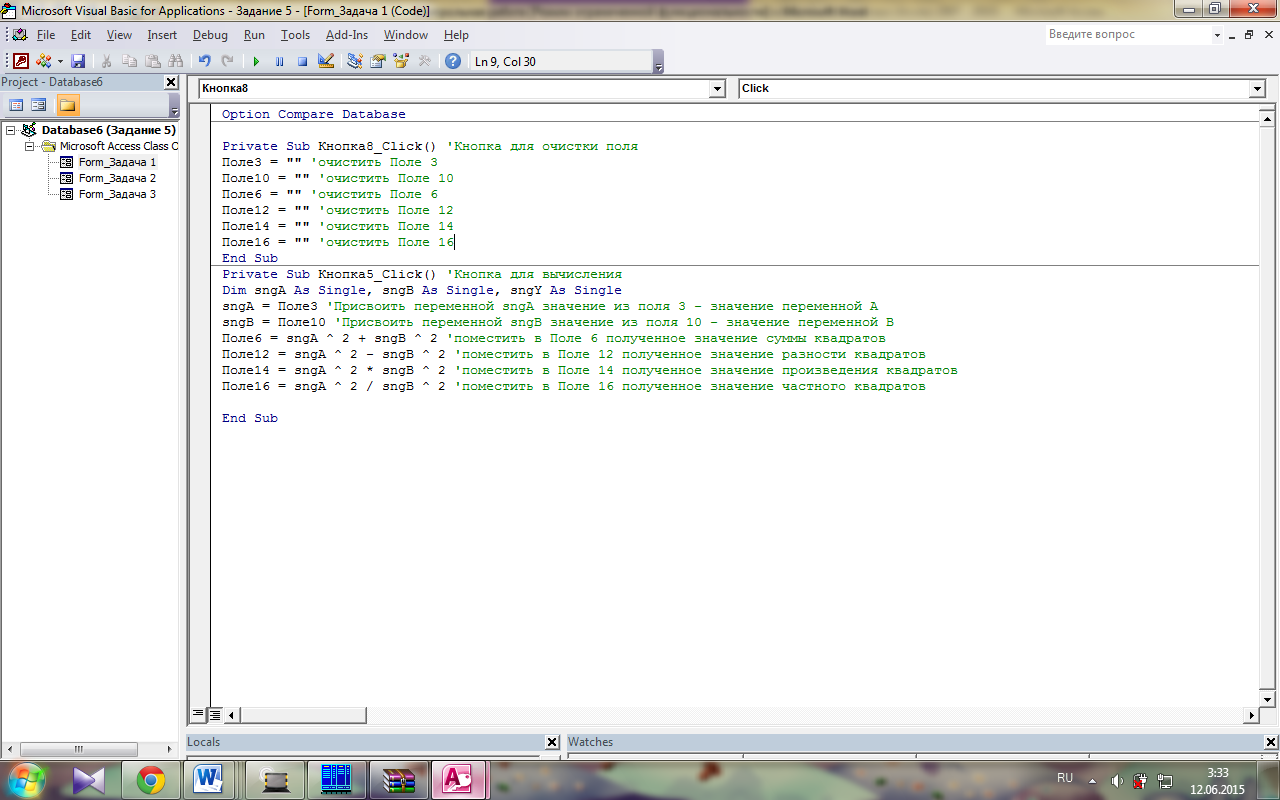
Рис. 35. Программный код
в) Форма с результатом (рис. 36).
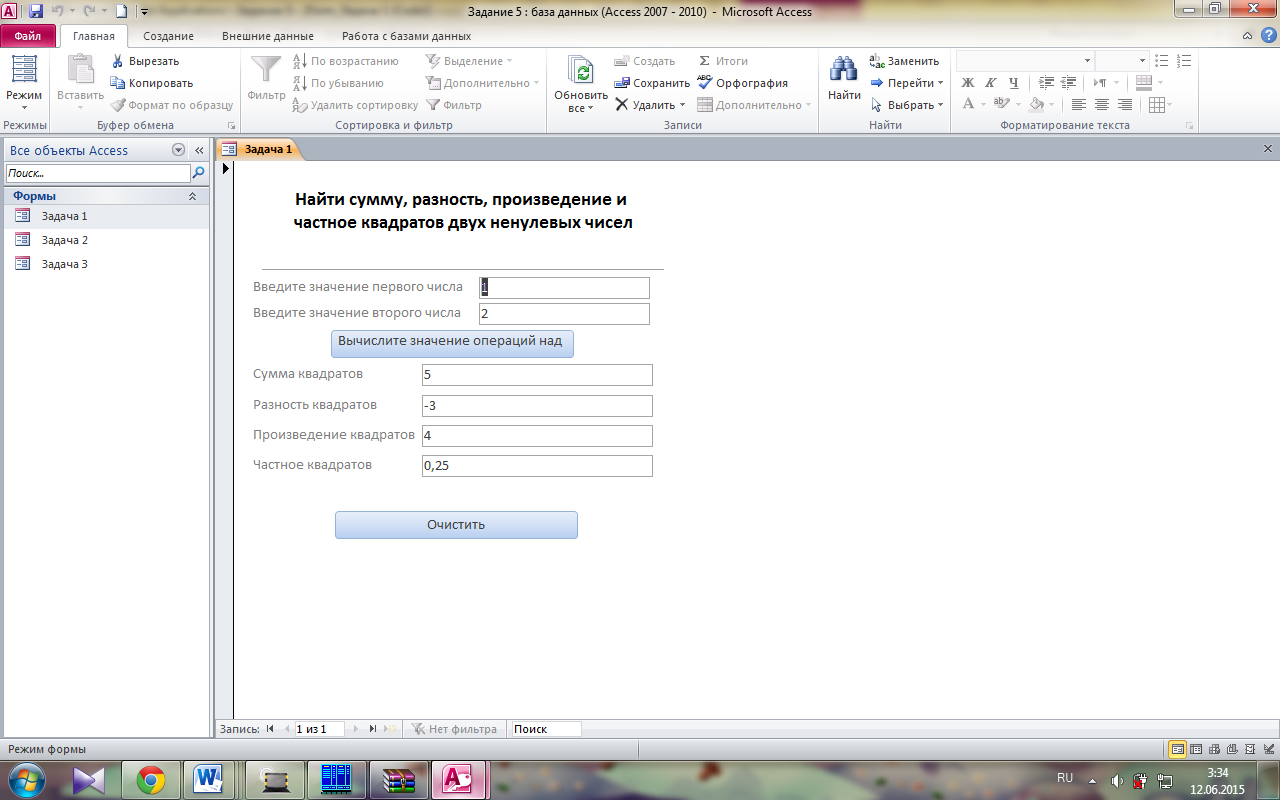
Рис. 36. Форма с результатом
Задача 2. Написать программу-тест «Курсы по вождению», позволяющую в зависимости от введенного возраста выводить то или иное сообщение. Если введенный возраст меньше 18, выводится сообщение «Приходите после 18 лет». Если возраст от 18 до 60 лет, сообщение «Вы нам подходите», и если возраст более 60, сообщение «Извините, но Вы опоздали».
а) Форма в режиме Конструктора (рис. 37):
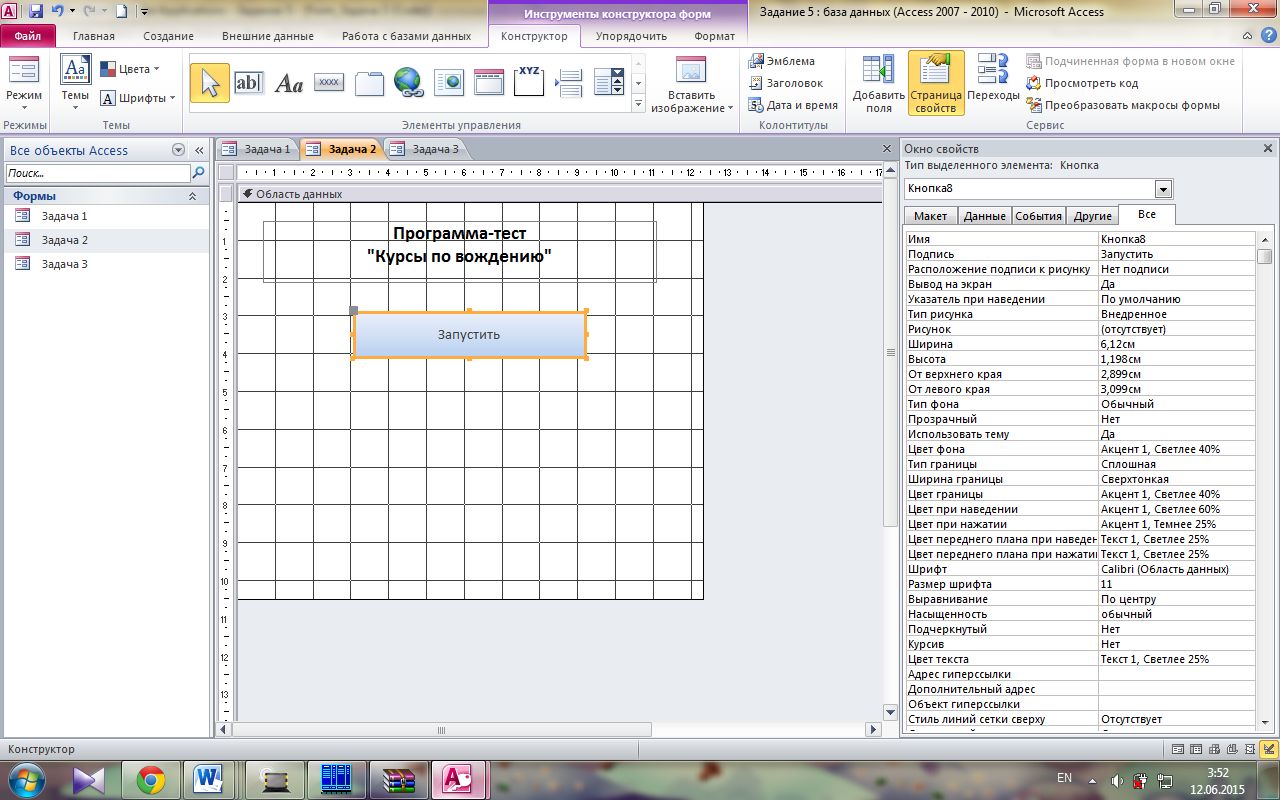
Рис. 37. Форма в режиме Конструктора
б) Программный код (рис. 38).
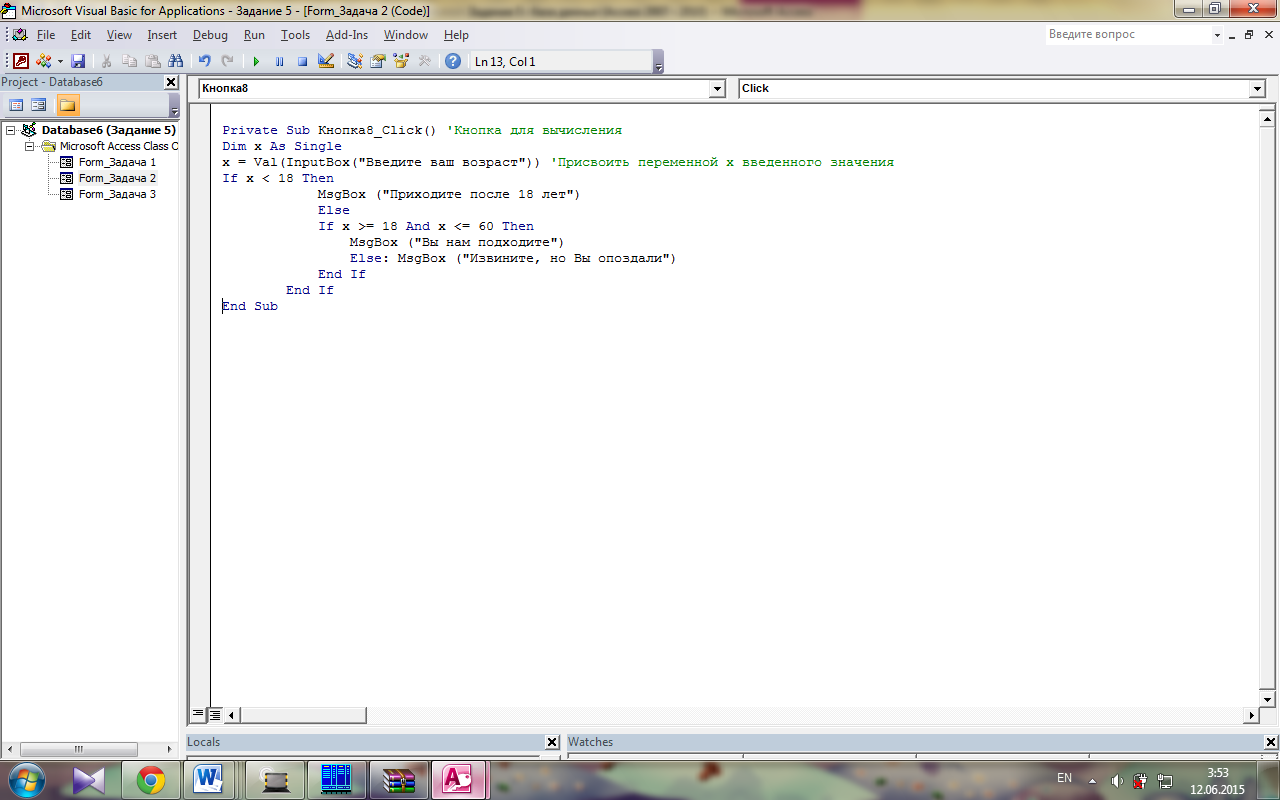
Рис. 38. Программный код
в) Результаты выполнения теста представлены на рисунках 39‑41.

Рис. 39. Запуск теста
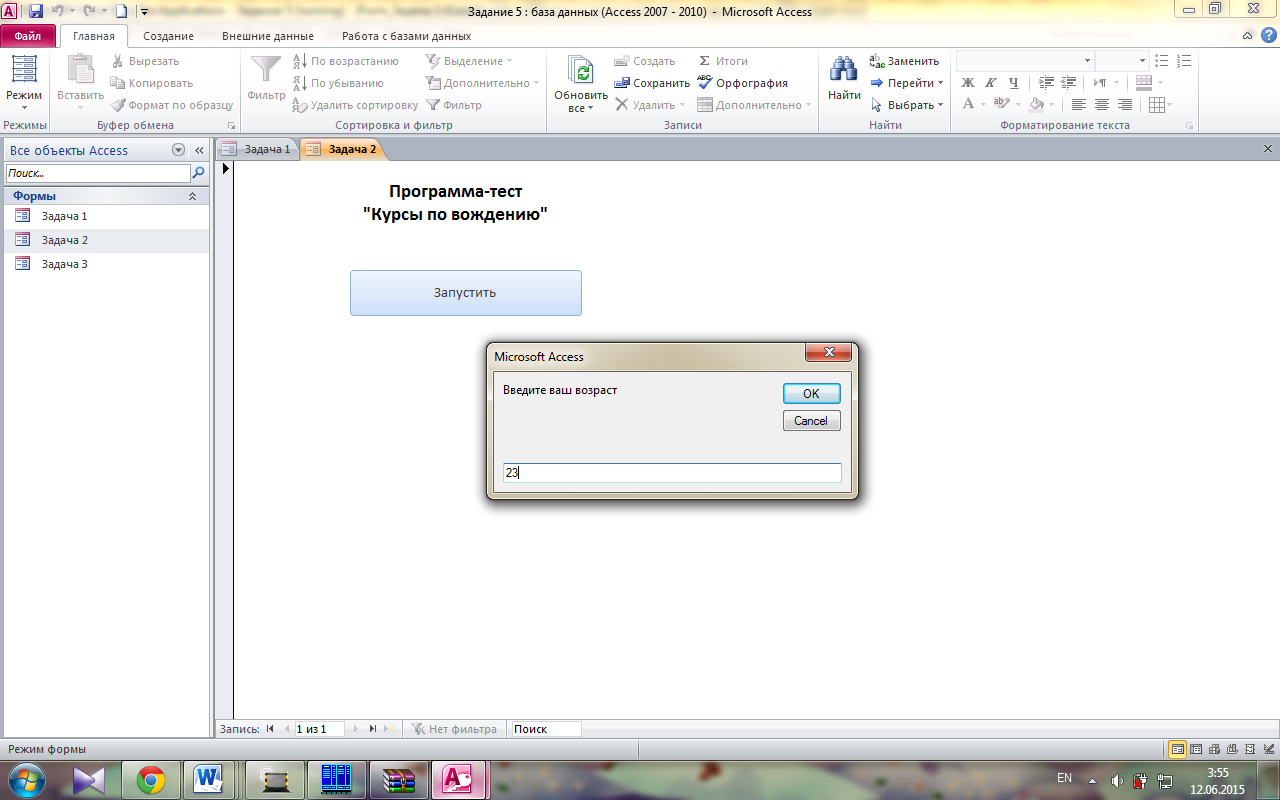
Рис. 40. Ввод значений
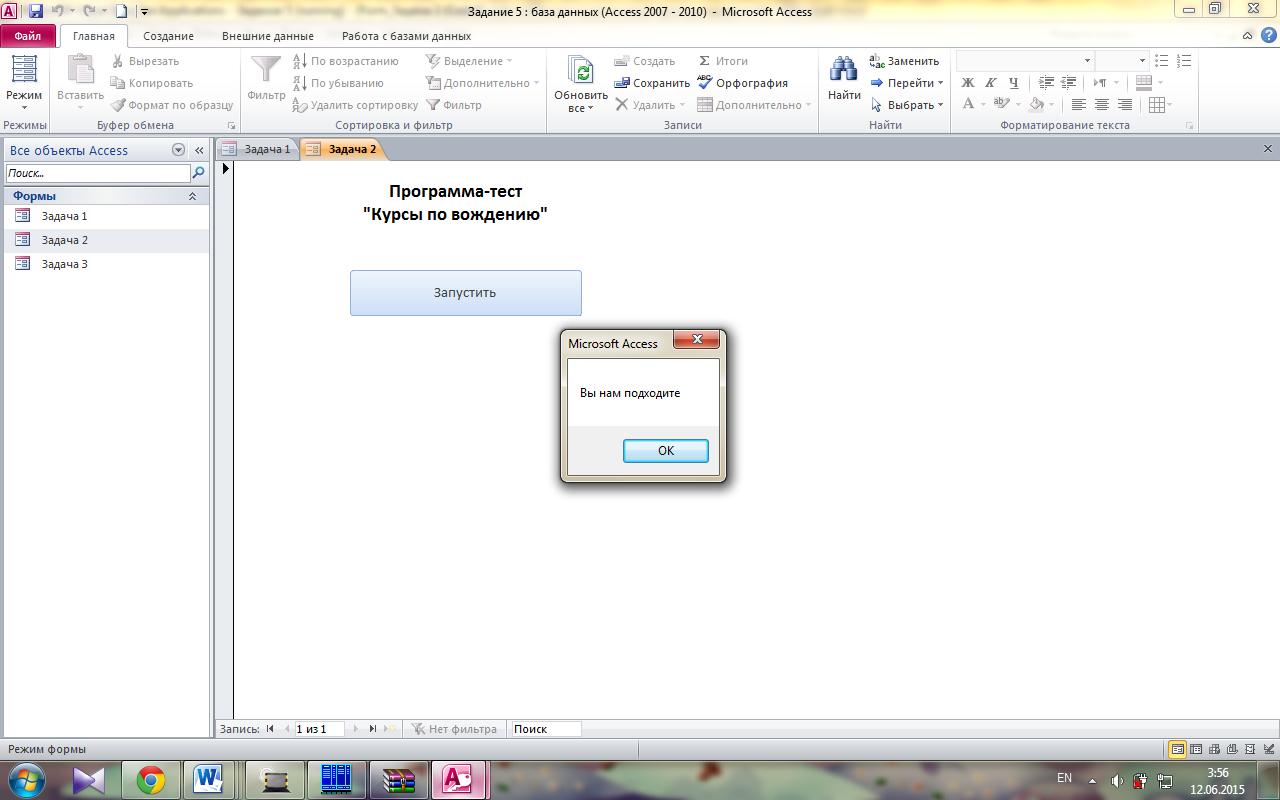
Рис. 41. Результат прохождения теста
Задача 3. Даны два целых числа A и B (A < B). Найти сумму квадратов всех целых чисел от A до B включительно.
а) Форма в режиме Конструктора (рис. 42):

Рис. 42. Форма в режиме Конструктора
б) Программный код (рис. 43).
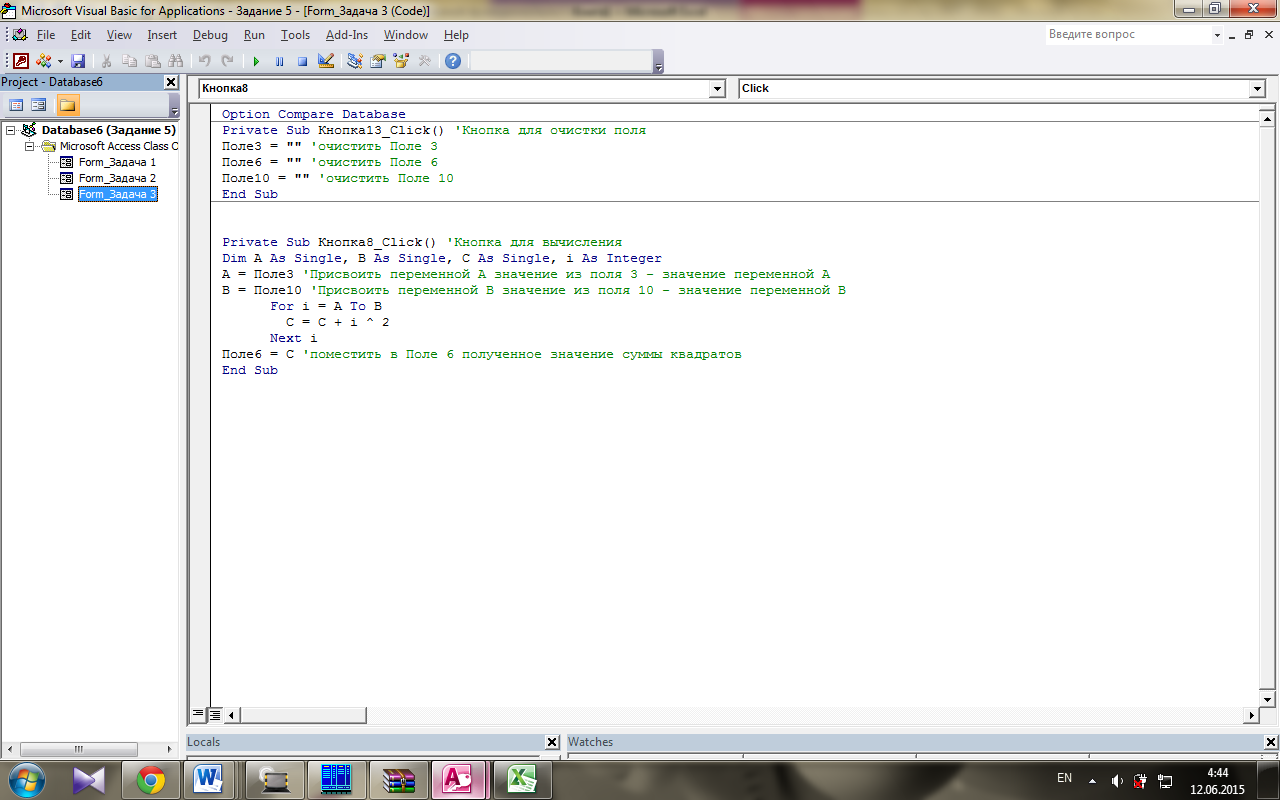
Рис. 43. Программный код
в) Форма с результатом (рис. 44).
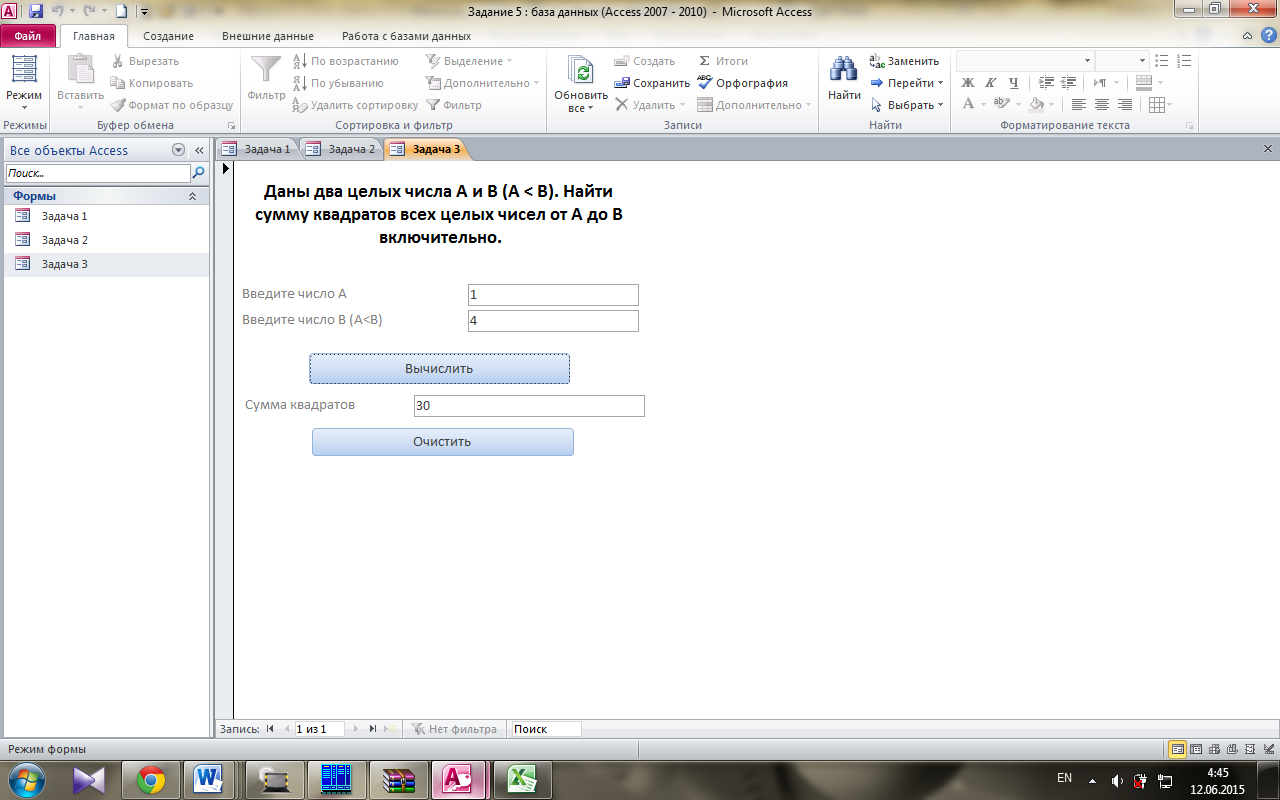
Рис. 44. Форма с результатом
