
- •Проектирование микропроцессорных систем на базе учебного стенда sdk 1.1
- •Введение
- •1. Описание компонентов мп системы.
- •Микропроцессорный стенд sdk - 1.1.
- •Микроконтроллер aDuC812
- •Плис max3064
- •Дискретные входы-выходы
- •Аналоговые входы-выходы
- •Инструкция по работе с программой
- •Обзор основных свойств, методов, событий компоненты ComPort
- •4. Датчики
- •5. Пример 1
- •Расчет параметров технологического процесса
- •5.2. Описание функций для работы с sdk 1.1
- •5.3. Алгоритм программы для sdk
- •5.4. Программа для sdk
- •5.5. Интерфейс программы для пк
- •5.6. Алгоритм программы для пк
- •5.7. Программа для пк
- •6. Пример 2
- •6.1. Алгоритм работы системы
- •6.2. Имитация датчиков
- •6.3. Расчет параметров технологического процесса
- •6.4. Программа для работы микропроцессорного контроллера на языке Ассемблер
- •6.5. Программа для работы цап и ацп на языке c
- •6.6. Программа для персонального компьютера на языке с в среде c-Builder
- •6.7. Интерфейс программы для пк
- •7. Графическая часть
- •Sdk 1.1
- •5.2. Описание функций для работы с sdk 1.1 …………………... 21
- •5.4. Программа для sdk ………………………………………….. 35
- •5.5. Интерфейс программы для пк ………………………………. 41
- •5.6. Алгоритм программы для пк ………………………………... 43
Инструкция по работе с программой
Пакет представляет собой MDI-приложение Windows. Т.е. существует главное окно, на котором находится меню и панель инструментов, и одно или несколько дочерних окон. Команды меню и панели инструментов работают с активным окном.
Как создать проект
Чтобы создать новый проект выполните следующие действия:
Project||New Project
Выберите папку в которой будет храниться ваш проект. Выберите имя для вашего проекта.
Выберите фирму производителя и тип микроконтроллера.
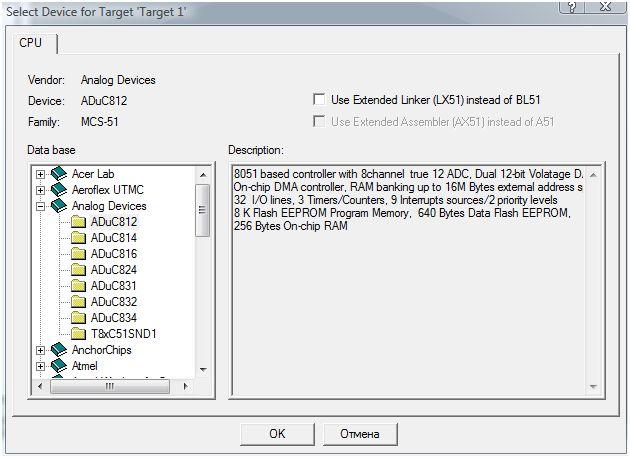
Рис. 8. Создание нового проекта.
File||New
File||SaveAs (Сохраните файл с расширением .с в папке вашего проекта)
Как открыть проект
Чтобы открыть проект выполните следующие действия:
Project||Open Project
Выберите папку где находится ваш проект и нажмике Ok.
Как собрать проект
Чтобы собрать проект выполните следующие действия:
Project||Translate…
Project||Build Target
Как запустить проект на отладку
Чтобы произвести отладку проекта выполните следующие действия:
В папку Keil\C51\LIB поместите файл С51FPS.lib
Debug||Start/Stop Debug Session
3. Установка компонента последоательного порта “ComPort” в Borland C++ Builder6
С программным комплексом Borland C++ Builder6 вы уже знакомы, однако в нем отсутствует компонент для работы с СОМ – портом.
Чтобы установить данный компонент выполните следующую последовательность действий:
Скопируйте папку ComPortLibrary в папку, в которой устаноновлен Borland C++ Builder6;
Component||Instal Component;
В поле Unit file name с помощью кнопки Browse выберите файл CPortLibCB6.cpp;
В поле Package file name с помощью кнопки Browse выберите файл CPortLibCB6.bpk;
Нажмите кнопку Ok;
Нажмите кнопку Compile;
Нажмите кнопку Install;
Component||Instal Component;
В поле Unit file name с помощью кнопки Browse выберите файл DsgnCPortCB6.cpp;
В поле Package file name с помощью кнопки Browse выберите файл DsgnCPortCB6.bpk;
Нажмите кнопку Ok;
Нажмите кнопку Compile;
Нажмите кнопку Install;
Component||Instal Component.
Если вы все сделали правильно то в палитре компонентов появится вкладка СPortLib. На этой вкладке находятся 6 компонет для работы с последовательным портом.
Мы будем использовать только один из них “ComPort”.
Обзор основных свойств, методов, событий компоненты ComPort
Свойства компоненты можно настроить в инспекторе объектов во время проектирования программы для персонального компьютера.
Основные свойства:
BaudRate – скорость передачи данных.
Connected – переменная типа bool. При установке в логическую единицу мы устанавливаем связь с портом.
DataBits – число бит данных.
Port – номер последовательного порта, который вы будете использовать.
StopBits – число “стоп-битов”.
Timeouts – различные временные задержки.
Все свойства компоненты изначально настроенны оптимально и менять их необязательно.
При написании программы для персонального компьютера нам потребуются 5 основных методов(функций) компоненты ComPort. Перечислим их:
Open() – открыть соединение с портом.
Close() – закрыть соединение с портом.
ClearBuffer(bool Input, bool Output) – очистка входного буфера(если Input=true) и(или) выходного буфера(если Output=true).
TransmitChar(char Ch) – передача символа Ch в порт.
ReadStr(AnsiString& Str, int Count) – чтение Count символов из порта в переменную Str.
Теперь рассмотрим событие OnRxChar компоненты ComPort. Событие OnRxChar – это функция вида:
void __fastcall TForm1::ComPort1RxChar(TObject *Sender, int Count)
{
}
Sender – это указатель на компоненту ComPort1.
Count – число символов пришедших в порт.
Когда в последовательный канал ПК приходит символ сразу же начинает выполняться код обработика OnRxChar.
