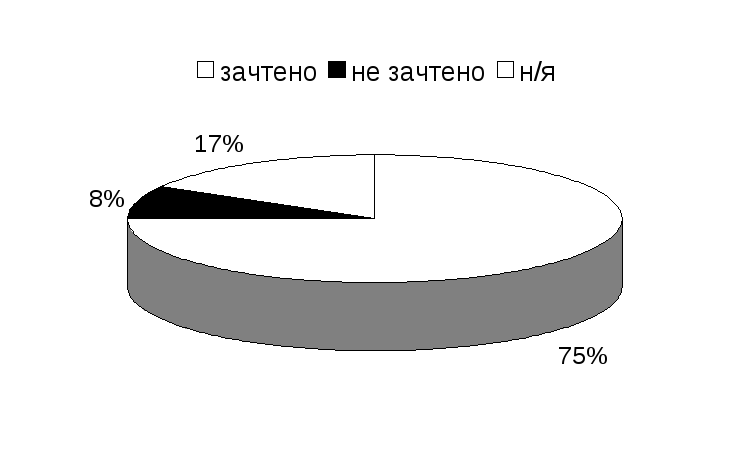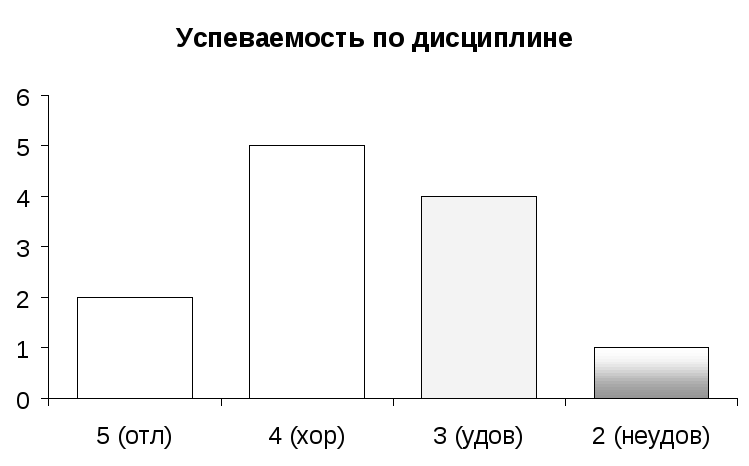ИТвПД магистры ОЗО / Лаб_4. Функция ЕСЛИ и рейтинг
.docПодсчет рейтинговых баллов студентов
Современные технологии обработки информации часто приводят к тому, что возникает необходимость представления данных в виде таблиц. Для табличных расчетов характерно использование формул, по которым производятся вычисления, и представление чисел в виде больших объемов исходных данных. Для этих целей созданы электронные таблицы (табличные процессоры) – прикладное программное обеспечение общего назначения, предназначенное для обработки различных данных, представимых в табличной форме.
В окне
документа в программе Excel отображается
только текущий Рабочий лист, с которым
и ведется работа. Каждый Рабочий лист
имеет название, которое отображается
на ярлычке листа:
![]()
Рабочий лист состоит из строк и столбцов. Столбцы озаглавлены прописными латинскими буквами и, далее, двухбуквенными комбинациями. Всего Рабочий лист может содержать до 256 столбцов, пронумерованных от A до IV. Строки последовательно нумеруются цифрами от 1 до 65 536.
На пересечении строк и столбцов образуются ячейки таблицы. Обозначение отдельной ячейки сочетает в себе номера столбца и строки (например, А28), на пересечении которых она расположена. Обозначение ячейки – это ее адрес.
Составим таблицу для подсчета баллов студентов за семестр. Итоговый лист должен выглядеть следующим образом, обведенные жирными квадратами ячейки содержат формулы и должны в результате заполниться автоматически, поэтому НЕ ЗАПОЛНЯЙТЕ данными ячейки, взятые в жирные рамки:
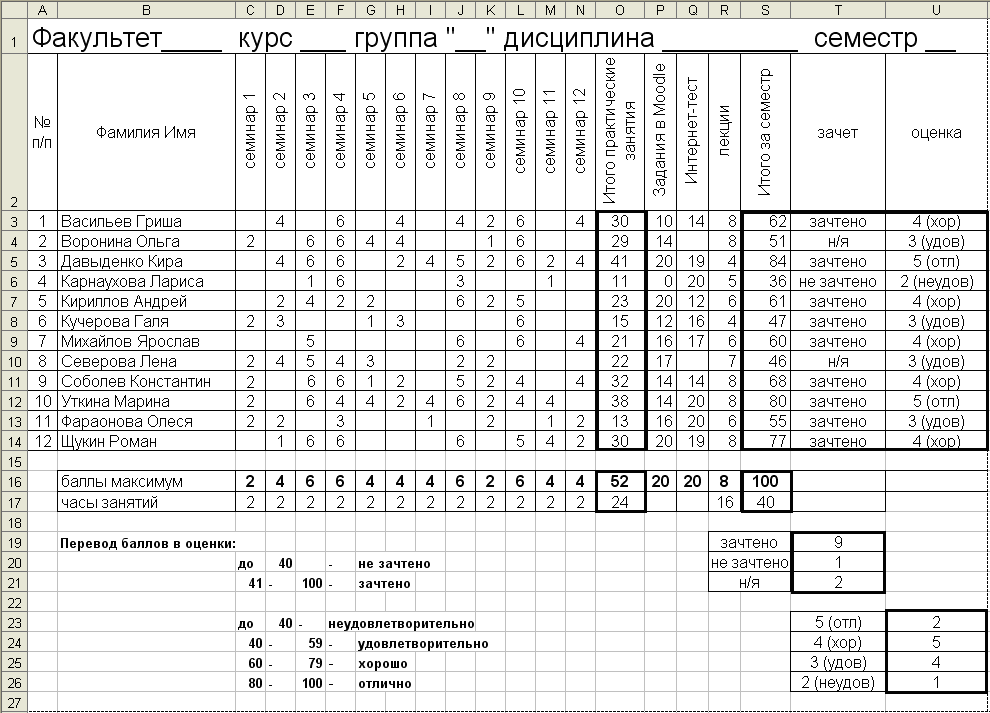
Создание таблицы
-
Заголовок – выделим первую строку: левая кнопка мыши по номеру строки 1, размер шрифта 20. В ячейку А1 вносим сведения о факультете, курсе, группе, дисциплине и т.д.
-
Ш

 апка
таблицы. Установить курсор между
нумерацией строк 1 и 2 до появления
знака: нажать левую кнопку мыши и
растянуть строку. Правая кнопка мыши
(п.к.м) по номеру строки 2 → Формат
ячеек …→ Выравнивание: по
горизонтали – по центру; по вертикали
– по центру; Отображение: переносить
по словам. В ячейки вносим: А2 – №
п/п (ячейку сужаем); B2 Фамилия Имя
(расширяем); T2 – зачет; U2 –
оценка. Выделяем ячейки от С2 до S2:
(п.к.м) по выделяенному → Формат ячеек
…→ Выравнивание: Ориентация
90º. Уменьшим ширину ячеек до 30 пикселей,
используя команду Копировать формат
апка
таблицы. Установить курсор между
нумерацией строк 1 и 2 до появления
знака: нажать левую кнопку мыши и
растянуть строку. Правая кнопка мыши
(п.к.м) по номеру строки 2 → Формат
ячеек …→ Выравнивание: по
горизонтали – по центру; по вертикали
– по центру; Отображение: переносить
по словам. В ячейки вносим: А2 – №
п/п (ячейку сужаем); B2 Фамилия Имя
(расширяем); T2 – зачет; U2 –
оценка. Выделяем ячейки от С2 до S2:
(п.к.м) по выделяенному → Формат ячеек
…→ Выравнивание: Ориентация
90º. Уменьшим ширину ячеек до 30 пикселей,
используя команду Копировать формат
 ,
выделим ячейки с D2 до S2. В ячейку
С2 вносим текст семинар 1, ставим
курсор мыши в нижний правый угол с
квадратиком, до появления черного
тонкого креста ┼, нажмем левую кнопку
и протащим мышь до семинар 12 – это
называется автозаполнение.
,
выделим ячейки с D2 до S2. В ячейку
С2 вносим текст семинар 1, ставим
курсор мыши в нижний правый угол с
квадратиком, до появления черного
тонкого креста ┼, нажмем левую кнопку
и протащим мышь до семинар 12 – это
называется автозаполнение. -
Заполнение таблицы. Столбец А заполняем номерами по порядку – в А3: 1, в А4: 2, выделим номера и автозаполнением протягиваем до 12. Вносим фамилии. Строка Баллы максимум – в ячейку O16 внесем формулу суммы: команда автосумма
 ,
и выделить диапазон ячеек (C16:N16)
и в S16 – аналогично формулу
=СУММ(O16:R16). Подбираем баллы таким
образом, чтобы в ячейке S16стало 100.
Копируем формулу из ячейки O16 в
ячейку O3 и автозаполнением копируем
сумму для всех студентов. Поступаем
аналогично с формулой в ячейке S16.
,
и выделить диапазон ячеек (C16:N16)
и в S16 – аналогично формулу
=СУММ(O16:R16). Подбираем баллы таким
образом, чтобы в ячейке S16стало 100.
Копируем формулу из ячейки O16 в
ячейку O3 и автозаполнением копируем
сумму для всех студентов. Поступаем
аналогично с формулой в ячейке S16. -
Перевод набранных баллов в оценку. «Зачтено» ставится при условии, что студенты набрали не менее 40 баллов. Для выставления оценки можно использовать формулу: ЕСЛИ(лог_выражение;значение_если_истина;значение_если_ложь)
лог_выражение – это любое значение или выражение, принимающее значения ИСТИНА или ЛОЖЬ; значение_если_истина – это значение, которое возвращается, если лог_выражение равно ИСТИНА; значение_если_ложь – это значение, которое возвращается, если лог_выражение равно ЛОЖЬ; значение_если_ложь может быть формулой или функцией. В ячейку Т3 запишем формулу: =ЕСЛИ(S3>40;"зачтено";"не зачтено"), ячейку S3 можно указать мышкой. Необходимо учесть случай, когда студенты по каким-либо причинам не явились на зачет, для этого редактируем функцию:
1. Установить курсор мыши строку формул –
![]()
2. Отредактировать формулу:
=ЕСЛИ(Q3="";"н/я";ЕСЛИ(S3>40;"зачтено";"не зачтено"))
3. Автозаполнением копируем формулу для всех студентов
В ячейку U3 запишем формулу на случай дифференцированного зачета:
=ЕСЛИ(S3>79;"5 (отл)";ЕСЛИ(S3>59;"4 (хор)";ЕСЛИ(S3>39;"3 (удов)"; "2 (неудов)")))
автозаполнением копируем формулу для всех студентов.
-
Обработка результатов группы. Подсчитаем количество студентов получивших «зачтено», «не зачтено» и не явившихся на зачет. Используем формулу СЧЁТЕСЛИ(диапазон;критерий):
Диапазон – диапазон, в котором нужно подсчитать ячейки.
Критерий – критерий в форме числа, выражения или текста, который определяет, какие ячейки надо подсчитывать.
-
Установить курсор в ячейку T19
-
Вставка → Функция … → Категория: Статистические; Выберите функцию: СЧЁТЕСЛИ. ОК
-
Диапазон: T3:T14 с отметками о зачете, диапазон не должен меняться при подсчетах остальных отметок, поэтому ссылка должна быть абсолютной, необходимо нажать клавишу F4, в результате получиться: $T$3:$T$14;
-
Критерий: ячейка R19, в которой должно быть внесено «зачтено». ОК
-
Автозаполнением копируем формулу на все виды отметок.
Аналогично поступая, заполняем подсчет оценок в ячейках U23 … U26.
Рейтинг студентов. Переименуем Лист1 в «список»: кликните правой кнопкой мыши по названию листа Лист1 в меню выбрать переименовать и дать новое имя: список. Скопируем полученный лист «список»: правая кнопка мыши по названию листа Список → Переместить/скопировать→Создать копию→(Перед листом: Лист 2) →Оk; Переименовать лист список(2) в лист «рейтинг». На листе «рейтинг» выделим ячейки с фамилиями студентов и их результатами: В3:U14. Отсортируем список по общему набранному количеству баллов: Данные → Сортировка … → Сортировать по: Итого за семестр; по убыванию; Затем по: Фамилия Имя; по возрастанию → ОК
-
Построение диаграмм:
-
выделим столбцы Т19:Т21;
-
щелкнуть по образу Мастер диаграмм
 на стандартной панели инструментов;
на стандартной панели инструментов;
-
на первом шаге из 4 выберите Тип диаграммы Круговая, Объемная, кнопка Далее;
-
на шаге 2 в окне Источник данных диаграммы должно быть выбрано Ряды в: столбцах, на вкладке Ряд – Подписи категорий: выделите на листе список значения отметок о зачете, в результате получиться =список!$R$19:$S$21, кнопка Далее;
-
третье окно мастера диаграмм состоит из нескольких разделов (вкладок), предназначенных для задания различных параметров диаграммы. На вкладке Легенда, размещение: вверху, Подписи данных: доли; кнопка Далее;
-
в окне Размещение диаграммы Поместить диаграмму на листе: отдельном щелкните на кнопке Готово;
-
для печати залить диаграмму, используя только черно-белую гамму цветов. Выделить долю – щелчок левой и еще раз щелчок (с расстановкой), затем щелчок правой кнопкой мыши, выбрать: Формат точки данных …→ кнопка Способы заливки → вкладка Узор → Штриховка: черная, Фон: белый; выберем тип узора. Аналогично, остальные доли. Шрифт легенды и подписей не менее 24 пт. (Рис. 1)
Самостоятельно постройте диаграмму по оценкам (Рис. 2).
|
|
|
|
Рис. 1. Алгоритм приведен выше |
Рис. 2. Самостоятельное выполнение |