
LABS / 05
.docЛабораторна робота № 5. Тестування, логічна організація та форматування HDD
ТЕОРЕТИЧНІ ВІДОМОСТІ
HD Tune - утиліта для тестування жорстких дисків
HD Tune - проста і зручна утиліта для тестування жорстких дисків IDE, SATA, SSD і USB, а так само інших перезаписуваних зовнішніх накопичувачів. Вона може визначати швидкість зчитування і запису, тестувати поверхню, виводить покази температури, результати може зберігати у формі скріншотів.
При роботі HD Tune сканує диск, виводить графік швидкості зчитування-запису, часу доступу до диска, мінімальну, максимальну і середню швидкість читання. Так само програма може визначити основні характеристики жорсткого диска - серійний номер, розмір буфера, об’єм, підтримку стандартів, логічні розділи на фізичному диску, кількість циклів і загальний час роботи пристрою.

Рисунок 5.1 – Вікно утиліти HD Tune
Крім визначення параметрів HD Tune може і протестувати диск на наявність помилок (швидкий і ретельний тест), відображає поточну температуру диска.
Результати тестування та діагностики можна зберігати у вигляді скріншотів окремими файлами прямо з вікна програми. HD Tune підтримує роботу не тільки з жорсткими дисками, але і з накопичувачами SDD, USB, картами пам'яті різного формату. У налаштуваннях програми можна вказати розміри блоків (чим менше блок - тим вища акуратність тестування і перевірки), можна запускати утиліту під час старту системи. Програма прекрасно працює у всіх актуальних версіях Windows, безкоштовна для персонального використання, є платна версія з більш широкими можливостями (тест кешу, моніторинг диска, тест файлів, безповоротне видалення, збір статистики, та інші).
ХІД РОБОТИ
1. Тестування HDD.
1.1. Лабораторну роботу виконувати у програмному забезпеченні VIRTUAL PC на одному з віртуальних ПК.
1.2. Для виконання лабораторної роботи знадобитися програма Вікторія. Завантажити віртуальний ПК з образу завантажувального CD-диску, який розміщений у файлі vcr35r.iso .
1.3. Підключаємо образ завантажувального CD-диску до віртуального ПК і перезавантажуємо комп'ютер.
Якщо з'явиться напис Press any key to continue натисніть будь-яку клавішу, після чого запуститься програма Вікторія.
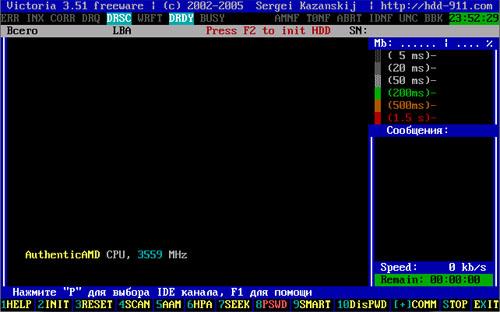
Натискаємо клавішу P (англ), і вибираємо потрібний канал, вибір здійснюється стрілочками (якщо ви не знаєте який у вас диск вибирайте по черзі).
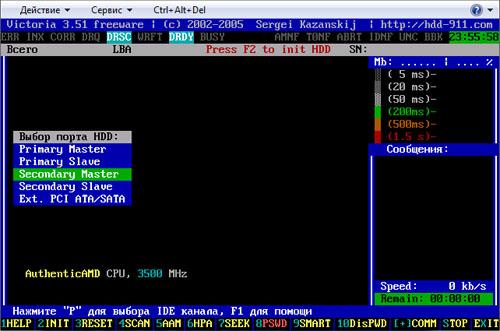
Натискаємо Enter і F2. Повинен з'явитися список жорстких дисків (якщо їх декілька або один якщо у вас тільки один жорсткий диск). Якщо не з'явився натискаємо знову P і вибираємо інший канал.
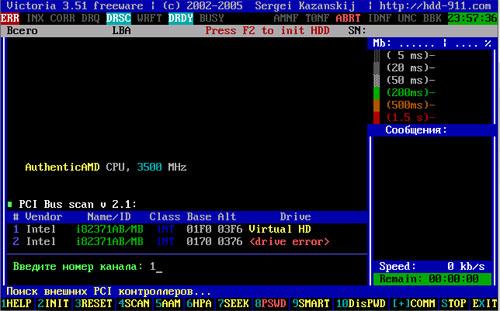
І натискаємо цифру яка написана навпроти потрібного диска. І Enter. Після того як ми вибрали потрібний нам диск приступимо до перевірки його на помилки. Для цього натискаємо F4. Відкриється ще одне невелике віконце, в ньому ми не чого не міняємо і натискаємо Enter. Розпочнеться перевірка жорсткого диска на помилки.
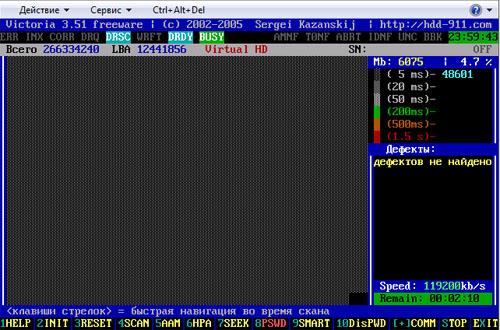
У правому верхньому кутку ви бачите цифри 5 ms, 20ms, 50 ms і т.д. це показується час доступу до кожного сектору на свій диск. Чим більше секторів з меншим завантаженням тим краще. А у вкладці Дефекти будуть з'являтися биті сектора (це сектора де пошкоджено жорсткий диск і на це місце не проводиться запис і читання).
2. ПОДІЛ ЖОРСТКОГО ДИСКУ НА ЛОГІЧНІ.
2. 1. Створення завантажувального диска або флешки з утилітою Acronis Disk Director
Перш за все, потрібно встановити саму утиліту Acronis Disk Director. При першому запуску варто вибрати Ручний режим :

У меню Сервіс вибираємо пункт Створення завантажувальних дисків :
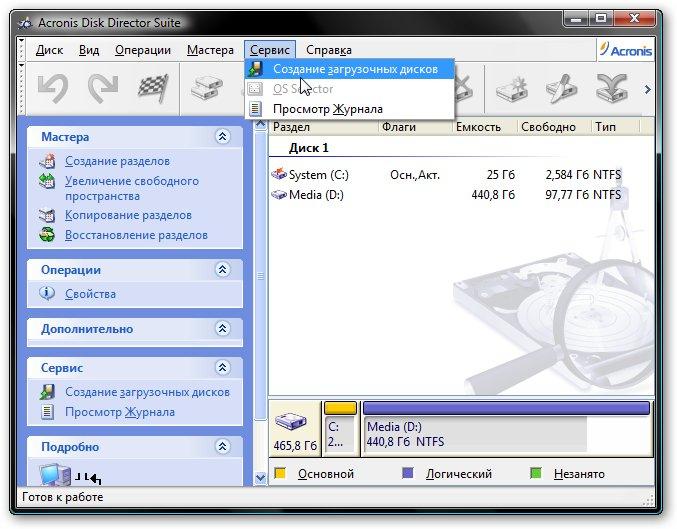
Натискаємо Далі .
В меню зліва вибираємо що ми будемо записувати на диск або на завантажувальну флешку:
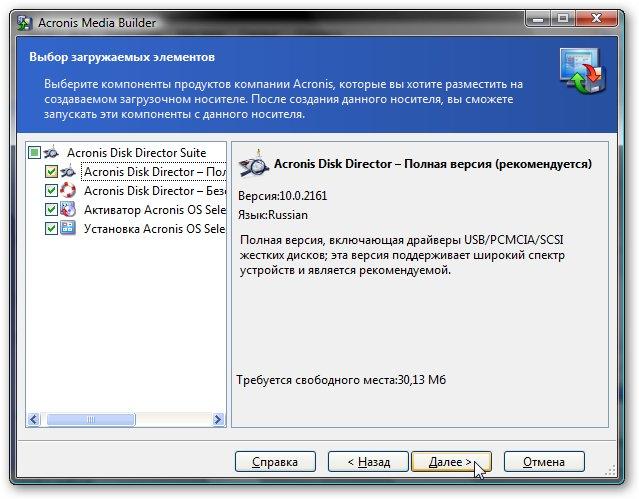
Натискаємо Далі .
Цю утиліту можна записати на диск або на флешку, яка на момент створення підключена до ноутбука , зберегти як образу, а також організувати мережеву завантаження цієї утиліти по мережі. У даному прикладі нас цікавить запис на диск:
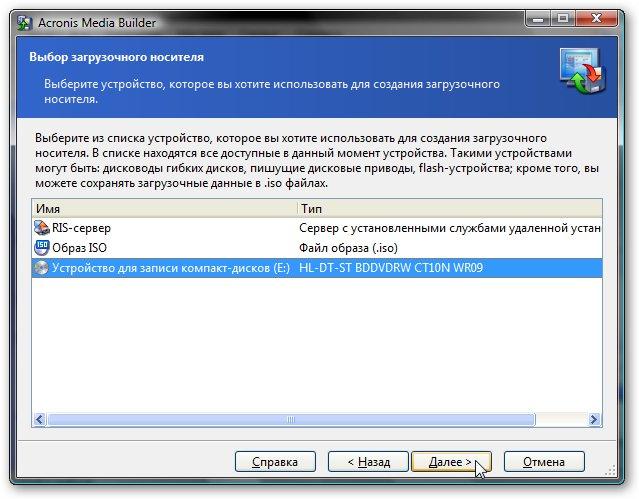
Натискаємо Далі , ставимо диск у привід і натискаємо на Приступити :
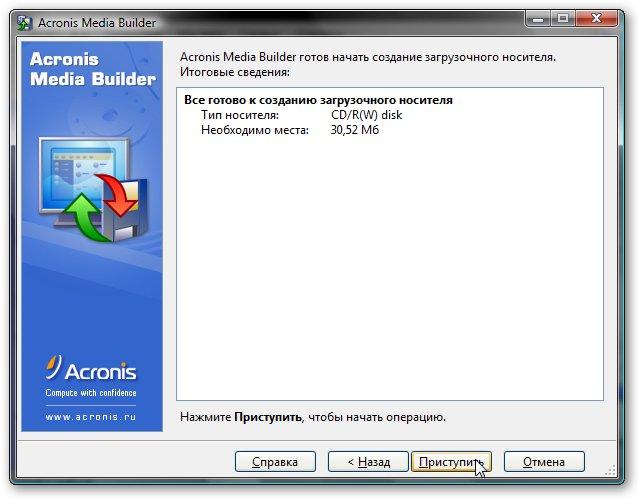
От і все. Диск записаний:

Тепер можна завантажитися з цього диску (або флешки) і попрацювати з розділами.
2.2. Зміна розмірів і переміщення розділів
Для зміни розмірів і переміщення розділу потрібно вибрати розділ, розмір якого буде змінюватися, і натиснути на кнопку Змінити розділ :

Відкриється вікно, де можна зменшити або збільшити розмір розділу, а також змінити його розташування. Прошу зауважити, що для збільшення розміру розділу перед ним або після нього має бути нерозподілений область. Вона утворюється після видалення інших розділів або після зменшення їх розмірів. У вікні можна мишкою змінювати розмір розділу, а також його пересувати, створюючи нерозподілені області до і / або після розділу:


Також можна вказувати конкретні значення у відповідних віконцях. Коли закінчите, натискаєте ОК :

От і все. Тепер у нас після розділу з'явилася нерозмічена область, де можна створити новий розділ.
Для застосування змін, потрібно натиснути на кнопку Виконати (кнопка з прапорцем), а потім на кнопку Приступити . ПК перезавантажиться і під час завантаження будуть проведені зміни.
2.3. Створення та видалення розділів
Як вже зазначалося вище, для створення розділу потрібна нераспределнная область. Вибираємо її і натискаємо на кнопку Створити розділ :

У вікні вказуємо розмір розділу, файлову систему, тип (логічний основною. На вінчестері, як вже було сказано на початку, не може бути більше 3-4 основних розділів), а також назва, розмір і розташування нового розділу:

Натискаємо ОК і отримуємо результат:

Розглянемо тепер як видаляти розділи. Для цього вибираємо потрібний розділ і натискаємо на кнопкуВидалити :
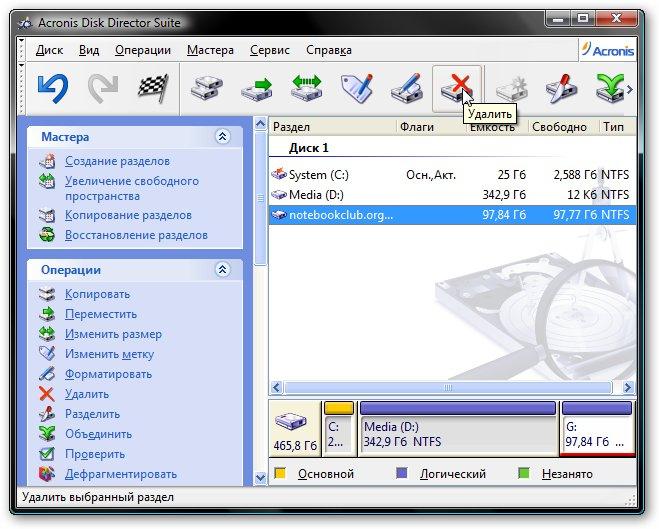
Acronis Disk Director дозволяє як просто видалити розділ, так і записати на його місце кілька разів послідовності "0" і "1". Це потрібно для надійного видалення інформації. У більшості випадків вистачає і простого видалення:

Як уже було сказано, для застосування змін, потрібно натиснути на кнопку Виконати (кнопка з прапорцем), а потім на кнопку Приступити . Ноутбук перезавантажиться і під час завантаження будуть проведені зміни.
Безумовно, створення, зміна розмірів і видалення розділів є потрібними функціями, але для повсякденних завдань є й більш ефективні інструменти. Про них буде розказано нижче.
2.4. Об'єднання і поділ розділів
Іноді виникає необхідність перемістити певні папки на окремий розділ. Можна, звичайно, спочатку зменшити розмір старого, потім створити на розділеного області новий розділ і перенести туди файли.Acronis Disk Director для таких випадків має окремий інструмент під назвою Поділ розділів .
Спочатку вибираємо розділ, який збираємося розділити, і натискаємо на кнопку Розділити :
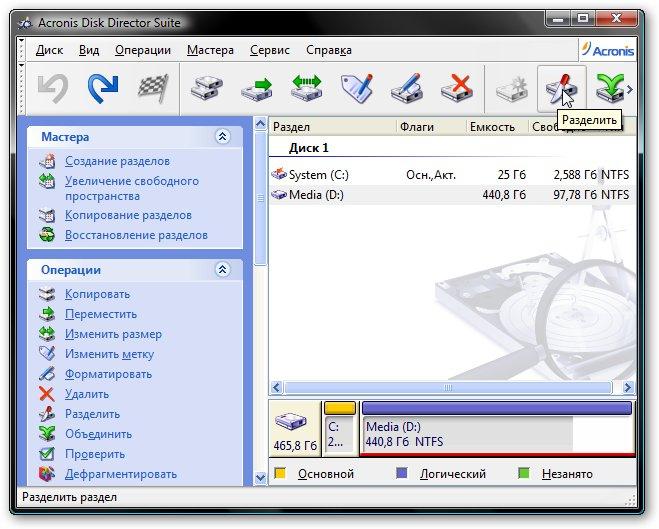
У вікні вибираємо файли і папки, які потрібно перенести на новий розділ:

Поділяємо вільний простір між старим і новим розділом:

От і з'явився новий розділ:
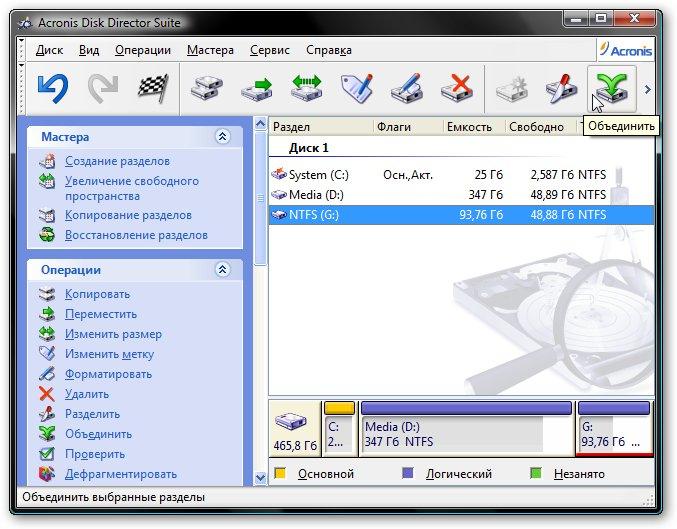
Аналогічно можна об'єднати один розділ з іншим. Спочатку потрібно вибрати розділ, який потрібно приєднати до іншого , і натиснути на кнопку Об'єднати :
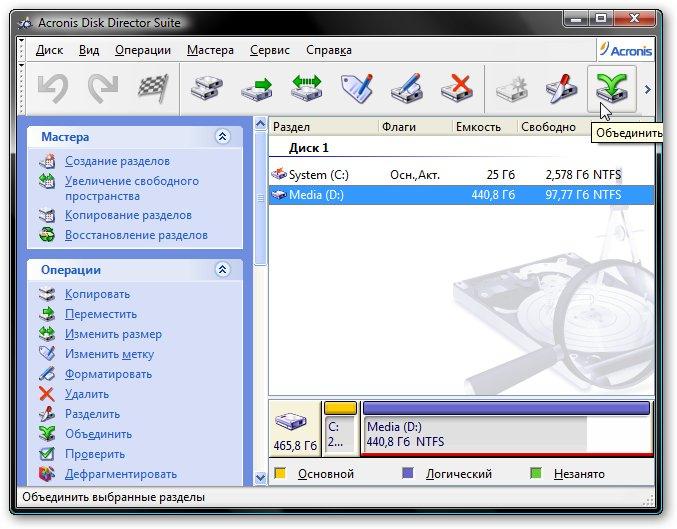
Далі потрібно вибрати розділ, до якого потрібно приєднати вибраний розділ:
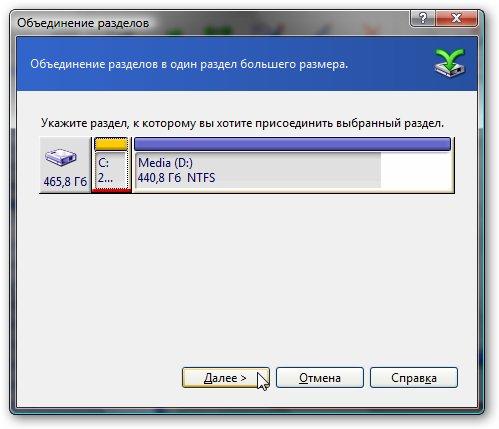
Натискаємо кнопку Далі , чекаємо, а потім вказуємо назву папки, куди варто записати вміст розділу, який приєднується.
От і все. Як і в попередніх випадках для застосування змін потрібно натиснути на кнопку Виконати .
3. Робота з утилітою HD Tune.
3.1. Встановити утиліту HD Tune (LABS\Install\HD Tune Pro 5.00.exe). Відкрити дану програму .
УВАГА !!! Обережно із закладкою «СТИРАНИЕ». Не нажимати на кнопку «Старт».
3.2 Визначити за допомогою даної програми наступні параметри жорсткого диску:
-
серійний номер;
-
режим роботи (UDMA);
-
швидкість обертів шпінделя;
-
у закладці «Бенчмарк файла» визначити максимальну швидкість зчитування та запису файлу визначеного розміру;
-
за допомогою закладки «Случайный доступ» визначити середній час доступу для даних різного розміру.
КОНТРОЛЬНІ ПИТАННЯ.
1. Якими можливостями володіє програма Вікторія?
2. Якими можливостями володіє продукт Acronis Disk Director, окрім використаних в лабораторній роботі?
3. Перелічіть основні можливості утиліти HD Tune.
