
- •I. Упростить выражение
- •II. Раскрыть скобки и привести подобные в выражении
- •III. Разложить на множители выражение
- •IV. Разложить на простейшие дроби рациональную дробь
- •V. Построить таблицу значений функции на отрезке .
- •VI. Построить график функции .
- •VII. Решить графически уравнение , где .
- •VIII. Решить символьно уравнение .
- •IX. Решить систему нелинейных уравнений
- •Индивидуальные задания к работе 13
- •I. Упростить выражение:
- •II. Раскрыть скобки и привести подобные в выражении:
- •III. Разложить на множители выражение:
- •IV. Разложить на простые дроби рациональную дробь:
- •V. Решить символьное уравнение:
- •VI. Решить систему уравнений:
Лабораторная работа 12
Тема: РЕШЕНИЕ ЗАДАЧ ЭЛЕМЕНТАРНОЙ МАТЕМАТИКИ В MATHCAD
Большинство вычислений в Mathcad можно выполнить тремя способами выбором операции в меню, с помощью кнопочных панелей инструментов или обращением к соответствующим функциям.
Преобразование алгебраических выражений
В Mathcad можно выполнить следующие символьные преобразования алгебраических выражений:
simplify (упростить) выполнить арифметические операции, привести подобные, сократить дроби, использовать для упрощения основные тождества (формулы сокращенного умножения, тригонометрические тождества и т.п.);
expand (развернуть) раскрыть скобки, перемножить и привести подобные;
factor (разложить на множители) представить, если возможно, выражение в виде произведения простых сомножителей;
substitute (подставить) заменить в алгебраическом выражении букву или выражение другим выражением;
convert to partial fraction разложить рациональную дробь на простейшие дроби.
Если Mathcad не может выполнить требуемую операцию, то он выводит в качестве результата вычислений исходное выражение. Все приведенные вычисления выполнены в предположении, что в меню Math установлен автоматический режим вычислений и отключен режим оптимизации. Следует помнить, что Mathcad далеко не всегда преобразует выражение к самому простейшему виду.
Порядок выполнения работы
I. Упростить выражение
Ниже приведен фрагмент рабочего документа Mathcad с соответствующими вычислениями.

Указание. Установите режим отображения результатов вычислений по горизонтали. Для этого щелкните по строке Evaluation Style в меню Symbolic и установите соответствующие метки в окне диалога. Для того чтобы ввести выражение, щелкните левой клавишей мыши по свободному месту в рабочем документе и введите выражение с клавиатуры. Сначала введите первый сомножитель нажмите на клавиатуре клавиши в следующей последовательности:
<1> <+> <2> </> <3> <*> <x> <–> <1>
Прежде чем вводить знак умножения и второй сомножитель, нажмите несколько раз клавишу <Space> (Пробел); нажимайте пробел до тех пор, пока весь первый сомножитель не будет заключен в выделяющую рамку. Затем введите знак умножения и второй сомножитель нажмите на клавиатуре клавиши в следующей последовательности:*
<*> <(> <1> <–> <9> <*> <х> <–> <9> <*> <х> <^> <2>
<Space>... <Space> (выделить 9x–9x2) </> <3> <*> <х> <+> <1>
<Space>... <Space> (выделить второй сомножитель) <+> <1>.
Для того чтобы упростить введенное выражение, используйте меню символьных операций: щелкните справа внизу у последнего символа выражения и выделите его, нажимая клавишу <Space>. Затем щелкните в меню Symbolics по строке Simplify (рис. 1). Результат (преобразованное выражение) будет отображен в рабочем документе справа от исходного выражения.

Рис. 1. Процесс упрощения выражения через меню Symbolics
II. Раскрыть скобки и привести подобные в выражении
![]() .
.
Указание. Сначала, как и в предыдущем примере, установите в меню Symbolics – режим отображения результатов вычислений по горизонтали. Затем введите выражение для преобразования, выделите его и щелкните по строке Expand в меню Symbolics (рис. 2). Результат (преобразованное выражение) отображается в рабочем документе справа от исходного выражения.
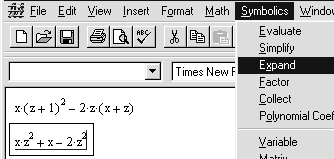
Рис.2. Упрощение выражений с использованием операции Expand.
III. Разложить на множители выражение
![]()
Указание. Введите выражение для преобразования, выделите его и щелкните по строке Factor в меню Symbolics. Результат отображается в рабочем документе справа от исходного выражения. При вводе выражения не забывайте вводить знак умножения (<*>), а после ввода показателя степени (<^>) нажимать клавишу <Space>.
Ниже приведен фрагмент рабочего документа Mathcad с соответствующими вычислениями.
![]()
IV. Разложить на простейшие дроби рациональную дробь

Ниже приведен фрагмент рабочего документа Mathcad с соответствующими вычислениями.

Указание. Введите описанным выше способом выражение для преобразований, выделите переменную х и щелкните по строке Convert to Partial Fraction в пункте Variable меню Symbolics.
V. Построить таблицу значений функции на отрезке .
Ниже приведен фрагмент рабочего документа Mathcad с соответствующими вычислениями.

Указание. Определите функцию
![]() .
Для этого введите с клавиатуры имя
функции и имя аргумента, заключенное в
круглые скобки, знак присваивания
(введите с клавиатуры знак равенства
или нажмите на клавиатуре клавиши
<Shift>+<:> и следом выражение для
функции. Чтобы ввести знак квадратного
корня, щелкните в панели калькулятора
по кнопке
.
Для этого введите с клавиатуры имя
функции и имя аргумента, заключенное в
круглые скобки, знак присваивания
(введите с клавиатуры знак равенства
или нажмите на клавиатуре клавиши
<Shift>+<:> и следом выражение для
функции. Чтобы ввести знак квадратного
корня, щелкните в панели калькулятора
по кнопке
![]() .
Подкоренное выражение введите в позиции,
указанной меткой. Знак абсолютной
величины введите аналогично, щелчком
по кнопке
.
Подкоренное выражение введите в позиции,
указанной меткой. Знак абсолютной
величины введите аналогично, щелчком
по кнопке
![]() .
Определите диапазон изменения индекса
.
Определите диапазон изменения индекса
![]() узлов сетки
узлов сетки
![]() на заданном отрезке. Для этого введите
с клавиатуры: i : 0 ; 20. При вводе с
клавиатуры символа <;> в рабочем
документе отображается символ, разделяющий
границы диапазона <..>.
на заданном отрезке. Для этого введите
с клавиатуры: i : 0 ; 20. При вводе с
клавиатуры символа <;> в рабочем
документе отображается символ, разделяющий
границы диапазона <..>.
Определите узлы сетки
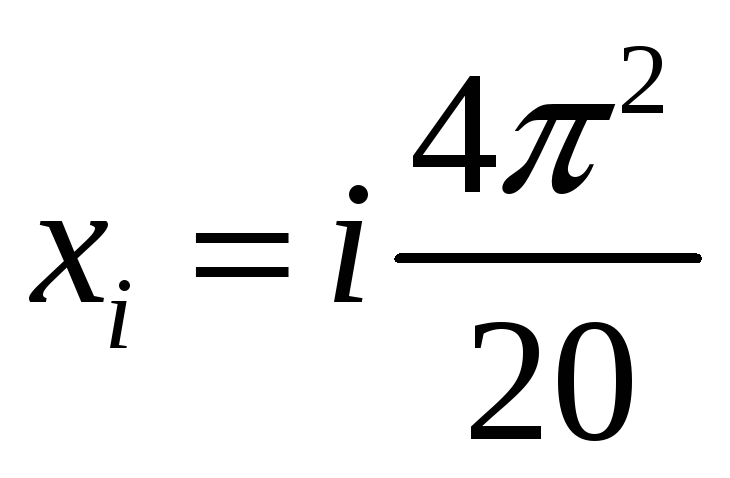 ,
для этого введите с клавиатуры:
,
для этого введите с клавиатуры:
х [ i <Space> == i * 4 *
(<Ctrl>+<p>)^2 <Space.. .Space> /20.
Определите матрицу-столбец
![]() для хранения таблицы значений функции
в узлах сетки:
для хранения таблицы значений функции
в узлах сетки:
![]() .
Для этого введите с клавиатуры: F [ i
Space : f ( х [ i <Space> ) . Чтобы вывести
таблицу значения функции на экран,
введите с клавиатуры: F = . В рабочем
документе появится таблица значений
функции. Щелкните по полю таблицы в
рабочем документе откроется окно для
просмотра всей таблицы со стрелками
прокрутки.
.
Для этого введите с клавиатуры: F [ i
Space : f ( х [ i <Space> ) . Чтобы вывести
таблицу значения функции на экран,
введите с клавиатуры: F = . В рабочем
документе появится таблица значений
функции. Щелкните по полю таблицы в
рабочем документе откроется окно для
просмотра всей таблицы со стрелками
прокрутки.
