
- •Работа с файлами
- •Работа с цветовой палитрой
- •Работа с инструментами
- •Работа с фрагментами рисунка
- •Элементы графического интерфейса
- •Работа с файлами
- •Поиск и замена
- •Работа с фрагментом
- •Работа со шрифтами
- •Работа с абзацем
- •Работа с буквицей
- •Работа со специальными символами
- •Работа с рисунком
- •Работа с кадром и текстовым полем
- •Работа с таблицей
- •Перенос слов
- •Проверка орфографии
- •Работа с номерами страниц и колонтитулами
- •Печать документа
- •Завершение работы
- •Основные понятия
- •Элементы графического интерфейса
- •Работа с книгой
- •Работа с листами
- •Поле имен
- •Общие правила работы с объектами: строка, столбец, ячейка, блок
- •Работа с ячейками
- •[] [Целая_часть] . [Дробная_часть] e [] [Степень_числа_10]
- •1234.59 В виде 1234.6 ####.#
- •Ввод в ячейки формул
- •Создание и импортирование рисунков в эт
- •Порядок проектирования эт
- •Построение диаграмм
- •Печать эт
Ввод в ячейки формул
Для проведения расчетов в ЭТв ячейки заносят различные формулы. Ввод формулы начинается с ввода символа=. Формула представляет собой выражение, содержащее:константы,адреса,символыоперацийифункции,.Константымогут иметь числовой или символьный вид. Символьные константы
заключаются в кавычки.
Адреса. Адрес объекта указывается по обычным правилам (см. ранее). Адрес объекта другого листа указывается по схеме:Имя_листа ! адрес_объекта, например, адресЛист3 ! А2:B8обозначает блокА2:B8, расположенный вЭТ на листе№3.
Символы операций:+ - * / | % (преобразование в проценты)| ^ (возведение в степень) | = | < | > | <> (не равно) | & (объединение текстовых цепочек).
Пример:= A1+B8 - суммирует содержимое ячеекA1 иB8.
Функцииобозначаются по схеме:Имя (аргумент1,
аргумент2, ...). Выбор
функции и задание ее аргументов обычно
производится кнопкой![]() ("Мастер
функций"). Аргументом функции может
быть константа либо адрес: ячейки, блока,
строки, столбца или интервала строк или
столбцов. Наибольшее распостранение
получили функции:СУММ(),СРЗНАЧ(),КОЛИЧ(), МАКС(),МИН(), КОРЕНЬ(),
ПИ(), СЕГОДНЯ(). Ячейка обычно
отображает значение результата (!), а
сама формула отображается в строке
формул. Об ошибках при вычислениях
свидетельствуют значения:#ДЕЛ/0!
(деление на0),#ССЫЛКА!
(неверная ссылка на ячейку) и т.п.
("Мастер
функций"). Аргументом функции может
быть константа либо адрес: ячейки, блока,
строки, столбца или интервала строк или
столбцов. Наибольшее распостранение
получили функции:СУММ(),СРЗНАЧ(),КОЛИЧ(), МАКС(),МИН(), КОРЕНЬ(),
ПИ(), СЕГОДНЯ(). Ячейка обычно
отображает значение результата (!), а
сама формула отображается в строке
формул. Об ошибках при вычислениях
свидетельствуют значения:#ДЕЛ/0!
(деление на0),#ССЫЛКА!
(неверная ссылка на ячейку) и т.п.
Для анализа выражений можно использовать логические функции:
И(арг1, арг2, ...) - возвращает значение "Истина", если все аргументы имеют значения "Истина";
ИЛИ(арг1, арг2, ...) - возвращает значение "Истина", если хотя бы один аргумент имеет значения "Истина";
НЕ(арг) - возвращает значение "Истина", если аргумент имеет значения "Ложь";
ЕСЛИ(выражение, арг1, арг2)- возвращает значениеарг1, есливыражениепринимает значение "Истина", иначе возвращается значениеарг2;
Пример:еслиA1=5, B8=9, C5=4, а в ячейкуF6 занесена формула
= ЕСЛИ(И(A1>0, A1+C5=B8), 10, 12)
, то в ячейке F6 изображается число10.
Создание и импортирование рисунков в эт
Порядок выполнения этих операций аналогичен приложению Word (см. выше).
Порядок проектирования эт
- создать новую книгу;
- выбрать лист для размещения ЭТ64;
- выбрать блок ячеек для размещения ЭТ;
- командой "ФорматАвтоформат" выбрать один из многих общепринятых стилей оформленияЭТ (рис. 65);
- назначить ширину столбцов по их самым длинным данным и высоту строк в соответствии с выбранным вариантом оформления ЭТ;
- назначить стили содержимого ячеек ЭТ;
- набрать заголовок ЭТи закрепить его;
- ввести формулы в ячейки и защитить их от изменений;
 Рис. 65
Рис. 65
- снабдить ЭТрисунками и диаграммами;
- сохранить рабочую книгу.
ПримерЭТприведен нарис. 66.
 Рис.
66
Рис.
66
Построение диаграмм
Проще всего выполнять построение
диаграмм в пошаговом режиме с помощью
мастера диаграмм, вызываемого кнопкой
![]() ("Мастер
диаграмм"):
("Мастер
диаграмм"):
- выбрать кнопку "Мастер диаграмм";
- выбрать блок для расположения диаграммы на каком-либо листе;
- выполнить "Шаг 1 из 5"; здесь можно корректировать блок листа, по данным которого строится диаграмма:

- выполнить "Шаг 2 из 5"; здесь можно выбрать тип диаграммы (рис. 67);
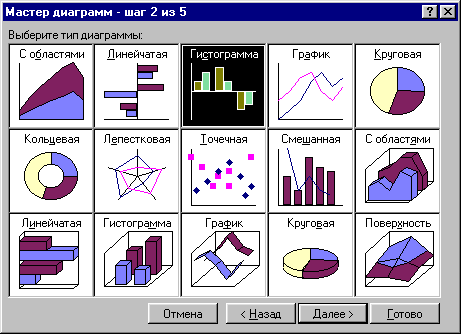 Рис. 67
Рис. 67
- выполнить "Шаг 3 из 5"; здесь можно уточнить тип диаграммы (рис. 68);
 Рис. 68
Рис. 68
- выполнить "Шаг 4 из 5"; здесь можно просмотреть пример диаграммы и корректировать размеры места для обозначения столбцов и строк (рис. 69);
- выполнить "Шаг 5 из 5"; здесь можно добавить легенду, название диаграммы и названия осей диаграммы (рис. 70); после выбора клавиши "Закончить" диаграмма готова.
Диаграмма автоматически модифицируется при изменении данных в соответствующих ячейках ЭТ. Диаграмму можно модифицировать вручную активизацией любого ее компонента по командам контекстного меню.
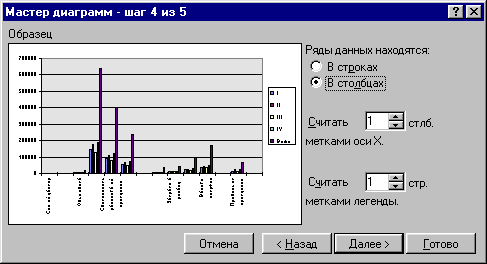 Рис. 69
Рис. 69
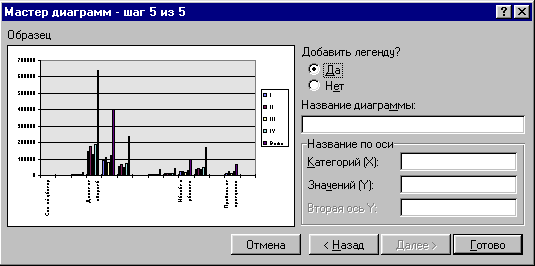 Рис. 70
Рис. 70
На рис. 71показан пример построенной диаграммы.
