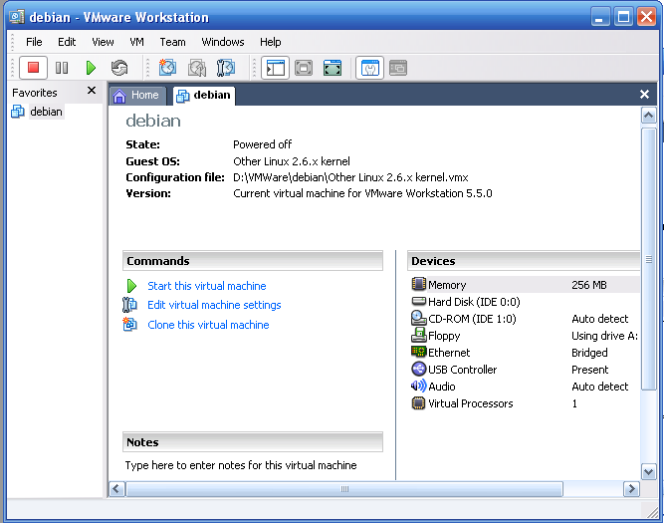2. Установка виртуальной машины vMware Workstation 5.5.0
(Установка VMware Workstation.avi)
Это первая программа из рассматриваемых, которая не относится к свободно распространяемым программам. VMware- коммерческий продукт, который можно загрузить с сервераhttp://www.vmvare.com/. Можно зарегистрировать VMware для ограниченного использования в течение 30 дней. Загрузка версии 5.5.0 может оказаться сложным делом, поскольку "весит" программа 84MB.
Мы собираемся продемонстрировать пример установки под Windows XP.
1. Файл установки программы расположен в папке D:\VMware\. Запустим его. Пройдет подготовка программы для установки продукта. Нажмем кнопкуNextдля перехода на следующую страницу мастера.
2. Мастер предлагает выбрать целевой каталог для установки. Изменим его на C:\Programs Files\VMware”.
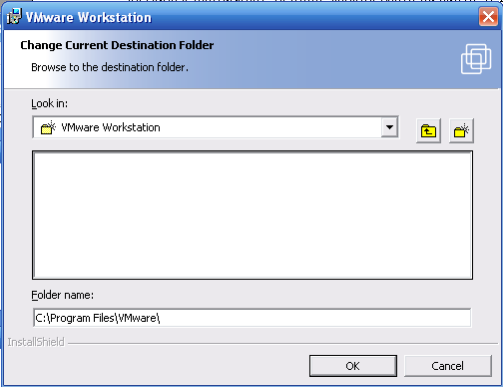
3. В следующем окне предлагается разрешить или запретить ярлыки программы на Рабочем столе, в меню кнопки Пуск и на панеле быстрого доступа. Установкой флажков разрешим все три ярлыка.
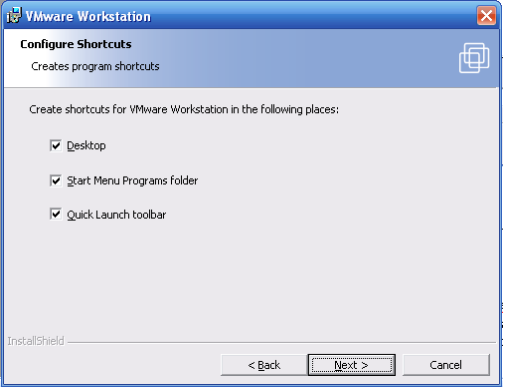
4.Для использования VMware необходимо отключить автозапуск компакт-дисков, поскольку это может привести к проблемам с запускаемыми операционными системами. Предлагается отключить автозапуск дисков вставленных в привод, что бы это не мешало при роботе с виртуальным компьютером.
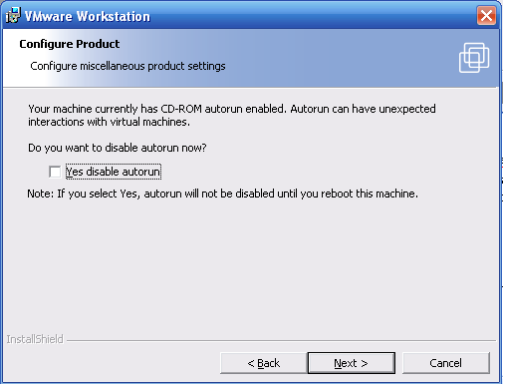
Теперь подготовка к установке осуществлена.
5. Приступим к процессу установки нажав клавишу Install. После нажатия клавиши будет производится копирование файлов.
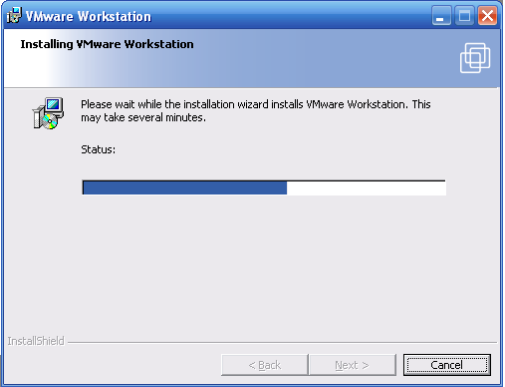
6. Следующим шагом будет предложено ввести имя пользователя, компании и серийного номера. Имя пользователя и компании уже введено. Серийный номер, срок действия которого составляет 30 дней, можно взять на сайте. В нашем случае этот ключ скопирован и находится в D:\VMware\serial.txt. Ведем его и нажмемEnter.
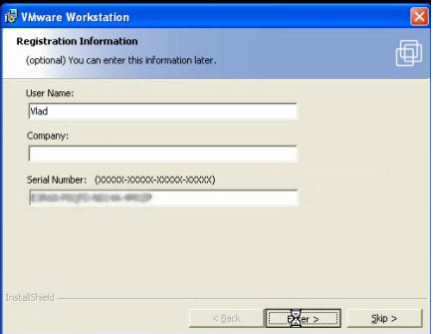
7. Нажмем кнопку Finish. Установка завершена. Необходимо перезагрузить компьютер. Программу можно запустить из главного меню или нажатием дважды мышью на пиктограмме VMware Workstation ярлыка, который размещен на рабочем столе.
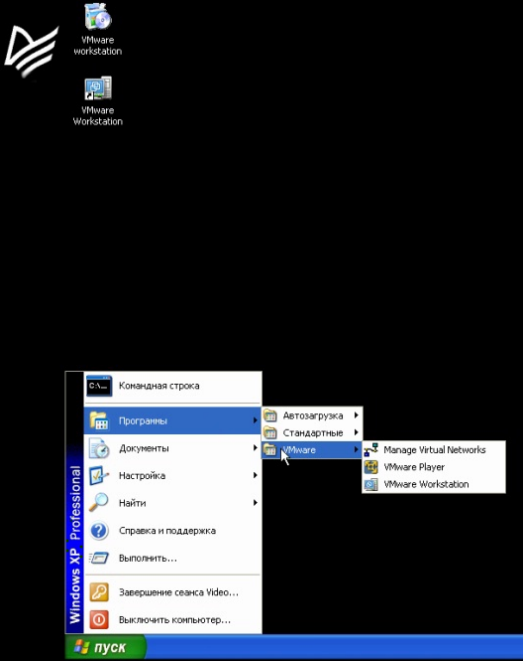
3. Создание виртуальной машины vmWare
1. Запустим пиктограмму VMware Workstation ярлыка, которая размещена на рабочем столе. Перед Вами откроется мастер создания виртуальной машины.
Для каждой операционной системы, запускаемой под VMWare нужно создавать свою конфигурацию. Режим New Virtual Machineпредназначен для создания и быстрой и простой настройки новой виртуальной машины. РежимNew Team предназначен для создания и детальной настройки новой виртуальной группы машин. РежимOpen Existing VM of Teamпредназначен для выбора уже созданной виртуальной машины.
2. Выберем пункт New Virtual Machine. Мастер
Появится окно мастер который предложит выбрать между стандартной конфигурацией виртуального компьютера — Typicalи самостоятельной настройкой –Custom. Выберем самостоятельную настройку.
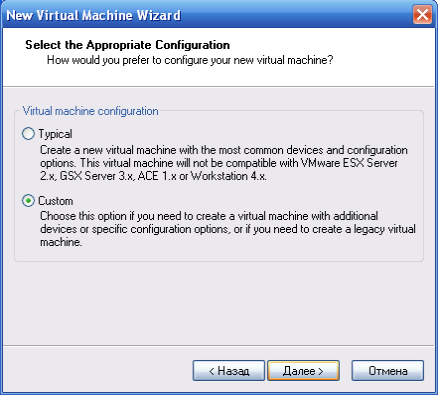
3. Формат виртуальной машины. Предлагается выбрать формат виртуальной машины: новый формат - New-Workstation5 и формат совместимый с более ранними версиями виртуальной машины —Legacy. ВыберемNew-Workstation5, так виртуальная машина не будет использоваться в других более ранних версиях.
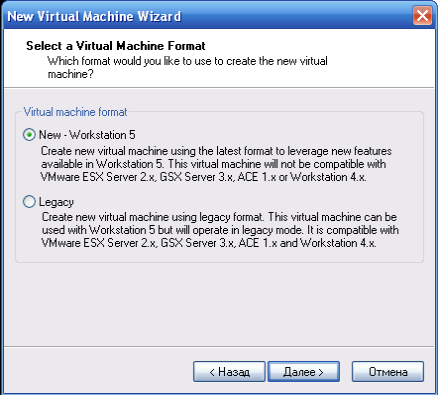
4. Необходимо выбрать операционную систему которая будет установленна на новую виртуальную машину. Выберем для примера Linux.
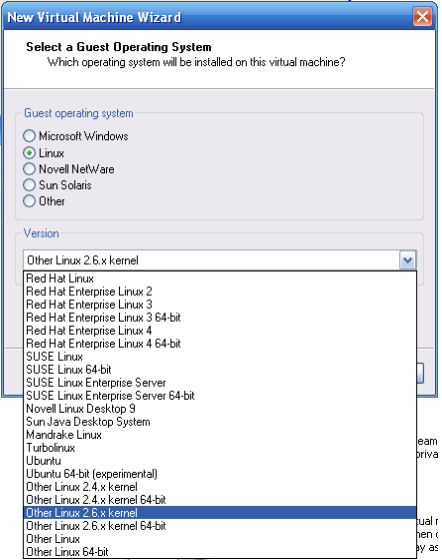
В раскрывающимся списке можно выбрать дистрибутив или версию ядра Linux. Но поскольку в списке присутствуют не в се версии ограничения выбором ядраLinux—OtherLinux2.6 хkernel.
5. В следующем окне необходимо ввести имя виртуальной машины и расположение файла где она будет размещена на жестком диске. Выберем имяdebian, которое соответствует дистрибутивуLinuxс которым мы с Вами будем в последующем работать. Укажем путь D:\VMWare\debian, тем самым создав отдельную папку для создаваемой виртуальной машины.
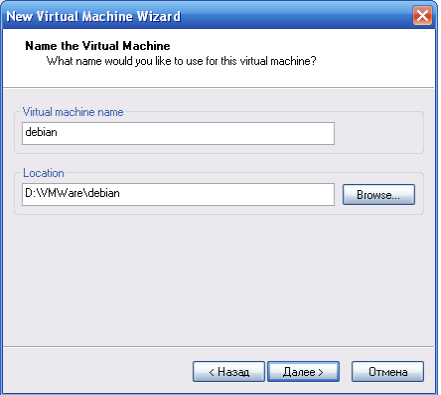
6. Необходимо указать количество процессоров в виртуальном компьюторе.
О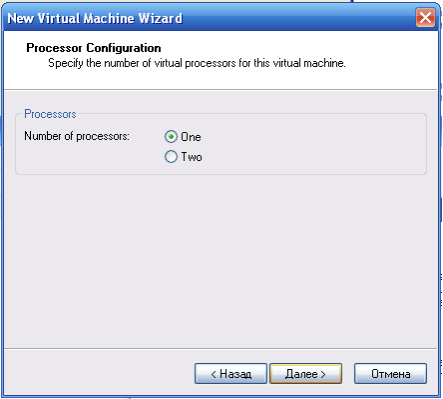 граничемся
одним процессором на виртуальной машине.
граничемся
одним процессором на виртуальной машине.
7. В следующем окне необходимо выбрать объем оперативной памяти. Здесь указываются минимальный, рекомендуемый и максимальный объем памяти. Остановимся на рекомендуемом объеме 256 Мb. Выбор оперативной памяти можно осуществить в зависимости от возможностей компьютера - реального объем оперативной памяти на нем.
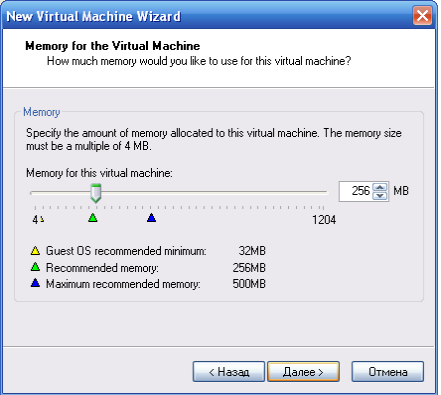
8. Необходимо выбрать тип сети которая будет доступна из виртуального компьютера или вообще ее отключить. Оставим выбор по умолчанию.
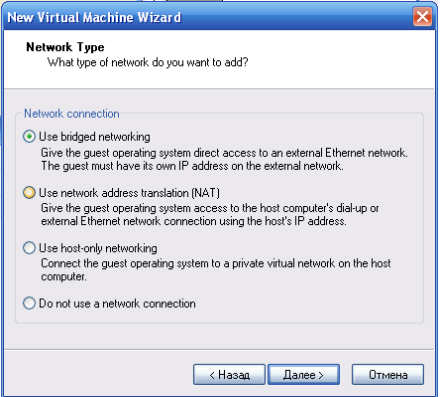
9. Предлагает выбрать SCSIAdapters. Остановимся на предложенном по умолчанию умолчанию варианте.
10. Предлагается подключить виртуальный диск. На выбор предлагается создать новый виртуальный диск — Createanewvirtualdisk, воспользоваться существующим —Useanexistingvirtualdiskили использовать реальный физический диск —Useaphysicaldisk. Остановимся на 1 варианте.
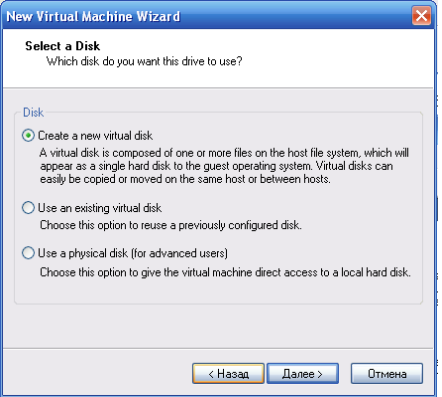
10. Выберем интерфейс к которому подключён виртуальный диск. Выберем IDE. В данном случае это не принципиально так какLinuxподдерживает оба интерфейса.
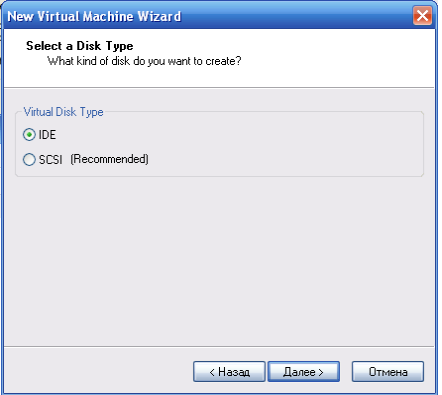
11. Необходимо указать размер диска. Для тестирования Linuxдостаточно5 Гб. Здесь же есть возможность задать файлу виртуального диска постоянный размер. Это увеличивает быстродействие но является бесполезной тратой дискового пространства.

12. Укажем имя файла виртуального диска - D:\VMWare\debian.vmdk
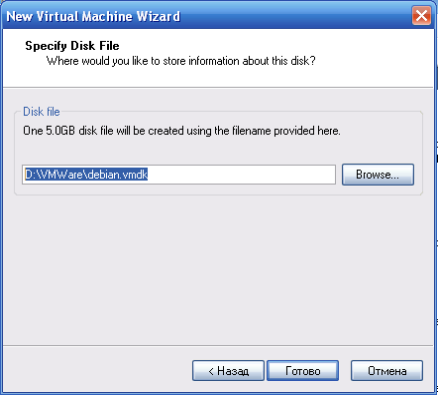
Создание виртуальной машины закончено.