
- •Передмова
- •МОДУЛЬ І. Сучасні комп’ютерні технології оброблення даних
- •Змістовий модуль 1. Системне забезпечення інформаційних процесів
- •2. Завдання та МЕТОДИЧНІ РЕКОМЕНДАЦІЇ ДО самостійної роботи
- •3. Завдання та МЕТОДИЧНІ РЕКОМЕНДАЦІЇ ДО ПРАКТИЧНИХ ЗАНЯТЬ
- •Практичне заняття № 2
- •Практичне заняття № 3
- •Практичне заняття № 4
- •Практичне заняття № 5
- •Практичне заняття № 6
- •Практичне заняття № 7-8
- •Практичне заняття № 9
- •Практичне заняття № 10
- •Практичне заняття № 13
- •4. ІНДИВІДУАЛЬНІ ЗАВДАННЯ ТА МЕТОДИЧНІ РЕКОМЕНДАЦІЇ ДО ЇХ ВИКОНАННЯ
- •5. КОНТРОЛЬНІ ЗАХОДИ
Практичне заняття № 9
Тема 5: Microsoft Оffice. Редактор текстів WORD
План заняття
1.Рецензування документів.
2.Порівняня різних версії документа та об’єднувати їх в один документ.
3.Створення документів для мережі.
4.Створення Веб-сторінок.
Навчальні цілі
Закріпити теоретичні знання і виробити практичні навички роботи з текстовим прцесором Microsoft WORD.
Обладнання, яке потрібне для проведення практичного заняття:
програмне забезпечення Microsoft WORD
Завдання для практичного заняття
1.Створити новий документ.
2.Внести довільний текст.
3.Зберегти документ під назвою Відстеження змін у документі.doc. Якщо над документом працюють декілька користувачів, то один є
"власником", а інші – "рецензентами". "Рецензенти" при роботі з документом повинні включити функцію Исправление для того, щоб власник документу мав можливість переглянути зміни, внесені рецензентами, та прийняти або відхилити їх.
Для того, щоб зберегти проміжні версії документи, не обов’язково створювати окремі файли. Word дозволяє зберегти версії у самому документі. При цьому заощаджується місце на диску, тому що зберігаються тільки розходження між версіями, а не весь документ. Після збереження версій можна повернутися до будь якої з них, відредагувати її або роздрукувати. Якщо необхідно, можна настроїти Word на збереження версії при кожному закритті документа.
В Word існує можливість порівняти різні версії документа та об’єднувати їх в один документ. Це зручно при порівнянні двох версій одного документа, якщо версії створювались без активації відстеження змін.
При порівнянні документів розходження відображуються так само, як і при відстеженні змін. Якщо існує декілька версій одного документу,
87
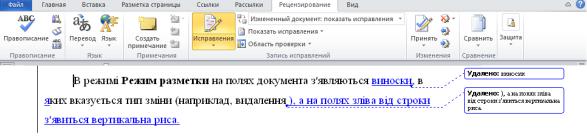
зроблених різними користувачами, їх можна об'єднати в один документ, а потім продивитись виправлення всіх користувачів.
4.Увімкнути Режим разметки.
5.Увімкнути функцію Исправление (вкладка Рецензирование група
Запись исправлений).
При цьому Word відмічає змінений текст кольором та за допомогою маркера рецензування. В режимі Режим разметки на полях документа з'являються виноски, в яких вказується тип зміни (наприклад, видалення), а на полях зліва від строки з'явиться вертикальна риса.
Якщо маркери рецензування заважають роботі, можна відмінити їх відображення. На вкладці Рецензирование → Измененный документ: показать исправления вибрати значення Измененный документ. Якщо маркери змін включені, за допомогою Показать исправления можна вибрати тип виправлень, які будуть відображуватися.
6.Для відображення області перевірки клацнути на кнопці Область проверки вкладки Рецензирование.
7.Видалити будь який фрагмент тексту.
8.За допомогою вкладки Рецензирование відмінити видалення
фрагменту.
Виправлення можна переглядати почергово, приймаючи або відхиляючи кожне в окремості. Для прийняття одного виправлення треба за допомогою кнопки Принять вибрати команду Принять исправление, а для прийняття всіх виправлень – команду Принять все изменения в документе.
9.Внести в документ декілька довільних змін.
10.За допомогою кнопок Предыдущее исправление і Следующее исправление вкладки Рецензирование переглянути всі зміни.
11.Відмінити всі внесені зміни.
12.Знову внести декілька довільних змін.
13.При перегляді всіх зроблених змін перші три відмінити, а останні прийняти.
14.Відключити функцію Исправление.
15.Закрити документ.
88

Керування різними версіями документа. Порівняння та об'єднання документів.
16.Створити новий документ.
17.Внести довільний текст та зберегти з назвою Керування різними версіями документа.doc.
18.Зберегти версію документа. При збереженні версії у полі Заметки записати Версія 1.
Для збереження версій необхідно:
У вкладці Файл → Сведения → Версии. З'явиться діалогове вікно Версии документа. Клацнути на кнопці Сохранить, внести замітки та вибрати ОК.
При необхідності збереження версій при кожному зберіганні документа треба включити опцію Автоматически сохранять версию при закрытии. Для видалення версії треба виділити необхідну версію та клацнути на кнопці Удалить. Для відкриття версії треба виділити необхідну версію та клацнути на кнопці Открыть. Якщо внести зміни у відкритий документ, то треба ці зміни можна зберегти тільки у новому документі.
19.Внести довільні зміни у документ та знову зберегти версію документа з поміткою Версія 2.
20.Внести довільні зміни у документ та знову зберегти версію документа з поміткою Версія 3.
21.Відкрити версію документа з поміткою Версія 1, внести довільні зміни та зберегти під назвою Керування різними версіями документа (Змінена Версія 1).doc.
22.Відкрити версію документа з поміткою Версія 2, внести довільні зміни та зберегти під назвою Керування різними версіями документа (Змінена Версія 2).doc.
23.Закрити всі документи крім Керування різними версіями документа (Змінена Версія 1).doc.
89

24.Порівняти документ Керування різними версіями документа (Змінена Версія 1).doc з документом Керування різними версіями документа (Змінена Версія 2).doc. При цьому результат порівняння
вивести у поточний документ.
Для порівняння та об'єднання документів необхідно:
Відкрити документ, з яким будуть порівнятися інші документи. Надалі цей документ будемо називати поточним. У вкладці Рецензирование вибрати Сравнить → Объединить. З'явиться діалогове вікно Сравнить и объединить исправления. Вибрати файл для порівняння. Якщо вибрати варіант Объединить в текущий документ, то у поточному документі з'являться виправлення з вибраного документу.
Проаналізувати зміни та прийняти необхідні.
25.Проаналізувати зміни. Результат змін не приймати.
26.Порівняти документ Керування різними версіями документа (Змінена Версія 1).doc з документом Керування різними версіями документа (Змінена Версія 2).doc. При цьому результат порівняння вивести у документ Керування різними версіями документа (Змінена Версія 2).doc.
27.Проаналізувати зміни. Результат змін не приймати.
28.Порівняти документ Керування різними версіями документа (Змінена Версія 1).doc з документом Керування різними версіями документа (Змінена Версія 2).doc. При цьому результат порівняння вивести у новий документ.
29.Проаналізувати зміни та прийняти необхідні.
30.Зробити порівняльний аналіз виведення результатів зрівняння документів у різні файли.
31.Створити новий документ.
32.Внести довільний текст та зберегти з назвою Створення документів для мережі.doc.
90
33.Ввести довільний текст з таблицями та малюнками та зберегти зміни.
34.Продивитись документ у вікні браузера та повернутися до режиму розмітки документа.
35.Перетворити документ у веб-сторінку.
Перетворення документа у веб-сторінку здійснюється за допомогою команди Сохранить как Тпи файла: веб-страница на вкладці Файл. Після перетворення документа у веб-сторінку його можна відкривати в редакторі Word та редагувати його як звичайний документ Word. Закінчив редагування його можна зберегти як веб-сторінку, або як звичайний документ Word.
36.Закрити програму Word.
37.За допомогою програми Проводник знайти створену веб-сторінку та продивитись її за допомогою браузера Internet Explorer.
Методичні рекомендації до практичного заняття
Для виконання практичних завдань необхідно уважно ознайомитися з методичними рекомендаціями до самостійної роботи з теми, при необхідності слід використовувати відповідні розділи бібліографічного списку до теми тадовідкової системи програмного продукту.
Контрольні завдання та питання
1.Для чого призначена функція Исправление?
2.Для чого призначена вкладка Рецензирование?
3.Хто такий власник документу та рецензент?
4.Як можна прийняти (не прийняти) зміни, внесені рецензентом?
5.Як зберегти версії документу? Для чого це потрібно?
6.Як зробити об’єднання різних версій документа?
7.Як перетворити документ у веб-сторінку?
Рекомендована література
[1, 2, 3, 4, 5].
91
