
- •Передмова
- •МОДУЛЬ І. Сучасні комп’ютерні технології оброблення даних
- •Змістовий модуль 1. Системне забезпечення інформаційних процесів
- •2. Завдання та МЕТОДИЧНІ РЕКОМЕНДАЦІЇ ДО самостійної роботи
- •3. Завдання та МЕТОДИЧНІ РЕКОМЕНДАЦІЇ ДО ПРАКТИЧНИХ ЗАНЯТЬ
- •Практичне заняття № 2
- •Практичне заняття № 3
- •Практичне заняття № 4
- •Практичне заняття № 5
- •Практичне заняття № 6
- •Практичне заняття № 7-8
- •Практичне заняття № 9
- •Практичне заняття № 10
- •Практичне заняття № 13
- •4. ІНДИВІДУАЛЬНІ ЗАВДАННЯ ТА МЕТОДИЧНІ РЕКОМЕНДАЦІЇ ДО ЇХ ВИКОНАННЯ
- •5. КОНТРОЛЬНІ ЗАХОДИ
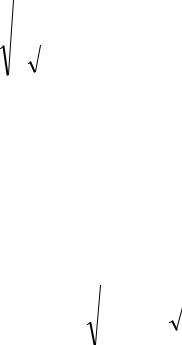
Практичне заняття № 5
Тема 5: Microsoft Оffice. Редактор текстів WORD
План заняття
1.Робота з редактором формул: запуск, створення та редагування формул.
2.Завдання та вставка в документ розривів сторінок і розділів.
3.Оформляти текст у декілька колонок.
4.Встановлення параметрів сторінки (орієнтація, поля, верхній та нижній колонтитули, нумерація сторінок).
Навчальні цілі
Закріпити теоретичні знання і виробити практичні навички роботи з текстовим прцесором Microsoft WORD.
Обладнання, яке потрібне для проведення практичного заняття:
програмне забезпечення Microsoft WORD
Завдання для практичного заняття
1.Створіть новий документ у файлі: D:\Мои документы\Шифр групи\Практ.поWORD\ПР_5_Прізвище.doc.
|
|
3 |
|
|
12 |
|
5 |
|
|
|
d |
|
= 3 |
|
|
|
|
||
|
|
|
|
|
|||||
2. Створіть формулу |
|
|
|
|
a2 + b2 |
|
. |
||
3.Створить формули за зразком:
Тип конструкції |
|
|
|
|
|
|
|
Приклад |
|
||
Дробу |
10 |
|
9 |
|
|
|
|
|
|
||
|
|
|
|
|
|
|
|||||
|
11 |
|
|
|
|
|
|||||
|
|
|
|
|
|
|
|
|
|||
Оператори |
3 |
|
|
|
|
|
|
|
10 |
|
|
|
∫x3 +5x ∑x |
2 + 2x |
|||||||||
|
1 |
|
|
|
|
|
|
|
n=1 |
|
|
|
|
|
|
|
|
|
|
|
|||
Корінь |
|
|
|
|
|
|
|
|
|
|
|
|
|
|
3RT |
|
|
|
|||||
|
|
|
|
|
|
|
3 |
2345 |
|
|
|
|
|
|
|
|
|
||||||
|
|
|
mN A |
|
|
|
|||||
72

Визначники й матриці |
|
|
|
1 |
|
2 |
3 |
|
|
5 |
4 |
|
2 |
|
|
|
|
|
|
||||
|
|
|
|
|
|
|
|
|
|
3 |
3 |
|
4 |
|
|
|
|
|
|
||||
|
|
|
|
|
|
|
4 |
|
6 |
0 |
|
|
|
|
|
|
|
|
|
||||
|
|
|
|
|
|
|
5 |
|
5 |
3 |
|
|
1 |
2 |
|
1 |
|
|
|
|
|
|
|
|
|
|
|
|
|
|
|
|
|
|
|
|
|
|
|
|
|||||||
Векторний запис виразів |
|
|
|
E = |
F |
|
|
|
|
|
|
|
|
|
|
|
|
||||||
|
|
|
|
|
|
|
|
|
|
|
|
|
|
|
|
|
|
|
|||||
|
|
|
|
|
|
|
|
|
|
q |
|
|
|
|
|
|
|
|
|
|
|
|
|
Рівняння |
|
|
|
|
|
|
|
|
|
RT1 |
|
m |
|
|
|
|
|
|
γ −1 |
|
|||
|
|
|
|
|
|
|
|
|
|
|
|
|
|
|
|
||||||||
|
|
|
|
|
|
|
A = |
|
|
|
V1 |
|
|
|
|
||||||||
|
|
|
|
|
|
|
γ −1 µ |
1 |
− |
V |
|
|
|
|
|
||||||||
|
|
|
|
|
|
|
|
|
|
|
|
|
2 |
|
|
|
|||||||
|
|
|
|
|
|
|
|
|
|
|
|
|
|
|
|
|
|
|
|
||||
|
|
|
n−1 |
|
|
|
1 |
n−1 |
|
n |
|
|
|
|
|
|
|
|
|
|
|||
|
|
|
∑xi xi+1 |
− |
|
∑xi ∑xi |
|
|
|
|
|
|
|
|
|||||||||
re = |
|
|
i=1 |
|
|
n −1 i=1 |
i=1+1 |
|
|
|
|
|
|
|
|
|
|||||||
|
|
|
|
|
|
|
|
|
|
|
|
|
|
|
|
|
|
|
|
|
2 |
||
n−1 |
2 |
− |
1 |
n−1 |
|
2 |
n |
2 |
|
|
1 |
|
|
n |
|
|
|
||||||
∑xi |
n −1 |
∑xi |
|
∑xi − |
n −1 |
∑xi |
|
||||||||||||||||
i=1 |
|
|
i=1 |
|
|
i=1+1 |
|
|
i=1+1 |
|
|
|
|||||||||||
|
|
|
|
|
|
|
|
|
|
|
|
|
|
|
|
|
|
|
|
|
|
|
|
∞ |
|
|
|
|
|
∞ |
|
|
|
|
|
|
c(pK ) |
|
|
|
|
|
|
|
|||
α(pH )= ∫α(pH, pK )ρ(pK )dpK |
= ∫ρ( pK) |
|
|
|
|
|
|
|
|
|
dpK |
||||||||||||
1+exp[2.303(pK − pH )] |
|||||||||||||||||||||||
−∞ |
|
|
|
|
−∞ |
|
|
|
|
||||||||||||||
4.Створіть новий документ у файлі: D:\Мои документы\Шифр групи\Практ.поWORD\ПР_5_2_Прізвище.doc.
5.Вставте в початок документа малюнок і додайте після нього порожній рядок.
6.Установіть після малюнка розрив сторінки.
7.Скопіюйте довільно текст довідки на 2 сторінки. Відформатируйте другої сторінки у дві колонки.
8.Розташуєте курсор наприкінці другої сторінки й установіть розрив розділу (з наступної сторінки).
9.Змініть орієнтацію третьої сторінки-альбомна.
10.Вставте в документ номера сторінок так, щоб вони були розташовані в нижній частині сторінки, по центрі, крім першої сторінки.
11.Виберіть для нумерації сторінок документа римські цифри. Переконаєтеся в зміні номерів.
12.Перейдіть у режим роботи з колонтитулами. Відредагуйте колонтитули документа так, щоб:
•колонтитули на першій сторінці були відсутні,
•верхній колонтитул на всіх інших сторінках містив малюнок;
73
•у нижньому колонтитулі другої сторінки крім номера сторінки були зазначені ім'я файлу й дата,
•у нижньому колонтитулі інших сторінок - номер сторінки й ім'я файлу.
Методичні рекомендації до практичного заняття
Для виконання практичних завдань необхідно уважно ознайомитися з методичними рекомендаціями до самостійної роботи з теми, при необхідності слід використовувати відповідні розділи бібліографічного списку до теми та довідкової системи програмного продукту.
Контрольні завдання та питання
1.Сформулюйте алгоритм розміщення текстових і графічних об’єктів в документах Microsoft Word.
2.Сформулюйте правила використання додатків Wordart, Equation Editor,
Graph.
3.Технологія використання буферу обміну для впровадження об’єктів.
4.Види та призначення колонтитулів.
5.Як створити різні колонтитули для парних і непарних сторінок?
6.Види та призначення розривів.
7.Параметри форматування розділів.
Рекомендована література
[1, 2, 3, 4, 5].
74
Практичне заняття № 6
Тема 5: Microsoft Оffice. Редактор текстів WORD
План заняття
1.Використання автоматичного пошуку та заміни слова, фрази, послідовності символів, форматування, спеціальних символів (таких як символи табуляції, кінець абзацу й т.д.) у текстовому документі.
2.Створення та використання команд Автотекст, Автозамена.
3.Створення шаблонів, стилів користувача для тексту, абзаців, таблиць та списків.
Навчальні цілі
Закріпити теоретичні знання і виробити практичні навички роботи з текстовим прцесором Microsoft WORD.
Обладнання, яке потрібне для проведення практичного заняття:
програмне забезпечення Microsoft WORD
Завдання для практичного заняття
1. Створіть новий документ у файлі: D:\Мои документы\Шифр групи\Практ.поWORD\ПР51_Прізвище.doc.
2. Наберіть свое призвіще та ініціали, використовуючи "твердий пробіл".
"Твердим пробілом" замість звичайного з'єднують два слова так, щоб вони завжди перебували на одному рядку.
3. Створіть таблицю:
Правильно |
Неправильно |
|
|
1°см |
1 см |
И.И.°Іванов |
И.И.Іванов |
|
|
2001°рік |
2011рік |
|
|
4. Замінить в тексті слово "Майкрософт" на "Microsoft".
5. Скопіюйте довільно текст довідки на 2 сторінки. За допомогою команди Заменить замінить всі пробіли між "Office" і "2003", "Word" і "2003", "Excel" і "2003", "Outlook" і "2003" на "тверді пробіли".
6. Відкрийте файл Software.doc з папки Мои документы. Необхідно відсортувати найменування програмних продуктів, причому саме так,
75
як вони наведені в тексті — через кому. Для виконання цієї вправи прийде спочатку розбити текст на абзаци. Для цього потрібно замінити у всьому тексті комбінацію символів "," ("кома+пробіл") на символ абзацу.
7.Відкрийте вікно Найти и заменить. У поле Найти наберіть ",".
8.Установить курсор у поле Заменить і виберіть зі списку, що з'явився при натисканні на кнопку Специальный, Символ абзаца. Зробіть заміну. Відсортуйте список.
9.Зробіть зворотну заміну - замініть символи абзацу на ",".
10.Знайдіть у тексті всі слова, відформатовані розміром 14 пунктів, і замініть форматуванням розміру 16 пунктів.
11.Створіть новий елемент автозаміни: при уведенні фраза МО повинна замінятися на Microsoft Office.
Автотекст — ще один механізм Word, що дозволяє автоматизувати роботу з текстом. Автотекст використовується для зберігання й швидкої вставки в документ часто використовуваного тексту або
графіки, причому з урахуванням форматування. Щоб створити елемент автотекста необхідно:
Щоб увести елемент автотекста в документ, необхідно набрати його ім'я й нажати клавішу F3.
12.Створіть новий документ і перевірте роботу автозаміни.
13.Створіть автотекст підпису ділових листів:
•Введіть "З повагою,";
•Наберіть свої ім'я й прізвище із вказівкою місця роботи, займаної посади й зворотної адреси;
14.Командою Дата и время вкладки Вставка групи Текст відкрийте вікно Дата и время, виберіть потрібний формат дати й часу (наприклад, 17.07.06 12:22:33), установіть прапорець Обновлять автоматически і клацніть OK;
15.Виділіть всю інформацію й дайте команду створення автотекста; вкажіть ім'я автотекста "підпис" і закрийте вікно.
16.У документі наберіть підпис і натисніть F3. Переконаєтеся, що замість ім'я з'явився весь текст автотекста. Зверніть увагу, що значення дати й часу обновилися автоматично.
17.Створити новий документ.
18.Встановити параметри сторінки: всі поля по 20 мм, колонтитули – по 10 мм, орієнтація сторінок – книжна.
19.Вставити нумерацію сторінок (зверху посередині), на першій сторінці номер не ставити.
76
20.Для тексту задати шрифт Times New Roman, 14:
Для абзаців задати міжрядковий інтервал розміром 1,5, а також відступ першої строки розміром 1,27см:
21.Зберегти документ як шаблон під назвою Шаблон для стандартних документів: вкладка Файл → Сохранить как, ввести назву шаблону,
вказати тип файлу: Шаблон документа.
Шаблон – це файл, який зберігає характеристики і стилі абзацу, форматування сторінки і макроси для використання в якості зразка при створенні інших документів.
22.Закрити шаблон.
23.У вкладці Файл вибрати опцію Создать. З'явиться панель
Доступные шаблоны.
24.У діалоговому вікні Шаблоны вибрати Мои шаблоны → Новый документ → увімкнути Создать шаблон → ОК.
25.Внести необхідні зміни, наприклад, змінити орієнтацію сторінок з книжкової на альбомну.
26.Зберегти шаблон під назвою Шаблон для документів з альбомною орієнтацією сторінок .
27.Закрити шаблон.
28.Видалити створені шаблони: відобразити вкладку Файл → Создать. Клацнути на Мои шаблоны. У діалогову вікні Шаблоны правою кнопкою миші клацнути на шаблоні, який треба видалити, та вибрати команду Удалить. Підтвердити видалення шаблону.
Стиль тексту використовується для форматування виділених знаків. Він може застосовуватися до одного слова, абзацу або всього документу. Він містить в собі назву, розмір, начертання, колір та інші атрибути шрифту.
Стиль абзацу використовується для форматування абзацу. Крім атрибутів шрифту він містить в собі атрибути абзацу, такі як тип вирівнювання, міжрядковий інтервал та інше.
Стиль таблиці використовується для форматування таблиць. Він містить в собі атрибути тексту таблиці (атрибути шрифту та абзацу) та атрибути оформлення самої таблиці.
29.Відкрити файл …\Створення та використання стилів.doc.
30.Створити стиль для тексту (на основі стилю Основной шрифт абзаца ): шрифт – Arial, 13, курсив, тип границі – з тінню, мова – українська. Присвоїти назву стилю – Стиль для тексту в рамці. У шаблон додавати стиль не треба.
31.У першому абзаці до фрагменту тексту "Стиль тексту" застосувати
77
створений стиль.
32.Створити стиль для абзацу (на основі стилю Обычный): шрифт Courier New, 14, вирівнювання – по правому краю, міжрядковий інтервал – 1,5, з відступом першої строки – 1,27 см, з опцією запретить автоматический перенос слов, призначити сполучення клавіш Alt+Ctrl+A та присвоїти назву – Абзац з вирівнюванням по правому краю. У шаблон додавати стиль не треба.
З'явиться діалогове вікно Создание стиля. У полі Имя ввести ім'я нового стилю. Із списку Стиль вибрати значення Абзаца. Із списку Основан на стиле вибрати стиль Обычный. Встановити властивості стилю.
33.За допомогою клавіатури застосувати створений стиль до другого абзацу тексту.
34.Створити стиль для таблиці (на основі стилю Обычная таблица): зовнішні границі таблиці та строки заголовку – подвійні товщиною 0,75 пт, внутрішні границі таблиці та заголовку – одинарні товщиною 0,5 пт, вирівнювання: для заголовку таблиці – по середині по центру, для першого стовпця – зверху по центру, шрифт для тексту таблиці – Times New Roman, 14, для тексту заголовка - Times New Roman, 12, полужирный, колір заливки для заголовку та першого стовпця – сірий 10%, колір заливки та колір шрифту для
парних рядків – чорний та білий відповідно. Присвоїти назву стилю
– Чорна-біла таблиця. У шаблон стиль не додавати. Для цього необхідно:
З'явиться діалогове вікно Создание стиля. Із списку Стиль вибрати значення Таблицы. Діалогове вікно Создание стиля набуде виду, показаний на (Рис.21).
У полі Имя ввести ім'я нового стилю. Із списку Основан на стиле
вибрати стиль Обычная таблица. У полі Применить форматирование к
вибрати елемент таблиці, для якого буде встановлено властивості нового стилю. Встановити властивості нового стилю для необхідних елементів таблиці.
35.Застосувати створений стиль для таблиці документу.
36.Списки застосовуються у тих випадках, коли необхідно організувати або упорядкувати інформацію, яка являє собою перелік будь-яких елементів. Word включає декілька стандартних форматів списків, з яких можна вибрати необхідний. При необхідності стандартні формати можуть бути модифіковані. Якщо потрібно, можна створити свій стиль для списку.
78

37.Створити стиль для багаторівневого списку: для першого рівня: шрифт – Times New Roman, 14, полужирный, нумерація – I,II,III…, для другого рівня: шрифт – Times New Roman, 13, нумерація – 1,2,3… включаючи нумерацію першого рівня (тобто, I.1, I.2, I.3…), для третього рівня: шрифт – Times New Roman, 12, курсив нумерація
– 1),2),3)… включаючи нумерацію першого та другого рівнів (тобто, I.1.1), 1.1,2), I.1.3)…). Присвоїти назву стилю – Список з змішаною
нумерацією.
З'явиться діалогове вікно Список Вибрати вкладку Список стилей і клацнути на кнопці Добавить…
З'явиться діалогове вікно Создание стиля. У полі Имя ввести ім'я нового стилю. полі Применить форматирование к вибрати рівень списку, для якого буде встановлено властивості нового стилю. Встановити властивості нового стилю для необхідних рівнів списку.
38.Застосувати створений стиль до списку Класифікація автоматизованих інформаційних технологій на підприємствах
39.Видалити всі створені стилі та проаналізувати результат видалення: на панелі Стили и форматирование… на необхідному стилі клацнути правою кнопкою миші та вибрати команду Удалить…
Методичні рекомендації до практичного заняття
Для виконання практичних завдань необхідно уважно ознайомитися з методичними рекомендаціями до самостійної роботи з теми, при необхідності слід використовувати відповідні розділи бібліографічного списку до теми та довідкової системи програмного продукту.
79
Контрольні завдання та питання
1.Що таке шаблон? Як він створюється?
2.Що таке стилі користувача і для чого вони використовуються?
3.Як створити стиль для тексту?
4.Як створити стиль для абзацу?
5.Як створити стиль для таблиці?
6.Для чого застосовуються списки?
7.Як створити стиль для списків?
8.Як можна видалити непотрібні стилі?
Рекомендована література
[1, 2, 3, 4, 5].
80
