
Лабораторная работа 3 исследование иерархической структуры построения виртуальных инструментов и наладки программ в среде LabView
Цель работы: ознакомления с иерархической структурой построения ВИ, изучения процедур и инструментов создания модулей ВИ - ПВИ, средств наладки и документирования разработанных ВИ.
Сжатые теоретические сведения
Одним из основных этапов проектирования ВИ в среде LabVIEWявляется разработка программного обеспечения, которая базируется на методах графического программирования. Главным принципом построения программ в средеLabVIEWявляется принцип модульности. Этот принцип допускает иерархическую (многоуровневую) структуру программного обеспечения, когда ВИ более высокого уровня использует модули более низких уровней. Это позволяет разделять большие и сложные проекты на отдельные простые фрагменты – модули. Таким образом, программирование вLabVIEW реализуется в направлении от простого к сложному. Модули вLabVIEW получили название подвиртуальных инструментов (ПВИ илиSubVI) и выполняют такую же функцию, как подпрограмма в традиционных языках линейного текстового программирования.
На базе уже разработанных ВИ в LabVIEW формируются библиотеки ПВИ, элементы которых вместе со встроенными модулями пакета активно используются для разработки новых ВИ. Это позволяет сократить время проектирования новых ВИ за счет использования библиотек уже разработанных ПВИ, а также за счет возможного распараллеливания процесса разработки отдельных ПВИ.
Для того, чтобы разработанный ВИ можно было использовать как ПВИ, ему ставится в соответствиеиконкка – графическое условное обозначение, которое может содержать рисунок и надпись. Иконкка используется для идентификации ПВИ среди других, а также для переноса функции ПВИ на функциональную панель и соединение с другими модулями программами.
Разработка иконки ПВИ выполняется в два этапа:
- создается внешний вид иконки, которая отвечает основным функциям;
- разрабатывается панель соединений, которая назначает входные и исходные выводы для подключения соответствующих данных к ПВИ на функциональной панели.
Иконка, которая предлагается программным обеспечением LabVIEW при разработке ВИ по-умолчанию, расположенная в верхнем правому углу обеих основных панелей и имеет стандартный вид. Для того, чтобы ей придать вид соответствующего ПВИ, иконку нужно отредактировать. Открыть окно редактирования можно командойEdit Icon (Редактирование иконки) из контекстного меню иконки или двойным щелчком ЛКМ на ее изображении. Окно редактирования содержит увеличенный прототип иконки по центру, палитру инструментов слева и варианты реального изображения иконки в черно-белом и цветном форматах справа. Палитра инструментов позволяет рисовать и стирать изображение по точкам, проводить линии, фигуры, выделять и передвигать участки изаполнять их цветом, писать текст. После завершения редактирования и нажатия на кнопкуОКвнешний вид иконки закрепляется за ПВИ.
Разработка панели соединений ПВИ выполняется только из передней панели ВИ. Из контекстного меню иконки ВИ выбирается команда Show Connector(Показать панель соединений). Эта команда обратного действия.LabVIEWпредложит панель соединений, которая содержит входы для ПВИ слева, а выходы – справа. Количество входов и выходов отвечает количеству элементов ввода и вывода данных на передней панели. В случае потребности количество отводов и их взаимное положение можно изменить командами контекстного меню панели-иконки. Для обозначения отводов панели соединений необходимо:
- выделить конкретный вывод на панели соединений щелчком мыши, при этом указатель должен принять вид катушки;
- подвести показатель мыши в виде катушки к соответствующему элементу передней панели и зафиксировать этот выбор щелчком, при этом избранный элемент выделяется бегущим пунктиром;
- сделать щелчок на открытой части передней панели, при этом пунктир исчезнет, а вывод на панели соединений будет окрашен в цвет, который отвечает типу данных элемента передней панели;
- поочередно выполнить операции, приведенные выше для других отводов панели соединений и элементов передней панели.
Разработанный таким образом ПВИ сохраняется в памяти ЭВМ в директории, которая будет использоваться как библиотечная. Для использования ПВИ при разработке новых ВИ, его можно вызывать на функциональную панель через меню панелиFunctions » Select а VI… из открывающегося поискового окна. Нужно найти библиотечную директорию и выбрать соответствующее имя нужного ПВИ. После подтверждения выбора иконка ПВИ появится на функциональной панели.
Назначение отводов иконки можно пересмотреть на функциональной панели, если выбрать опции Visible Item » Terminals(при наведении указателя мыши в режимесоединения на выводе) или при помощи окна контекстной помощи, которое открывается через опцию меню основной панелиWindow. Если сделать двойной щелчек на иконке вызванного ПВИ, можно пересмотреть его переднюю и функциональную панели, которые отвечают основным панелям прототипа ВИ.
Существует еще один упрощенный способ формирования ПВИ, который выполняется из функциональной панели. На функциональной панели ВИ выделяется фрагмент-прототип, который должен стать будущим ПВИ. Из меню основной панелиEditвыбирается опцияCreate SubVI(Создать ПВИ). Выделенный фрагмент заменяется иконкой стандартного вида. Назначение выводов ПВИ выполняется автоматически соответственно типу данных, которые входили и выходили от выделенного фрагмента.
Созданный таким образом ПВИ также имеет переднюю и функциональную панели, которые открываются щелчком мыши на иконке ПВИ. На передней панели ПВИ автоматически устанавливаются элементы ввода и вывода данных, которые отвечают типу входных и выходных данных, выделенного при его создании фрагмента-прототипа. Функциональная панель содержит блок-диаграмму фрагмента-прототипа, которая соединяет элементы передней панели. Иконку ПВИ нужно отредактировать способом, описаннымвыше, а ПВИ присвоить имя и сохранить в библиотечной директории.
Созданный ПВИ, вместе с разработанными раньше, может быть использован для разработки ВИ, уровень которых выше, чем составляющие ПВИ. На базе нового ВИ также может будет создан ПВИ, который в свою очередь может встраиваться в ВИ еще более высокого уровня и так далее. Если возникает потребность пересмотреть из каких элементов складывается окончательный ВИ, то можно просто постепенно открывать ПВИ один за одним. Но такая процедура громоздкая учитывая большое количествовозможных вложений одних ПВИ в другие. Для более эффективного пересмотра иерархической структуры ВИ, в средеLabVIEWпредусмотрено окноVI Hierarchy(oкно иерархии), котороевызывается при помощи линейки меню основной панели View »VI Hierarchy. В этом окне отображаются иконки всех ПВИ, которые входят в состав ВИ, в виде иерархической схемы сих распределением по уровням иерархии. Уровень иерархии определяется количеством вложений ПВИ друг в друга. Окно иерархии показывает какие и сколько ПВИ входят в состав ВИ, как они взаимодействуют между собой, какой их уровень иерархии. Окно также позволяет пересмотреть любой отображенный ПВИ. Вызывается ПВИ двойным щелчком мышина иконке выбранного ПВИ, после чего появится его передняя панель.
Наладка ВИ. Во время проектирования ПВИ особенное внимание необходимо уделять правильности его работы. Если в работе ПВИ будут присутствовать ошибки его функционирования, особенно скрытые, это поставит под угрозу правильность функционирования всего прибора Выявления и ликвидация ошибок выполняется на этапе наладки ВИ, который включает несколько этапов и приемов:
- поиск неправильных соединений и устранение ошибок,
- подсветка последовательности выполнения программы,
- пошаговое выполнение программы,
- контроль выполнения программ при помощи пробников,
- остановку программы в отдельных точках и ее последующая наладка.
При неправильном соединении элементов
блок-диаграммы или отсутствия некоторых
соединений программа ВИ становится
невыполняемой. Программная среда
выявляет ошибки, которые вызывают
неопределенность данных для устройств
ВИ или противоречат принципам их работы
(например, соединение между собой двух
и больше выходов, отсутствие отдельных
входных данных, неправильное,
непоследовательное управление
циклическими структурами, введение
текущих не сохраненных исправлений в
ПВИ и т.д.). Свидетельством того, что
выявлена ошибка, есть кнопка Пуск
(Run) в виде надломленной стрелки.![]() При нажатии на такую кнопку вместо
запуска программы появляется список
ошибок с объяснением и описанием места
их возникновения. При выделении отдельной
ошибки нажатием ЛКМ в отдельном окне
приводятся рекомендации по устранению
ошибки, а при двойном нажатии ЛКМ –
автоматически происходит переход к
блок-диаграмме с указанием (при помощи
мерцания) места возможной ошибки. После
устранения всех выявленных ошибок
(синтаксических) кнопкаПускприобретает нормальный вид и программа
ВИ может быть запущена на выполнение.
При нажатии на такую кнопку вместо
запуска программы появляется список
ошибок с объяснением и описанием места
их возникновения. При выделении отдельной
ошибки нажатием ЛКМ в отдельном окне
приводятся рекомендации по устранению
ошибки, а при двойном нажатии ЛКМ –
автоматически происходит переход к
блок-диаграмме с указанием (при помощи
мерцания) места возможной ошибки. После
устранения всех выявленных ошибок
(синтаксических) кнопкаПускприобретает нормальный вид и программа
ВИ может быть запущена на выполнение.
Но программная среда не выявляет всех
ошибок, которые могут быть сделаны
программистом, поэтому в результате
выполнения программы можно не получить
ожидаемого результата. Для поиска ошибок
используется визуализация процесса
выполнения программы и порядка прохождения
данных при помощи режима подсветки
данных, который включается при нажатии
на кнопку с изображением лампочки на
линейке управления
![]() .
В этом случае вместе с пуском программы
выполняется анимация процесса ее
выполнения (прохождение данных
изображается шариками, которые двигаются
по проводам) с освещением промежуточных
данных.
.
В этом случае вместе с пуском программы
выполняется анимация процесса ее
выполнения (прохождение данных
изображается шариками, которые двигаются
по проводам) с освещением промежуточных
данных.
Для более детального анализа процесса
выполнения программы каждым
элементом ВИ применяют ее пошаговое
выполнение (с подсветкой или без
неё). Для этого применяются три кнопки,
расположенные на линейке управления![]() ,
при помощи которых выполняются такие
действия:
,
при помощи которых выполняются такие
действия:
- шаг через элемент (в том числе с входом в ПВИ и возможным пошаговым прохождением его программы);
- шаг, в обход элемента (данные проходят через элемент без детализации прохождения внутри него);
- шаг выхода из подпрограммы ПВИ при отсутствии необходимости детального прохождения подпрограммы.
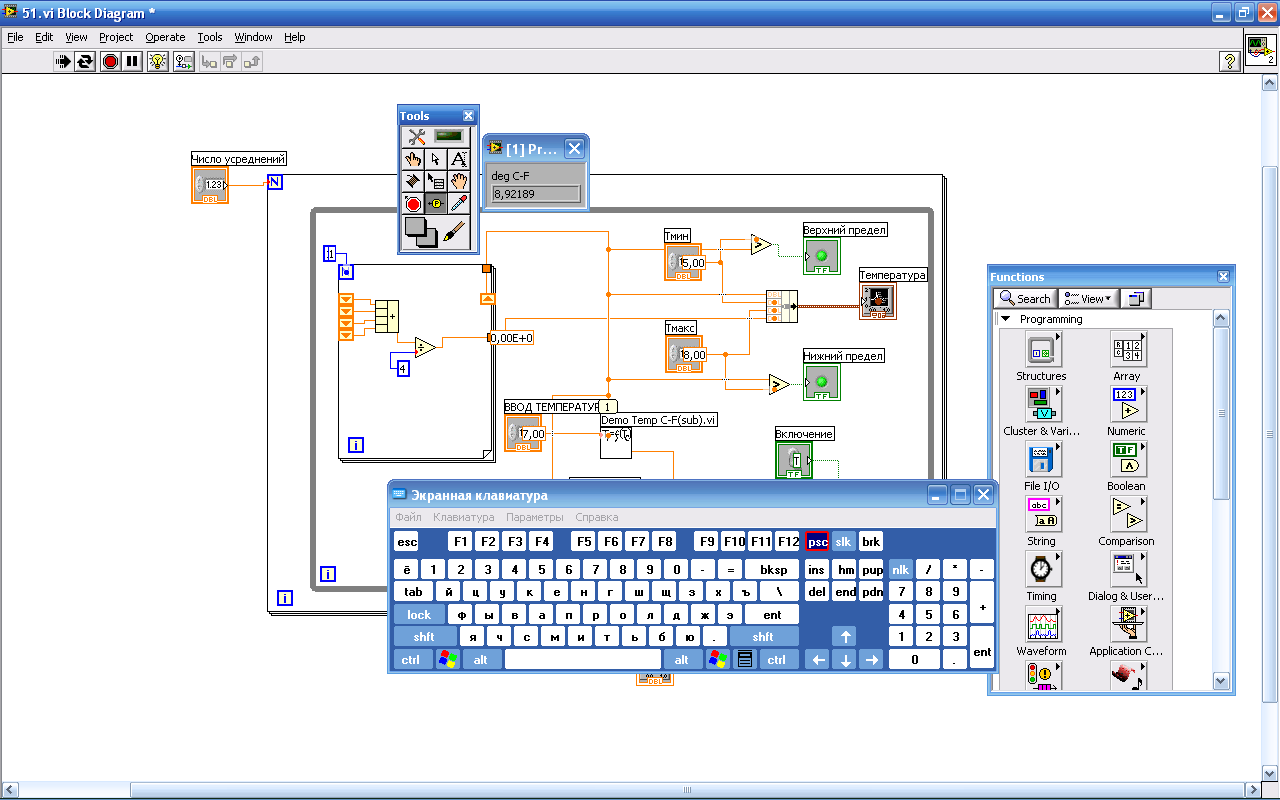
Рис. 1. Окно пробника
Для просмотра данных при выполнении программы в обычном или пошаговом режиме могут применяться пробники, устанавливаемые на соединителях на блок-диаграмме (рис.1). Пробники вызываются указателем мыши в режиме установки пробника (в виде круга с знакомРна желтом фоне), который устанавливается из вспомогательной панелиView>>Tools Palette. При установке пробника на линии соединения появляется метка с номером этого пробника. Одновременно появляется окно пробника с тем самым номером, которое показывает тип данных и величины, которые протекают через соединение. Особенно полезны пробники во время просмотра данных в виде массивов и кластеров. Окно пробника не связано с блок-диаграммой и остается на экране монитора при переключении на переднюю панель. Это позволяет контролировать ход данных в контролируемых точках также и из передней панели.
Для просмотра и наладки больших программ, начиная с определенного места, стоит использовать остановку программы в отдельной точке. Остановка происходит на избранном элементе блок-диаграммы. Выбор элемента выполняется при помощи указателя мыши в виде знака «Стоп» в режимеустановки точек останова (назначается при помощи панелиTools). При этом избранный элемент подсвечивается красной окантовкой. При прохождении программой выбранного элемента происходит остановка в режиме паузы, включается кнопка «Пауза» на линейке инструментов, после чего можно продолжить выполнение программы, отключив режим паузы или в пошаговом режиме выполнение программы. Отключение точек остановки выполняется повторным щелчком указателя мыши в виде знака «Стоп».
Стоит помнить, что выполнение наладочных операций значительно замедляет процесс выполнения программы и поэтому, после наладки, этот режим необходимо выключать.
Документирование ВИ. Для объяснения функциональных особенностей разработанного ВИ или ПВИ для других пользователей (а также для самого себя спустя некоторое время) вLabVIEWимеется возможность задокументировать аннотацию на этот ВИ. Аннотация записывается в окнеVI DescriptionпанелиDocumentation. Для открытия панелиDocumentationсначала открывается панельVI Properties... (Свойства ВИ) через меню основных панелейFile » VI Properties...или через одноименную опцию контекстного меню иконки в верхнем правом углу основных панелей. ПанельVI Properties…, имеет окноCategory(Категория), в котором и выбирается опцияDocumentation (рис.2). Аннотация, которая записана в окнеVI Description, будет возникать как подсказка в окне контекстной помощиContext Helpпри приведении указателя мыши на иконку ВИ или ПВИ на основных панеляхLab VIEW.
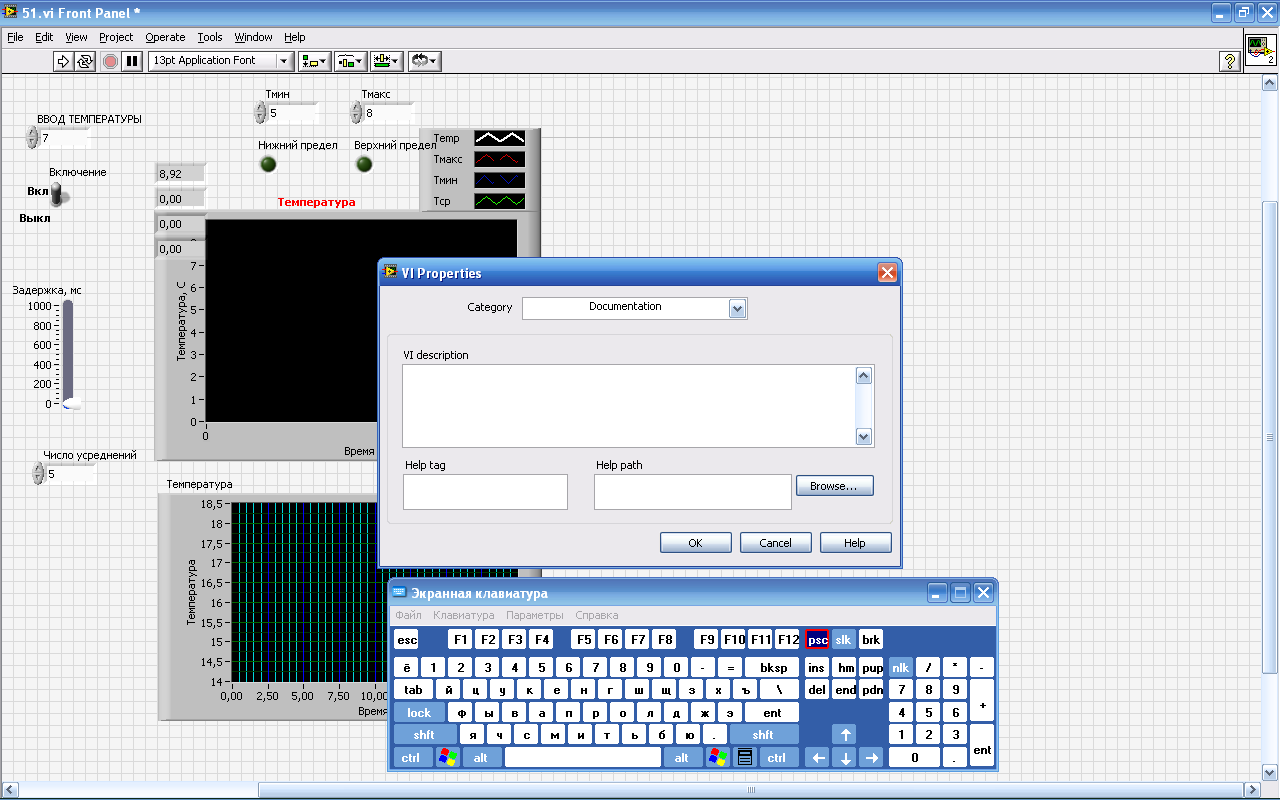
Рисунок 2
Самым простым способом аннотированияфункциональныхвозможностей ВИ является создание объясняющих записей непосредственно на основных панелях, использованием указателя мыши в режимередактирования текста. Щелчком указателя мыши устанавливается свободное место на панели, куда и вводится текст при помощи клавиатуры.
Для оформления отчетов передняя панель разработанного ВИ (или ПВИ), его блок-диаграмма та иерархическая схема могут быть задокументированы одиним из способов, предусмотренных в ЭВМ. Документирование вызывается из линейки меню основной панели File » Print. Появляется окно с тем же названиемPrint, которая имеет несколько страниц-анкет, при помощи которых возможно задокументировать результаты разработки ВИ в полном или в сокращенном объеме (отдельно передняя и функциональная панели, иерархическая схема, иконка и т.д. или комбинации этих элементов по выбору). Вид документов может быть предварительно пересмотрен опциейPreview...(Просмотр). На последних страницах окнаPrint предлагается выбрать печать результатов разработки ВИ на принтер или их сохранение в файлах разного формата на диске, а также предлагается выбрать параметры этого документирования. Сохранение в файлах других форматов (HTML или Word), в отличие от принятых в среде LabVIEW, позволяет выполнить печать в соответствующей среде в дальнейшем. Например, сохранение в формате RTF позволяет выполнить печать в приложенияхWord.
В среде LabVIEWпредусмотрена еще и оперативная печать содержания основных панелей, а также содержания иерархического окна. Для этого достаточно воспользоваться опцией линейки менюFile » Print Window (Печать окна). Особенно это полезно при печати передней панели, которая может содержать и результаты выполнения программ.
