
- •1 Ввод математических формул
- •1.1 Набор подстрочных/надстрочных символов
- •1.2 Запись формул с помощью редактора формул
- •1.3 Запуск редактора формул Microsoft Equation 3.0
- •1.4 Интерфейс редактора формул
- •1.5 Запись и редактирование формул
- •1.6 Запись формулы с фигурными скобками
- •1.7 Удаление элемента формул
- •2.2 Создание текстового эффекта WordArt
- •2.3 Работа с ClipArt
- •2.4 Изменение размеров и перемещение объектов WordArt, ClipArt
- •4 Работа с надписями
- •5 Примеры заданий
4 Работа с надписями
Word разрешает вставлять в документ надписи в виде фрагментов прямоугольной формы, причем текст из одной вставки может перетекать в другую. Такие вставки в Word называются надписями. Надписи, между которыми разрешены перетекания текста, называются связанными надписями.
Для вставки надписей и установки между ними связи выберите команду Надпись меню Вставка, щелкните мышью в нужном месте и растяните рамку до необходимого размера. На экране отобразится панель инструментов Надпись. Аналогично следует вставить другие надписи. После этого выберите первую надпись и на панели инструментов Надпись нажмите кнопку Создать связь с надписью. Указатель примет вид кувшина. Переместив его внутрь другой надписи, кувшин переворачивается и устанавливается связь с предыдущей надписью. Так устанавливается связь нескольких надписей. Надпись, для которой устанавливается связь, должна быть пустой и не связанной с другой цепочкой.
Теперь можно ввести текст в окно первой надписи. Когда оно заполнится, текст перейдет в следующее окно, связанное с ним.
Связанные надписи должны находиться внутри одного документа. Нельзя создавать связи между надписями вложенных документов и разных разделов.
Если вы нажали кнопку Создать связь с надписью, а потом передумали, нажмите клавишу Esc.
Если по какой-нибудь причине панель инструментов Надпись была закрыта, то для ее отображения щелкните надпись или выберите в меню Вид команду Панель инструментов/Надпись. Эта команда доступна, только когда надпись активна.
Для перемещения по цепочке надписей выберите надпись и воспользуйтесь кнопками Следующая надпись или Предыдущая надпись на панели инструментов Надпись.
Для изменения формата надписи применяется команда Надпись в меню Формат. Она разрешает изменить границу, размер и положение надписи на странице, добавить фон или текстуру, выбрать режим обтекания текста вокруг надписи.
Цепочку связанных надписей можно скопировать в другой документ или другое место того же документа. Для этого выделите первую надпись в цепочке, переместив указатель мыши к рамке надписи, пока он не превратится в четырехстороннюю стрелку, и щелкните левой кнопкой. После нажатия клавиши Shift следует выделить другие надписи. Потом выбрать команду Копировать в меню Правка. Для вставки надписи щелкните в нужном месте документа и выберите в меню Правка команду Вставить.
5 Примеры заданий
Ввести простую формулу в документ без помощи редактора формул Microsoft Equation 3.0
Pn(x)=a0+a1(x-x0)[1]+a2(x-x0)[2]+...+an(x-x0)[n]. (5.1)
Ввести формулы в документ при помощи редактора формул Microsoft Equation 3.0
![]() (…)
(…)
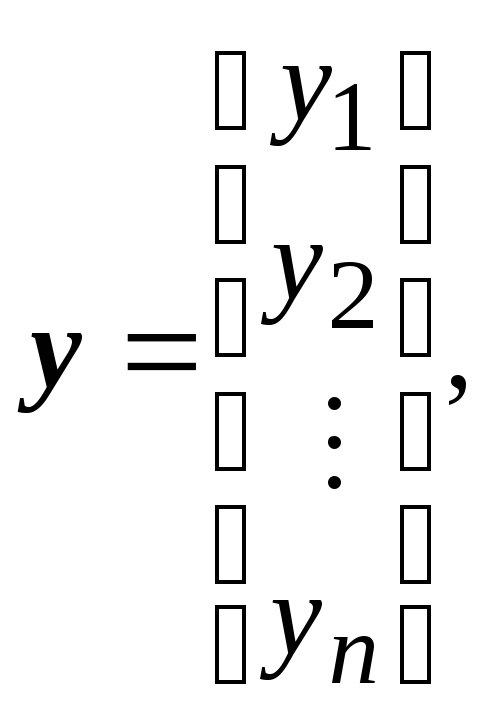
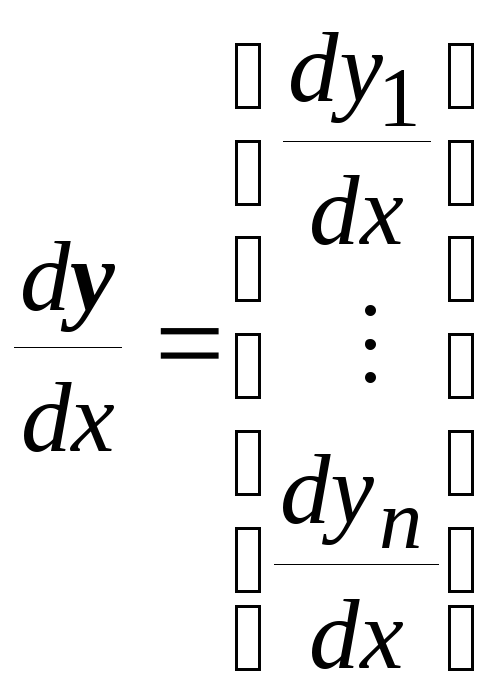 (…)
(…)
Нарисовать фрагмент блок-схемы, используя панель инструментов Рисование
Р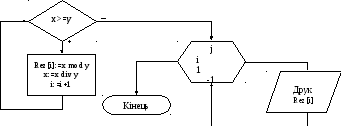 исунок
– Фрагмент блок-схемы 1
исунок
– Фрагмент блок-схемы 1
Создать графический объект
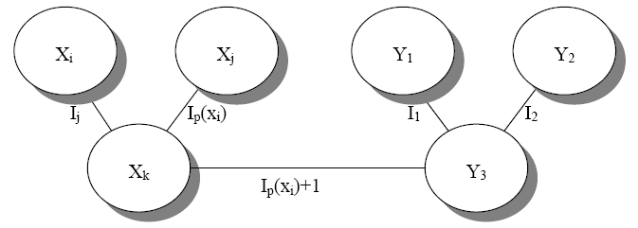
Рисунок – Графический объект
Ввести простую формулу в документ без помощи редактора формул Microsoft Equation 3.0
2f(X+nh)=f(X+(n+1)h)-f(+nh) (…)
Ввести формулу в документ при помощи редактора формул Microsoft Equation 3.0
![]() (…)
(…)
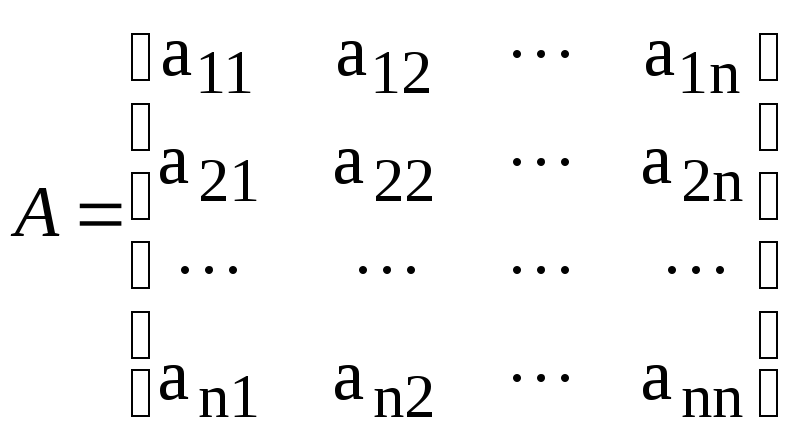 (…)
(…)
Нарисовать фрагмент блок-схемы, используя панель инструментов Рисование
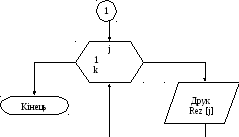
Рисунок – Фрагмент блок-схемы 2
