
- •1 Ввод математических формул
- •1.1 Набор подстрочных/надстрочных символов
- •1.2 Запись формул с помощью редактора формул
- •1.3 Запуск редактора формул Microsoft Equation 3.0
- •1.4 Интерфейс редактора формул
- •1.5 Запись и редактирование формул
- •1.6 Запись формулы с фигурными скобками
- •1.7 Удаление элемента формул
- •2.2 Создание текстового эффекта WordArt
- •2.3 Работа с ClipArt
- •2.4 Изменение размеров и перемещение объектов WordArt, ClipArt
- •4 Работа с надписями
- •5 Примеры заданий
2.2 Создание текстового эффекта WordArt
Поместить курсор в место ввода и редактирования текстового эффекта.
На панели инструментов Рисование или WordArt нажать кнопку Добавить объект WordArt
 .
В результате произойдет открытие
коллекции WordArt для создания текстового
эффекта (рис.3).
.
В результате произойдет открытие
коллекции WordArt для создания текстового
эффекта (рис.3).Щелчком мыши выбрать нужный вариант и нажать ОК. При этом откроется диалоговое окно Изменение текста WordArt (рис.4)
В поле текст: ввести нужный текст, к которому будет применяться создаваемый эффект Word Art.
В списке Шрифт: выбрать требуемую гарнитуру шрифта.
Уточнить размер шрифта в пунктах, при необходимости установить нужное начертание (полужирный и /или курсив).
Нажать ОК.
В результате произойдет вставка в документ отредактированной текстовой фразы с выбранным вариантом и параметрами текстового эффекта.
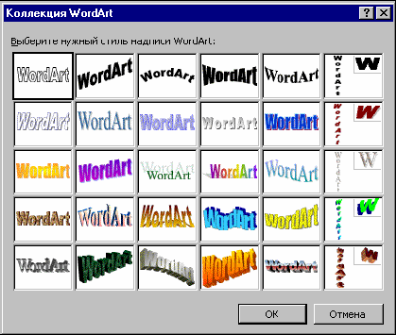
Рисунок 2.1- Диалоговое окно Коллекция WordArt

Рисунок 2.2- Диалоговое окно Изменение текста WordArt
2.3 Работа с ClipArt
Создание достаточно сложных композиций может быть очень трудоемким. В таких случаях используют готовые библиотеки (коллекции) рисунков (Clipart), которые входят в комплект поставки пакета Microsoft Office.
Для вставки ClipArt используют команду Вставка, Рисунок, Картинки.
Открывающееся при этом диалоговое окно называется Вставка картинки.
Графические ClipArt сосредоточены на вкладке Рисунки. Они классифицированы по категориям (рис. 5). Разыскав нужный рисунок, достаточно выделить его и вставить в документ щелчком на кнопке Вставить.
В результате произойдет вставка в документ выбранного рисунка.
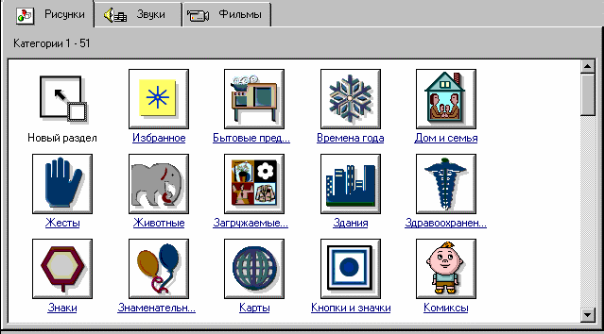
Рисунок 2.3- Выбор категории ClipArt
2.4 Изменение размеров и перемещение объектов WordArt, ClipArt
Изменение размера и перемещение объектов WordArt или ClipArt можно выполнить прямо в основном окне документа с помощью мыши. Кроме того, эти и ряд других настроек можно, как и в случае графических объектов и рисунков, выполнить в диалоговом окне Формат объекта, вызываемом в меню Формат.
Перед выполнением любого из этих действий объект нужно выделить щелчком мыши.
2.5 Изменение размера объектов WordArt, ClipArt
Щелчком мыши выделить объект.
Поместить указатель мыши в поле одного из маркеров выделяющей рамки и протащить его до получения нужного размера.
2.6 Перемещение объектов WordArt, ClipArt
Щелчком мыши выделить объект с текстовым эффектом.
Для перемещения объекта в документе подвести указатель мыши к объекту так, чтобы он принял форму направленной в четыре стороны стрелки
Нажать кнопку и перетащить объект в нужное место документа.
3 Создание графических объектов
На панели рисования (рис. 6) расположены инструменты для рисования, управления, и форматирования всех видов графических объектов. Для вывода этой панели на экран нажмите на кнопку Рисование на стандартной панели инструментов.
![]()
Рисунок 3.1 – Панель Рисование
3.1 Основные команды панели инструментов Рисование
Команда Линия: Рисование линии при перемещении мыши с нажатой левой кнопкой. Чтобы угол наклона линии был кратен 15 градусам, при рисовании удерживайте нажатой клавишу Shift Чтобы линия продолжалась в обе стороны от начальной точки, при выполнении описанных выше действий удерживайте нажатой клавишу Ctrl .
Команда Стрелка: Рисование линий со стрелкой на конце.
Команда Прямоугольник: Рисование прямоугольника. Для рисования квадрата, следует удерживать нажатой клавишу Shift .
Команда Овал: Рисование овала в текущем окне. Для рисования круга, следует удерживать нажатой клавишу Shift .
Команда Надпись: Для создания надписи в активном окне. Надписи используются для размещения текста, такого как заголовок или выноска, на рисунках и диаграммах.
Команда Цвет заливки: Добавление, изменение или удаление цвета заливки для выделенного объекта. Заливка может быть градиентной, текстурной, узорной или состоять из рисунков.
Команда Цвет линий: Добавление, изменение или удаление цвета линий для выделенного объекта.
Команда Цвет шрифта: Форматирование выделенного текста заданным шрифтом.
Команда Толщина линии: Выбор типа и толщины выбранной линии.
Команда Тип штриха: Выбор штриховой или штрих-пунктирной линии для выделенной рамки или линии.
Команда Вид стрелки: Выбор типа стрелки для выделенной линии.
Команда Тип тени: Выбор типа тени для выделенного объекта.
Команда Стили объема: Выбор стиля для объемного эффекта.
Команда Выбор объектов: Преобразование указателя в стрелку, позволяющую выбирать объекты. Для выделения одного объекта достаточно просто выбрать его. Для выделения нескольких объектов следует выделить их, нажав на кнопку Выбор объектов и обведя их указателем (при этом появится пунктирный квадрат - все выделяемые объекты должны находиться внутри него).
Команда Группировать (меню Действия): Несколько выделенных объектов собираются в единый объект для того, чтобы можно было их изменять или перемещать одновременно.
Команда Разгруппировать (меню Действия): Несколько собранных в группу объектов разделяются так, чтобы каждый из них мог быть изменен или перемещен отдельно.
Команда Перегруппировать (меню Действия): Объединение в группу объектов, которые были разъединены командой Разгруппировать.
Команда На передний план (меню Действия): Выделенный объект располагается по верх всех перекрывающихся объектов.
Команда Переместить вперед (меню Действия): перемещение объекта или группы объектов на один уровень вверх (ближе к поверхности экрана) в наборе перекрывающихся объектов.
Команда Переместить назад (меню Действия): перемещение объекта или группы объектов на один уровень вверх вниз (дальше от поверхности экрана) в наборе перекрывающихся объектов.
Команда Поместить перед текстом (меню Действия): Выделенный объект помещается впереди текста.
Команда Поместить за текстом (меню Действия): Выделенный объект помещается позади текста.
Команда Сетка (меню Действия): Установка режима привязки к сетке, который позволяет легко выравнивать объекты при рисовании.
Существует возможность автоматического создания фигур, используя инструменты Автофигуры на панели рисования. Меню Автофигуры содержит несколько категорий фигур. Кроме линий в нем содержатся основные формы, фигурные стрелки, элементы блок-схем, звезды и флаги, а также выноски. Для рисования автофигуры нажмите кнопку Автофигуры, а затем выберите необходимую фигуру в соответствующей категории. Щелкните по документу для добавления фигуры с размером, установленным по умолчанию или растяните ее до необходимого размера.
Существует возможность изменения фигуры. Для этого выделите автофигуру, которую необходимо заменить, нажмите кнопку Действия на соответствующей панели, а затем выберите необходимую автофигуру из списка Изменить автофигуру.
Для создания графических объектов нужно выполнять следующие действия:
На панели инструментов Рисование нажать на кнопку соответствующей команды, рисующей фигуру.
Установить указатель в месте, где должен располагаться рисунок, нажать на левую кнопку мыши и, удерживая ее, протянуть до необходимых размеров.
Для изменения размеров объекта следует установить указатель на объект и щелкнуть кнопкой мыши. При этом объект выделится - на его границах появятся небольшие квадратики.
Установив указатель на нужную границу и, добившись изменения вида указателя на двунаправленную стрелку, протянуть границу до нужных размеров.
Для перемещения объекта в пределах документа нужно установить указатель на объект и добиться изменения вида указателя на четырехнаправленную стрелку и, удерживая нажатой кнопку мыши, переместить объект.
Для копирования объекта нужно выполнить действия пункта 5 при нажатой клавише Ctrl.
