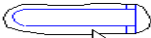- •Раздел 4. Компьютерная графика
- •4.1 Интерфейс системы компас-3d v6
- •4.1.1 Система меню
- •4.1.2 Основные панели инструментов
- •4.2 Создание трехмерной модели
- •4.2.2 Основные понятия и определения
- •4.3 Создание чертежей
- •На панели свойств щелкните в полеОриентация главного вида. В раскрывшемся списке выберите#Изометрия xyz.
- •Список литературных источников
4.3 Создание чертежей
4.3.1 Создание документа с наглядным изображением вала
Вызовите диалоговое окно Новый документ. Из списка выберите Чертеж, затем – ОК. На экране появится лист формата А4.
В главном меню щелкните по пункту Вставка, а затем в выпадающем меню – по пункту Вид с модели. Появится всплывающее меню.
Щелкните по пункту Произвольныйво всплывающем меню. Появится диалоговое окно Выберите модель, показанное на рис. 4.32.
Е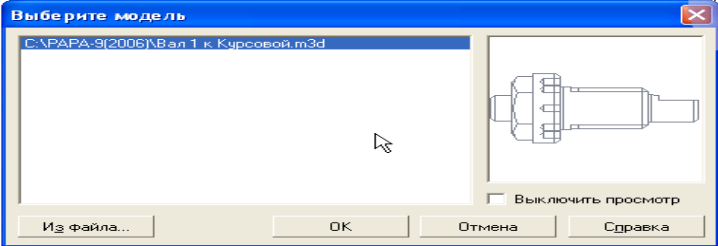 сли
в диалоговом окне вы не видите нужной
модели, то щелкните в нем на кнопкеИз
файла….
Появится стандартное диалоговое окно
Выберите
файл для открытия,
с помощью которого откройте нужный файл
с искомой моделью.
сли
в диалоговом окне вы не видите нужной
модели, то щелкните в нем на кнопкеИз
файла….
Появится стандартное диалоговое окно
Выберите
файл для открытия,
с помощью которого откройте нужный файл
с искомой моделью.
Щ
Рис.
4.32 Диалоговое окно Выберите
модель.
Щ
Рис.
4. 33 Панель свойств Произвольный
вид (не
полная).
На панели свойств щелкните в полеОриентация главного вида. В раскрывшемся списке выберите#Изометрия xyz.
Расположите на формате габаритный прямоугольник изображения и зафиксируйте щелчком мыши. Чертеж изометрии вала помещен в приложении.
4.3.1 Размещение основных изображений на чертеже вала
До начала выполнения чертежа необходимо решить следующие вопросы:
какое изображение вала следует назначить в качестве главного;
каким количеством изображений следует ограничиться, с тем, чтобы передать все сведения о выполняемой детали;
продумать содержание каждого изображения и их взаимное расположение, добиваясь удобочитаемости и однозначности восприятия помещенной на чертеже информации.
Решение всех этих задач облегчено имеющимся чертежом вала на листе-задании (рис. 4.15). Однако вопросы, касающиеся выбора изображений, многоплановые и не исключают того, что содержание чертежа и его компоновка могут быть выбраны самостоятельно, и существенно отличаться от предлагаемых.
Отметим тот факт, что исходная форма модели состоит из набора соосных цилиндров. Если на чертеже указаны их диаметры, и они сопровождаются соответствующим условным знаком, то эта часть модели требует всего лишь одного изображения.
Для глухих отверстий необходимо одно изображение (разрез вдоль оси), так как они равномерно расположены по окружности и сопровождаются записью ø8/8 отв.
Двух изображений требует призматическая часть модели, а также прямоугольный уступ на крайней правой ступени модели.
Д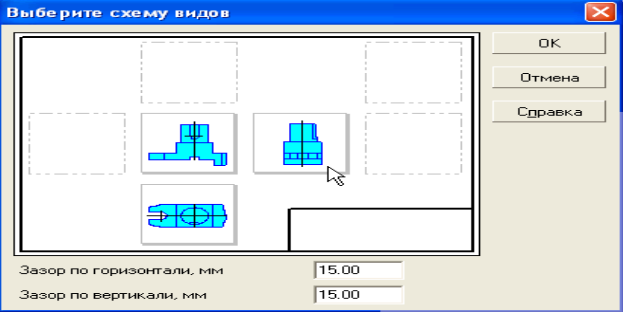 ля
шпоночного паза рекомендуется давать
три изображения.
ля
шпоночного паза рекомендуется давать
три изображения.
Вновь вызовите на экран формат А4 для выполнения чертежа и раскройте пункт меню Вставка.
В
Рис.
4.34 Диалоговое окно Выберите
схему видов.
Д![]() ля
нашего случая, достаточно трех стандартных
видов Спереди, Сверху и Слева,
которые в дальнейшем будут частично
видоизменены и дополнены.
ля
нашего случая, достаточно трех стандартных
видов Спереди, Сверху и Слева,
которые в дальнейшем будут частично
видоизменены и дополнены.
4.3.2 Построение местного разреза
Для показа на чертеже строения глухого отверстия и продольной формы шпоночного паза воспользуемся изображением под названием местный разрез. Его удобно расположить непосредственно на главном виде.
![]() На
панели инструментовТекущее состояниещелкните на кнопкеСостояние видови в списке появившихся видов активизируйте
вид под номером1, который соответствует
виду спереди. На этом виде постройте
замкнутый контур, который будет
ограничивать местный разрез (рис. 4.35).
На
панели инструментовТекущее состояниещелкните на кнопкеСостояние видови в списке появившихся видов активизируйте
вид под номером1, который соответствует
виду спереди. На этом виде постройте
замкнутый контур, который будет
ограничивать местный разрез (рис. 4.35).
Выполним цепочку команд Вставка–Вспомогательный вид–Местный разрез. Курсором укажите на замкнутую линию, она подсветится красным цветом. В строке сообщений появится запись: Укажите положение секущей плоскости местного разреза.
С Рис.
4.35 Построение замкнутого контура в
качестве границы местного разреза, а;
результат
выполнения операции, б. Рис.
4.36 Дерево построения детали на этапе
создания местного разреза. а)
б)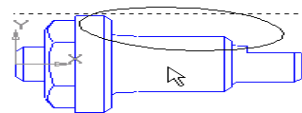
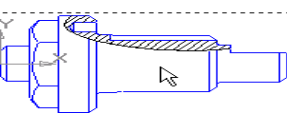

4.3.3 Построение сечений на чертеже вала
Этот вид изображений получают условным рассечением предмета плоскостью, в результате чего возникает плоская фигура, ограниченная линией, все точки которой принадлежат как секущей плоскости, так и поверхности предмета. На чертеже вала предстоит выполнить два сечения: одно для пояснения поперечной формы шпоночных пазов и второе – для показа формы плоского среза на крайней справа ступени вала.
Вновь на панели инструментов Текущее состояниещелкните на кнопкеСостояние видови в списке видов выберите вид под номером1.
Щ![]()
![]() елчком
на соответствующей кнопке-переключателе
Компактной панели вызовите панель
инструментовОбозначения. На этой
панели выберите командуЛиния разреза,
а на панели инструментовТекущее
состояниещелкните на кнопкеОртогональное черчение.
елчком
на соответствующей кнопке-переключателе
Компактной панели вызовите панель
инструментовОбозначения. На этой
панели выберите командуЛиния разреза,
а на панели инструментовТекущее
состояниещелкните на кнопкеОртогональное черчение.
В![]() области расположения шпоночных пазов,
области расположения шпоночных пазов,![]() над
главным видом вала, щелкните кнопкой
и, наблюдая за движением фантома секущей
плоскости, опустите указатель мыши вниз
за пределы контура изображения. Сделайте
заключительный щелчок. При необходимости,
на панели свойств можно выбрать нужное
направление взгляда на секущую плоскость.
Создайте объект. Буквенные надписи,
сопровождающие обозначения секущих
плоскостей и вновь построенных
изображений, наносятся автоматически.
над
главным видом вала, щелкните кнопкой
и, наблюдая за движением фантома секущей
плоскости, опустите указатель мыши вниз
за пределы контура изображения. Сделайте
заключительный щелчок. При необходимости,
на панели свойств можно выбрать нужное
направление взгляда на секущую плоскость.
Создайте объект. Буквенные надписи,
сопровождающие обозначения секущих
плоскостей и вновь построенных
изображений, наносятся автоматически.
Т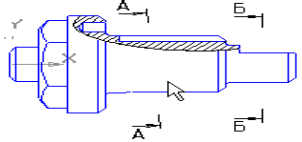 аким
же образом постройте вторую секущую
плоскость для показа формы плоского
уступа.
аким
же образом постройте вторую секущую
плоскость для показа формы плоского
уступа.
Ц Рис.
4.37 Расположение следов-проекций секущих
плоскостей.![]()
4.3.3 Создание местного вида
Оставлять на чертеже вид сверху целиком нет никакой необходимости, так как он нужен только для показа формы шпоночного паза.
Щ![]() елкните
на кнопкеСостояние видови в этом
списке установите вид под номером2,
который соответствует виду сверху.
елкните
на кнопкеСостояние видови в этом
списке установите вид под номером2,
который соответствует виду сверху.
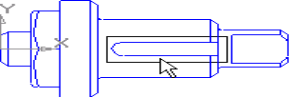 На
этом виде постройте замкнутый контур,
например, прямоугольник, который будет
ограничивать область с изображением
шпоночного паза (рис.4.38).
На
этом виде постройте замкнутый контур,
например, прямоугольник, который будет
ограничивать область с изображением
шпоночного паза (рис.4.38).
Н Рис.
4.38 Вид сверху с областью шпоночного
паза, ограниченной прямоугольником. а)
б) Рис.
4.39 Местный вид на шпоночный паз, а;
местный вид с ограничивающей линией,
б.![]()