
Komp_39_yuterna_grafika_Uroki_Photoshop / Папка / Девушка в пламени
.docx"НАВАЖДЕНИЕ"
(STOP HAUNT ME EVERY DAY).

 Внимание.
В этом уроке использована трансформация
Warp, доступная только в Photoshop CS2 или
выше!
1. Начните с выбора подходящих
фотографий. Я использовал фото девушки,
а также несколько изображений языков
пламени.
Открыв фото девушки,
разблокируйте слой Background (двойной щелчок
по слою) и создайте новый слой. Залейте
его черным. Это будет фон будущей
иллюстрации.
Перетащите поверх слоя
с девушкой изображение языков пламени.
Измените Blending Mode слоя с пламенем на
Linear Light или Linear Dodge.
Внимание.
В этом уроке использована трансформация
Warp, доступная только в Photoshop CS2 или
выше!
1. Начните с выбора подходящих
фотографий. Я использовал фото девушки,
а также несколько изображений языков
пламени.
Открыв фото девушки,
разблокируйте слой Background (двойной щелчок
по слою) и создайте новый слой. Залейте
его черным. Это будет фон будущей
иллюстрации.
Перетащите поверх слоя
с девушкой изображение языков пламени.
Измените Blending Mode слоя с пламенем на
Linear Light или Linear Dodge.
 2.
Начинается самое интересное. Выделив
слой с языками пламени и при помощи Free
Transform > Warp (Ctrl+T), подгоните его по форме
к форме, например, подбородка девушки.
2.
Начинается самое интересное. Выделив
слой с языками пламени и при помощи Free
Transform > Warp (Ctrl+T), подгоните его по форме
к форме, например, подбородка девушки.
 3.
Дублируйте слой с пламенем и исказите
его по форме волос, как описано выше.
3.
Дублируйте слой с пламенем и исказите
его по форме волос, как описано выше.
 4.
Измените режим смешивания на Screen или
Lighten.
4.
Измените режим смешивания на Screen или
Lighten.
 5.
Аналогично дублируйте и искажайте
пламя, чтобы получить полное изображение.
Как только результат искажениия будет
вас устраивать, для экономии системных
ресурсов склеивайте слои с огнем.
Чтобы
раскрасить иллюстрацию, для начала
нужно сделать пламя черно-белым. Для
этого используйте Adjustment >> Hue/ Saturation
или же просто поменяйте Blending mode слоя с
пламенем на Luminosity.
5.
Аналогично дублируйте и искажайте
пламя, чтобы получить полное изображение.
Как только результат искажениия будет
вас устраивать, для экономии системных
ресурсов склеивайте слои с огнем.
Чтобы
раскрасить иллюстрацию, для начала
нужно сделать пламя черно-белым. Для
этого используйте Adjustment >> Hue/ Saturation
или же просто поменяйте Blending mode слоя с
пламенем на Luminosity.
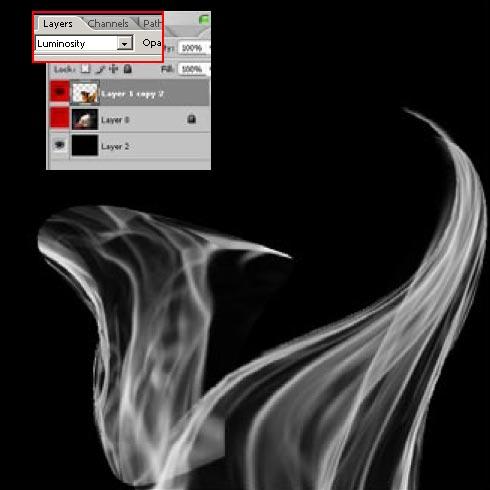 6.
Теперь создайте в самом верху новый
настроечный слой (Adjustment Layer) - Gradient и
установите для него режим наложения
Soft Light.
Чтобы получить еще более яркий
эффект, создайте еще слои с градиентной
или сплошной заливкой и поэкспериментируйте
с режимами наложения.
6.
Теперь создайте в самом верху новый
настроечный слой (Adjustment Layer) - Gradient и
установите для него режим наложения
Soft Light.
Чтобы получить еще более яркий
эффект, создайте еще слои с градиентной
или сплошной заливкой и поэкспериментируйте
с режимами наложения.
 Вот,
что получилось у меня.
Вот,
что получилось у меня.

 Еще
примеры работ с применением этой
технологии.
Еще
примеры работ с применением этой
технологии.

 автор:
Tony Ariawan
перевод:
Lexy
ФОН.
Прим. перев. Автор
урока не указал, как именно он делал фон
на представленных выше работах. Я могу
лишь предположить, как можно добиться
похожего эффекта известными мне
средствами. На профессионализм ни в
коем случае не претендую.
Итак, по
порядку.
автор:
Tony Ariawan
перевод:
Lexy
ФОН.
Прим. перев. Автор
урока не указал, как именно он делал фон
на представленных выше работах. Я могу
лишь предположить, как можно добиться
похожего эффекта известными мне
средствами. На профессионализм ни в
коем случае не претендую.
Итак, по
порядку.
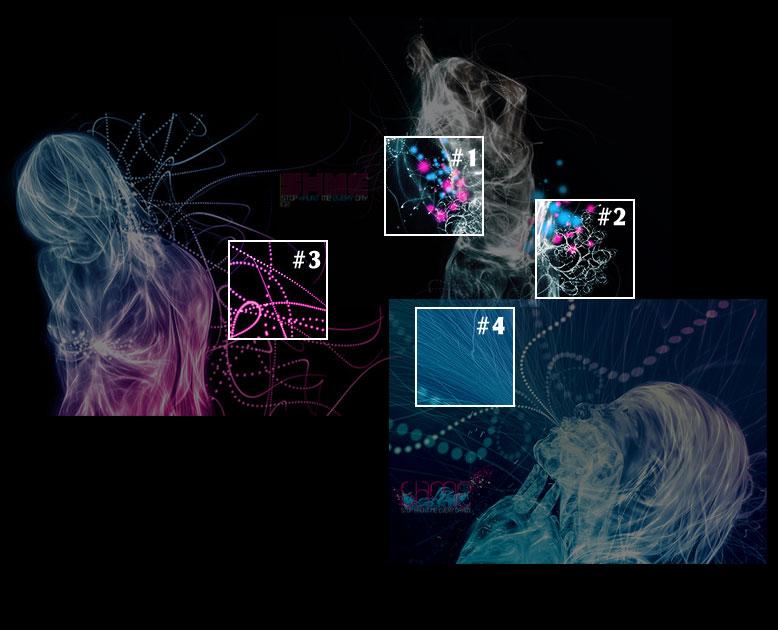 1.
Обычная мягкая (Hardness 0-10%) кисть. Если
есть планшет, можно в настройках кисти
(F5) отметить опцию Shape Dynamics > Pen Pressure,
чтобы диаметр менялся в зависимости от
силы нажатия пера. Тогда не придется
постоянно менять этот диаметр
вручную.
Можно дополнительно
поэкспериментировать с режимами
наложения для кисти (в верхнем меню).
1.
Обычная мягкая (Hardness 0-10%) кисть. Если
есть планшет, можно в настройках кисти
(F5) отметить опцию Shape Dynamics > Pen Pressure,
чтобы диаметр менялся в зависимости от
силы нажатия пера. Тогда не придется
постоянно менять этот диаметр
вручную.
Можно дополнительно
поэкспериментировать с режимами
наложения для кисти (в верхнем меню).
 2.
Здесь удобнее и быстрее всего
воспользоваться готовыми кистями.
Скачать такие кисти можно, например,
тут.
3.
Работа по созданию таких (или похожих)
линий отличается в зависимости от
наличия или отсутствия планшета.
Если
есть планшет, достаточно настроить
кисть соответствующим образом. В палитре
Brushes выбираем кисть подходящего диаметра
и ОТКЛючаем параметр Spacing. Теперь то,
насколько далеко друг от друга находятся
отдельные фрагменты кисти (например,
кружочки), будет зависеть от скорости,
с которой перемещается перо. Достаточно
попробовать, чтобы понять и привыкнуть
работать такой кистью. Чтобы менять
толщину линии в зависимости от силы
нажатия, отметьте в той же палитре опцию
Shape Dynamics > Pen Pressure.
2.
Здесь удобнее и быстрее всего
воспользоваться готовыми кистями.
Скачать такие кисти можно, например,
тут.
3.
Работа по созданию таких (или похожих)
линий отличается в зависимости от
наличия или отсутствия планшета.
Если
есть планшет, достаточно настроить
кисть соответствующим образом. В палитре
Brushes выбираем кисть подходящего диаметра
и ОТКЛючаем параметр Spacing. Теперь то,
насколько далеко друг от друга находятся
отдельные фрагменты кисти (например,
кружочки), будет зависеть от скорости,
с которой перемещается перо. Достаточно
попробовать, чтобы понять и привыкнуть
работать такой кистью. Чтобы менять
толщину линии в зависимости от силы
нажатия, отметьте в той же палитре опцию
Shape Dynamics > Pen Pressure.
 Без
планшета добиться сходного результата
(только точки будут на одном расстоянии
друг от друга
Без
планшета добиться сходного результата
(только точки будут на одном расстоянии
друг от друга
![]() )
можно следующим образом.
Сначала
настраиваем кисть. Подбираем диаметр
и жесткость, отмечаем в настройках Shape
Dynamics и Spacing, значение последнего параметра
ставим более 100%, на свое усмотрение.
(Хозяйке на заметку - если обводить
векторный путь кистью, в настройках
которой снята галочка Spacing, то обводиться
будут только узлы этого пути. Можно,
например, созвездия рисовать
)
можно следующим образом.
Сначала
настраиваем кисть. Подбираем диаметр
и жесткость, отмечаем в настройках Shape
Dynamics и Spacing, значение последнего параметра
ставим более 100%, на свое усмотрение.
(Хозяйке на заметку - если обводить
векторный путь кистью, в настройках
которой снята галочка Spacing, то обводиться
будут только узлы этого пути. Можно,
например, созвездия рисовать
![]() ).
).
 Рисуем
векторный путь - контур будущей линии,
ипользуя Pen Tool, в режиме Path. Создаем новый
слой (по желанию).
Рисуем
векторный путь - контур будущей линии,
ипользуя Pen Tool, в режиме Path. Создаем новый
слой (по желанию).
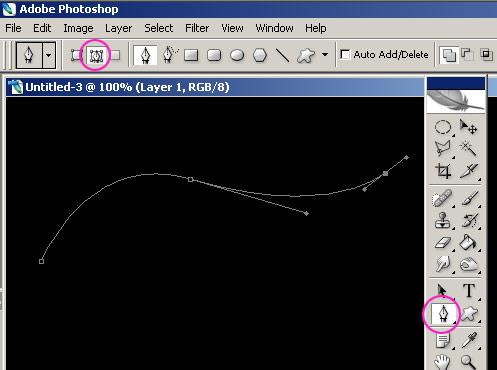 В
палитре Paths выделяем нарисованный контур
и щелкаем правой кнопкой мыши. В
появившемся меню выбираем Stroke Path, далее
- Brush, Simulate Pressure - отмечено.
В
палитре Paths выделяем нарисованный контур
и щелкаем правой кнопкой мыши. В
появившемся меню выбираем Stroke Path, далее
- Brush, Simulate Pressure - отмечено.

 Теперь
после нажатия ОК контур будет обведен
предварительно выбранной кистью. Чтобы
перемещать/редактировать векторный
путь, можно использовать инструменты
Path Selection
Теперь
после нажатия ОК контур будет обведен
предварительно выбранной кистью. Чтобы
перемещать/редактировать векторный
путь, можно использовать инструменты
Path Selection
![]() и
Direct Selection
и
Direct Selection
![]() .
.
 4.
Обычная маленькая жесткая кисть (1-3 px),
планшет. Opacity слоя с линиями снижается
приблизительно до 30%. Этот слой можно
дублировать и трансформировать копии,
менять режимы смешивания и т.д., добиваясь
различных эффектов. Цвет линий можно
изменять при помощи Hue/Saturation или же
"повесить" стиль, например, Color
Overlay.
4.
Обычная маленькая жесткая кисть (1-3 px),
планшет. Opacity слоя с линиями снижается
приблизительно до 30%. Этот слой можно
дублировать и трансформировать копии,
менять режимы смешивания и т.д., добиваясь
различных эффектов. Цвет линий можно
изменять при помощи Hue/Saturation или же
"повесить" стиль, например, Color
Overlay.
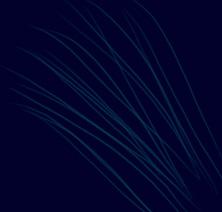 Надеюсь,
кому-нибудь пригодится изложенные выше
соображения.
Спасибо за внимание и
удачных экспериментов.
Надеюсь,
кому-нибудь пригодится изложенные выше
соображения.
Спасибо за внимание и
удачных экспериментов.
