
Laboratornye_raboty_po_KITu / PPT / Лаб раб PowerPoint
.docЛабораторная работа №6
Тема: Прикладное программное обеспечение. Система динамических презентаций Power Point
Содержание
ПРИМЕР. Подготовить презентацию, включив в нее: титульный лист, сведения об авторе, а также название и краткое содержание всех выполненных лабораторных работ, сгруппировав их по темам.
Продумать и реализовать технологию демонстрации разработанной презентации.
Шаблоны оформления, шрифты, графические объекты, анимационные настройки применяются на слайдах к различным объектам по желанию студента.
Все слайды, кроме титульного листа, обязательно должны содержать управляющие кнопки для организации ссылок на предыдущие и последующие слайды (Показ слайдов Управляющие кнопки).
Рекомендации по выполнению примера
-
Запустите PowerPoint, выполнив команду:
Пуск > Программы > Microsoft PowerPoint
(или Пуск > Программы > MSOffice > Microsoft PowerPoint).
-
В появившемся окне PowerPoint (Рис.1) выберите Пустую презентацию и нажмите PowerPoint [Ok].

Рис.1. Вид окна PowerPoint.
-
В следующем окне Создать слайд (Рис.2) выберите авторазметку слайда, например, Титульный слайд и нажмите [Ok]. На экране появится шаблон слайда.
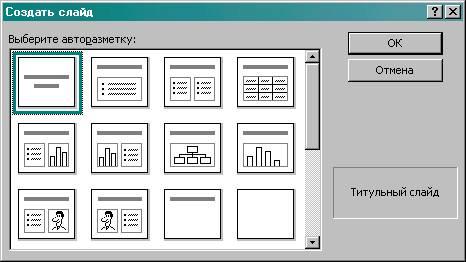
Рис.2. Вид окна Создать слайд.
-
Заполните и отформатируйте появившийся макет слайда, например, следующим образом:
-
в качестве заголовка введите Брестский государственный технический университет; а в качестве подзаголовка - Кафедра информатики и прикладной математики ;
-
примените оформление к слайду. Для этого выполните команду
Формат > Применить оформление. В окне Применить оформление (Рис.3) выберите понравившийся Вам дизайн презентации, например, Безмятежность и нажмите кнопку [Применить];
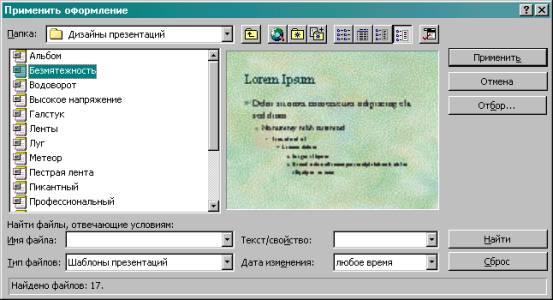
Рис.3. Вид окна Применить оформление
Примечание. Оформление применяется сразу для всех слайдов презентации, т.е. нельзя применить для различных слайдов разное оформление. Чтобы как-то сделать слайды разнообразными, можно для каждого слайда задать свой фон.
-
задайте для слайда другой цвет фона. Для этого выполните команду Формат > Фон. В появившемся окне Фон (Рис.4) выберите нужный цвет, например, Бирюзовый, и нажмите кнопку [Применить].

Рис.4. Вид окна Фон.
Примечание. Если Вы нажмете кнопку [Применить ко всем], то цвет фона изменит все слайды Вашей презентации.
Установите эффекты анимации для Вашего слайда. Для этого:
-
выполните команду Показ слайдов >Настройка анимации;
-
в окне Настройка анимации (Рис.5) перейдите на вкладку Время и включите анимацию для каждого объекта. Для этого сначала в окне Объекты без анимации выделите первый объект, например, Заглавие 1. Чуть правее в столбце Анимация поставьте флажок возле строки Включить. укажите, как по Вашему мнению должна включаться анимация, например, выберите Автоматически через 1 секунду после предыдущего события;
-
аналогично включите анимацию для всех объектов;

Рис.5. Вид окна Настройка анимации вкладка Время.
-
перейдите на вкладку Эффекты (Рис.6). Здесь выберите эффекты и звук, анимации, а также появление текста. Для этого сначала в окне Порядок анимации выберите первый объект, например, Заглавие 1, и установите следующие Эффекты: Вращение, Звук - Бластер, Появление текста - Все вместе;

Рис. 6. Вид окна Настройка анимации вкладка Эффекты.
-
аналогично выделите поочередно каждый из объектов и установите для них эффекты анимации. Нажмите кнопку [Ok].
-
Создайте следующий слайд. Для этого выполните команду Вставка > Создать слайд (или на панели инструментов нажмите кнопку [Создать слайд]). В окне Создать слайд выберите авторазметку слайда, например, Только текст и нажмите [Ok]. На экране появится шаблон слайда.
-
Заполните и отформатируйте появившийся шаблон слайда аналогично тому, как Вы делали это в пунктах 4 - 5.
-
Аналогично создайте остальные слайды Вашей презентации. Шаблоны и анимацию выберите по своему усмотрению.
Внимание! Созданная Вами презентация должна включать слайды по каждому разделу индивидуальной работы.
-
Установите переход слайдов от одного к другому. Для этого выполните команду:
-
Показ слайдов >Переход слайда.
-
В появившемся окне Переход слайда (Рис.7) выберите Эффект перехода, например, Растворение.
-
Установите Скорость перехода, например, Средняя.
-
Продвижение, например, Автоматически после 2 секунды.
-
Звук, например, Проектор.
-
Нажмите кнопку [Применить ко всем], если Вы хотите применить данный переход ко всем слайдам, или кнопку [Применить], если Вы хотите применить данный переход к текущему слайду.

Рис.7. Вид окна Переход слайда.
-
Просмотрите презентацию в режиме Показ слайдов. Для этого выполните команду Показ слайдов >Показ.
Примечание. Если Вас что-то не устраивает в созданной презентации, вернитесь в режим настройки презентации и измените не устраивающие Вас параметры.
-
Сохраните созданную презентацию на диске. Для этого:
-
выполните команду Файл > Сохранить как…;
-
в появившемся окне откройте Вашу личную папку, например, Иванов, и в ней создайте папку, в которой вы будете сохранять презентацию, например, PowerPoint. Для этого на панели инструментов щелкните кнопку Создать папку. В появившемся окне введите имя создаваемой папки, например, PowerPoint и нажмите [Ok];
-
откройте папку PowerPoint. Для этого щелкните по ней два раза (или выделите и нажмите кнопку [Открыть]);
-
в строку Имя файла введите имя файла, под которым Вы хотите сохранить Ваш документ, например, Задание_1 и нажмите кнопку [Сохранить].
