
1 курс 2 сесия / Экономическая информатика / Практика / Lab_word2
.docЛабораторная работа № 2
MS WORD. Приемы форматирования текста. Использование элементов панели Рисования. Работа с объектами WordArt, ClipArt, MS Equation 3.0, Ms Graph 97, Ms Organization Chart 2.0.
Задание 1. Введите текст, установив следующие параметры форматирования:
-
Поля: верхнее, нижнее –2 см, левое - 2,5см, правое –1,5 см (Файл – Параметры страницы).
-
Параметры абзаца: отступ первой строки –1,3, междустрочный интервал – полуторный (Формат – Абзац).
-
Шрифт основного текста – Times New Roman, размер 13. Для заголовков примените стиль Заголовок 1, шрифт – Arial Cyr, размер 16, выберите цвет шрифта.
-
Для удобства ввода текста, создайте и вставьте типовой текст с помощью автозамены для слова “Internеt” (Сервис – Автозамена).
-
Измените параметры второго абзаца (отступ слева – 3, отступ справа – 3) и выполните для него обрамление и заливку (Формат - Границы и заливка).
-
Создайте маркированный список, измените маркер списка (Формат – Список).
-
Замените во всем тексте слово Internet на ИНТЕРНЕТ (Правка – Заменить). ( В полученном варианте текста определите самостоятельно текст для автозамены).
Образец текста1:
Н ачните
новую страницу (Вставка – Разрыв- Начать
новую страницу), скопируйте введенный
текст на новую страницу.
ачните
новую страницу (Вставка – Разрыв- Начать
новую страницу), скопируйте введенный
текст на новую страницу.
-
Для шрифта заголовка примените разреженный интервал –3 пт. (Формат – Шрифт – Интервал).
-
Для маркированного списка примените форматирование в две колонки и выполните обрамление.
-
Вставьте эмблему Internet Explorer (воспользуйтесь, функцией копирования изображения экрана кл. Print Screen, буфером обмена и графическим редактором Рaint). Примените обтекание рисунка по контуру.
-
По таблице с данными постройте диаграмму. (Выделить таблицу – Вставка – Объект - Microsoft Graph 97).


Рекомендации.
Создание
и вставка типового текста с помощью
автозамены
Чтобы
создать типовой текст:
Выделите
текст, который Вы будете часто
использовать.
Щелкните
на Сервис-Автозамена.
Введите
сокращение.
Щелкните
на Добавить.
Щелкните
на ОК
Чтобы
вставить типовой текст:
наберите
нужное сокращение.
Нажмите
ENTER
или
пробел.
Задание 2. Возможности Панели рисования (Вид – Панели инструментов – Рисование).
Вставка рисунков (Вставка – Рисунок – Картинки /Из файла).
На странице 3 создайте рекламный листок, содержащий элементы панели рисования и готовые рисунки.

Задание 3. Работа с объектом MS Equation 3.0 (Вставка – Объект – Microsoft Equation 3.0)
Ознакомьтесь с панелью инструментов этого объекта и введите формулы на странице 4 (свой вариант получите у преподавателя).
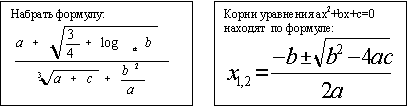
Задание 4. Работа с организационной диаграммой (Вставка – Объект - MS Organization Chart 2.0.)
На странице 4 разместите объект организационной диаграммы указанный в примере либо разработайте самостоятельно на выбранную вами тему.
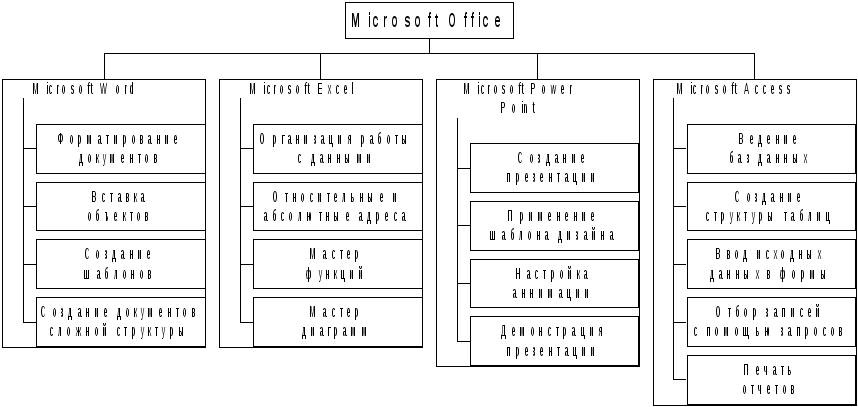
Страница 4
З
Скопируйте
таблицу 1) и преобразуйте
её в таблицу 2), для этого:
добавьте
столбцы, строки,
объедините
ячейки,
выполните
сортировку и добавьте формулы в итоговую
строку (Таблица-Формула =SUM(ABOVE); в
столбце Всего добавьте формулы
(Таблица-Формула-=SUM(LEFT); выполните
обрамление и заливку строк таблицы.
5.1. Создайте таблицу:
1) Объемы продаж за 2003 год
|
Наименование продукции |
1 квартал |
2 квартал |
|
Молоко |
|
|
|
Майонез |
|
|
|
Кефир |
|
|
|
Йогурт |
|
|
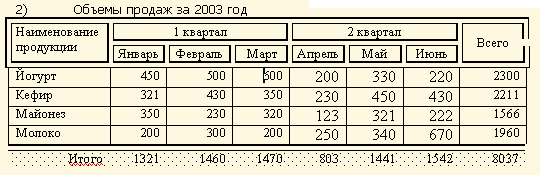
5 .2.
Дополнительное задание к разделу Работа
с таблицами.
.2.
Дополнительное задание к разделу Работа
с таблицами.
Рекомендации. Создайте таблицу 17х4. Выполните для соответствующих ячеек объединение и изменение ширины столбцов. Чтобы текст в объединенных ячейках располагался оптимально, выполните Центрирование по вертикали (кнопка на панели «Таблицы и границы»). Для печати текста вразрядку, выделите текст, например, «для населения», выполните пункт Формат – Шрифт – вкладка Интервал, выберите интервал Разряженный на 5 пунктов. Для обрамления таблицы выполните пункт Формат – Границы и заливка, либо воспользуйтесь кнопками на панели «Таблицы и границы»: Тип линии, Толщина, Цвет границы, Цвет заливки, Тип границы.
Задание 6. Создание колонтитулов.
Установите параметр “различать колонтитулы четных и нечетных страниц” (Файл-Параметры страницы). Войдите в режим колонтитулов: Вид-Колонтитулы. Введите в верхний колонтитул первой страницы название Вашего факультета, в колонтитулы четных страниц – фамилию, нечетных – номер группы. Вставьте номера страниц и дату в нижние колонтитулы. Закройте режим колонтитулов.
Задание 7. Создание «Водяных знаков» с помощью колонтитулов.
-
Выберите Вид-Колонтитулы.
-
Откройте панель Рисование.
-
Выберите на панели Рисование элемент Надпись (Рамку с текстом).
-
Разместите рамку в поле страницы, куда будет помещен «водяной знак».
-
Выберите Вставка-Рисунок (либо наберите текст, который будет использоваться в качестве «водяного знака»).
-
Выберите рисунок (из стандартного набора Clipart или подготовленного вами заранее). Вместо рисунка можно использовать фигурный текст. Проследите, чтобы у установленного объекта отсутствовало обтекание.
-
Щелкните на кнопке Закрыть панели Колонтитулы.
Задание 8. Использование страниц с разной ориентацией в одном документе.
Задайте для страницы 4 ориентацию листа – Альбомную, для всех остальных – Книжную.
(см. конспект).
Задание 9. Создание указателя терминов.
Создание указателя терминов является достаточно сложной работой. Она выполняется в два этапа. Сначала подготавливают слова и термины, включаемые в указатель, а потом этот указатель создают. В тексте из Задания1 создайте указатели терминов.
-
Слова, включаемые в указатель, необходимо предварительно пометить. Для этого выделяют нужное слово и нажимают комбинацию клавиш ALT+SHIFT+X. При этом открывается диалоговое окно Определение элемента указателя.
-
Выделенный текст переносится в это диалоговое окно. Его можно сразу принять как пункт указателя или сначала отредактировать. В поле Дополнительные можно ввести один или два дополнительных элемента указателя (через точку с запятой). Поле Параметры определяет, как именно будет изображаться ссылка на данный термин в готовом указателе.
-
Включение выбранного элемента в указатель выполняют щелчком по кнопке Пометить. Если щелкнуть на кнопке Пометить все, то в указатель будут включены все ссылки на данный термин, имеющиеся в документе.
-
Такую операцию необходимо проделать со всеми терминами по всему документу. На этом заканчивается подготовительный этап.
-
Для создания указателя терминов надо перевести курсор в конец документа, ввести заголовок указателя и дать команду Вставка- Оглавление и указатели, открывающую диалоговое окно Оглавление и указатели.
-
Вкладка Указатель данного диалогового окна содержит элементы управления, позволяющие определить способ форматирования указателя в документе.
-
Вид указателя в выбранном формате отображается в поле Образец. Указатель терминов генерируется автоматически и вставляется в то место, где располагается курсор.
Задание 10. Создание оглавлений.
Режим структуры предусмотрен в качестве специального режима, в котором заголовки различных уровней связаны с подзаголовками и текстом.
Для перехода в режим структуры используется команды Вид – Структура или кнопка Режим Структура.
Формат заголовков каждого уровня определяется стилями. Первому уровню заголовка соответствует стиль Заголовок1, второму- Заголовок2 и т.д. Обычному тексту соответствует Нормальный стиль. Структурировать документ можно и в обычном режиме или режиме разметки страницы, однако, переключившись в режим структуры, можно сразу увидеть смысловую ошибку в назначении заголовков того или иного уровня.
В документе, содержащем все выполненные задания, выделите строки заголовков заголовочными стилями (Заголовок1, Заголовок2,…).
Добавить в конец документа новую страницу, ввести СОДЕРЖАНИЕ.
Выполнить Вставка – Оглавления и указатели – вкладка Оглавление.
Созданное Вами оглавление должно быть похоже на следующее.
СОДЕРЖАНИЕ
Задание 1. Приемы
форматирования текста 1
Задание 2. Возможности
Панели рисования. Вставка рисунков 3
Задание 3. Работа с
объектом MS Equation 3.0 4
Задание 4. Работа с
организационной диаграммой (oбъект MS
Organization Chart .0.) 4
Задание 5. Работа с
таблицами 5 Задание
9. Указатель терминов 6
1 Свой вариант текста для форматирования получите у преподавателя.
